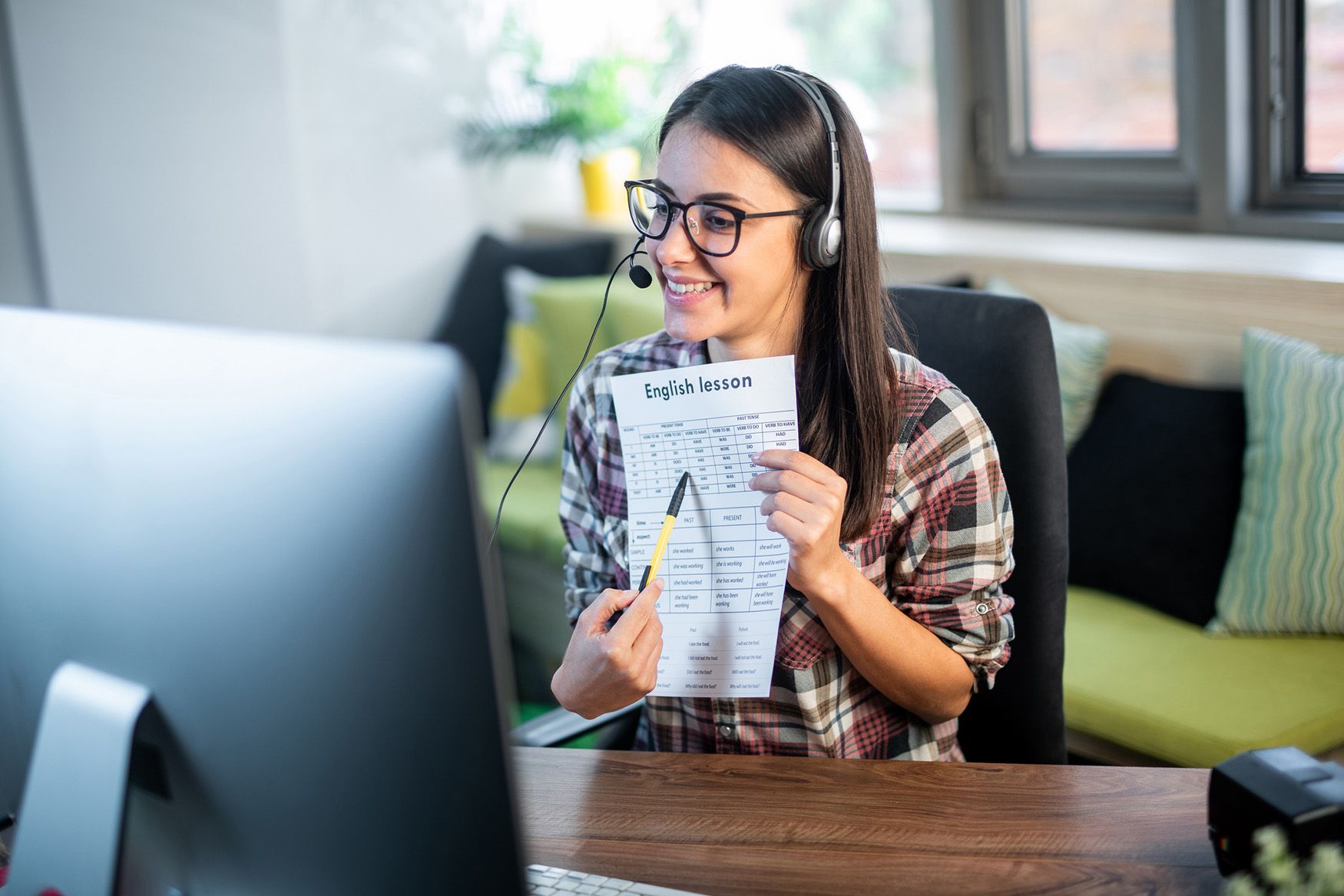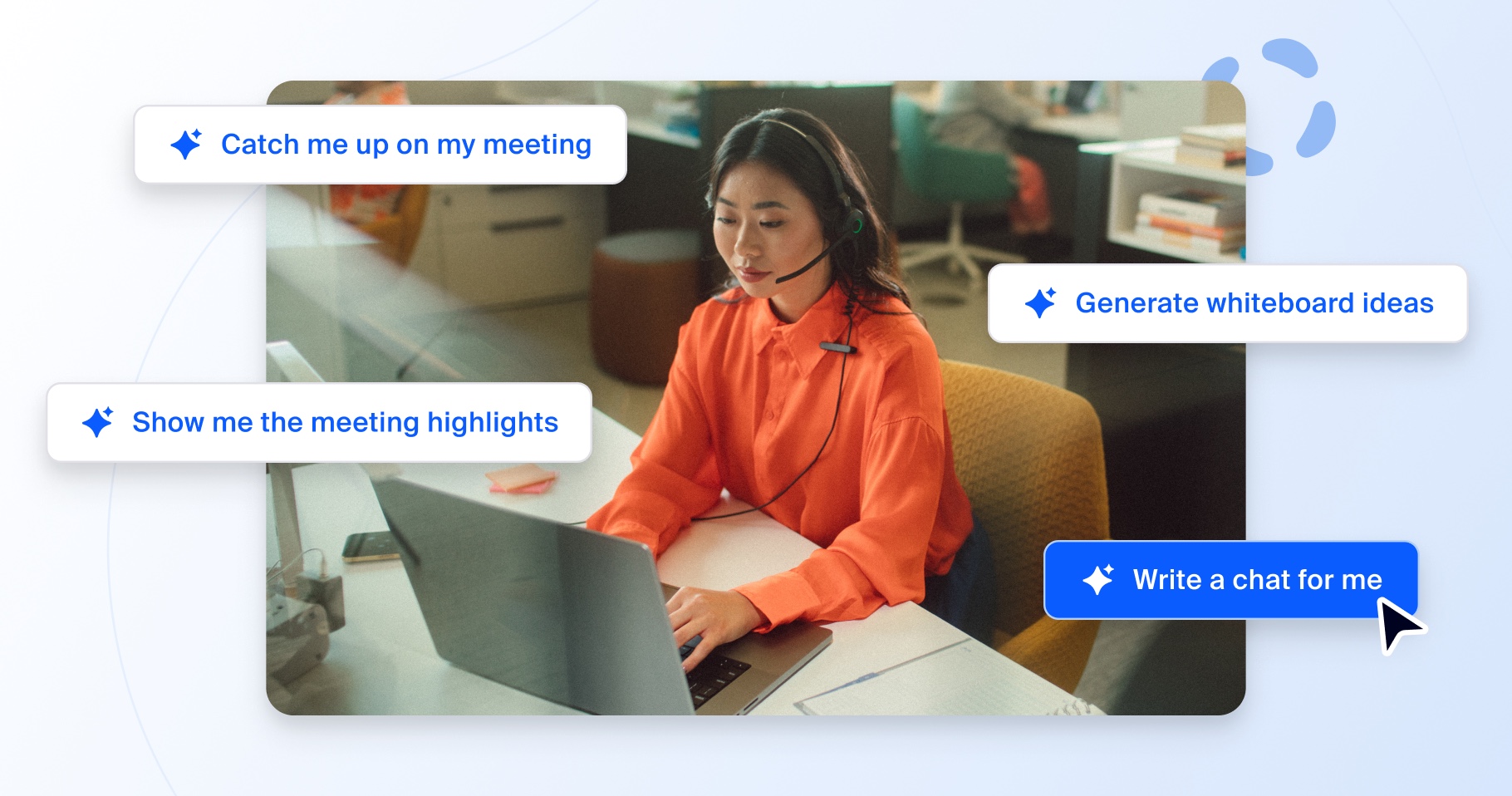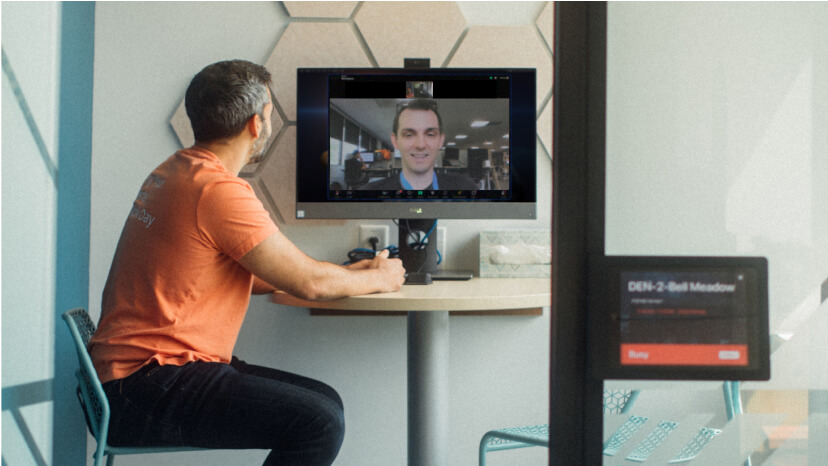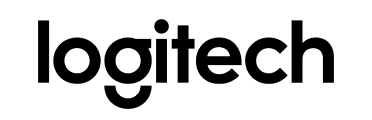Существует целый ряд функций и настроек по умолчанию, которые обеспечивают безопасность аудиторий Zoom и не требуют дополнительных действий. Значок «Безопасность», который отображается в ходе конференции, — это удобный раздел со всеми функциями безопасности, которые можно быстро найти и включить. В меню с этим значком организаторы и соорганизаторы получают доступ к следующим функциям:
- Заблокировать конференцию
- включение зала ожидания;
- Удаление участников
- Запрет на демонстрацию экрана, общение в чате, смену личного имени и комментирование для участников
 Мы приняли дополнительные меры безопасности и по умолчанию включили залы ожидания и пароли для конференций для учетных записей с планом «Базовый», с планом «Профессиональный» и одним лицензированным пользователем, а также участников нашей программы для школ. Учетные записи, участвующие в нашей программе, не могут отключать требование пароля для конференций. Рекомендуем прочитать нашу новую запись блога о том, как обезопасить виртуальную аудиторию, чтобы ознакомиться с дополнительными советами.
Мы приняли дополнительные меры безопасности и по умолчанию включили залы ожидания и пароли для конференций для учетных записей с планом «Базовый», с планом «Профессиональный» и одним лицензированным пользователем, а также участников нашей программы для школ. Учетные записи, участвующие в нашей программе, не могут отключать требование пароля для конференций. Рекомендуем прочитать нашу новую запись блога о том, как обезопасить виртуальную аудиторию, чтобы ознакомиться с дополнительными советами.