
ASU 攜手 Zoom 共同改造校園體驗
位於亞利桑那州立大學 (ASU) 的 Zoom 創新實驗室為學生創造了發展技能和領導校園及社區先進專案的新機會。Zoom 很榮幸宣布與亞利桑那州立大學 (ASU) 建立策略合作關係,成立 ASU 的 Zoom 創新實驗室,致力於……
更新日期 September 22, 2022
發佈日期 April 24, 2020
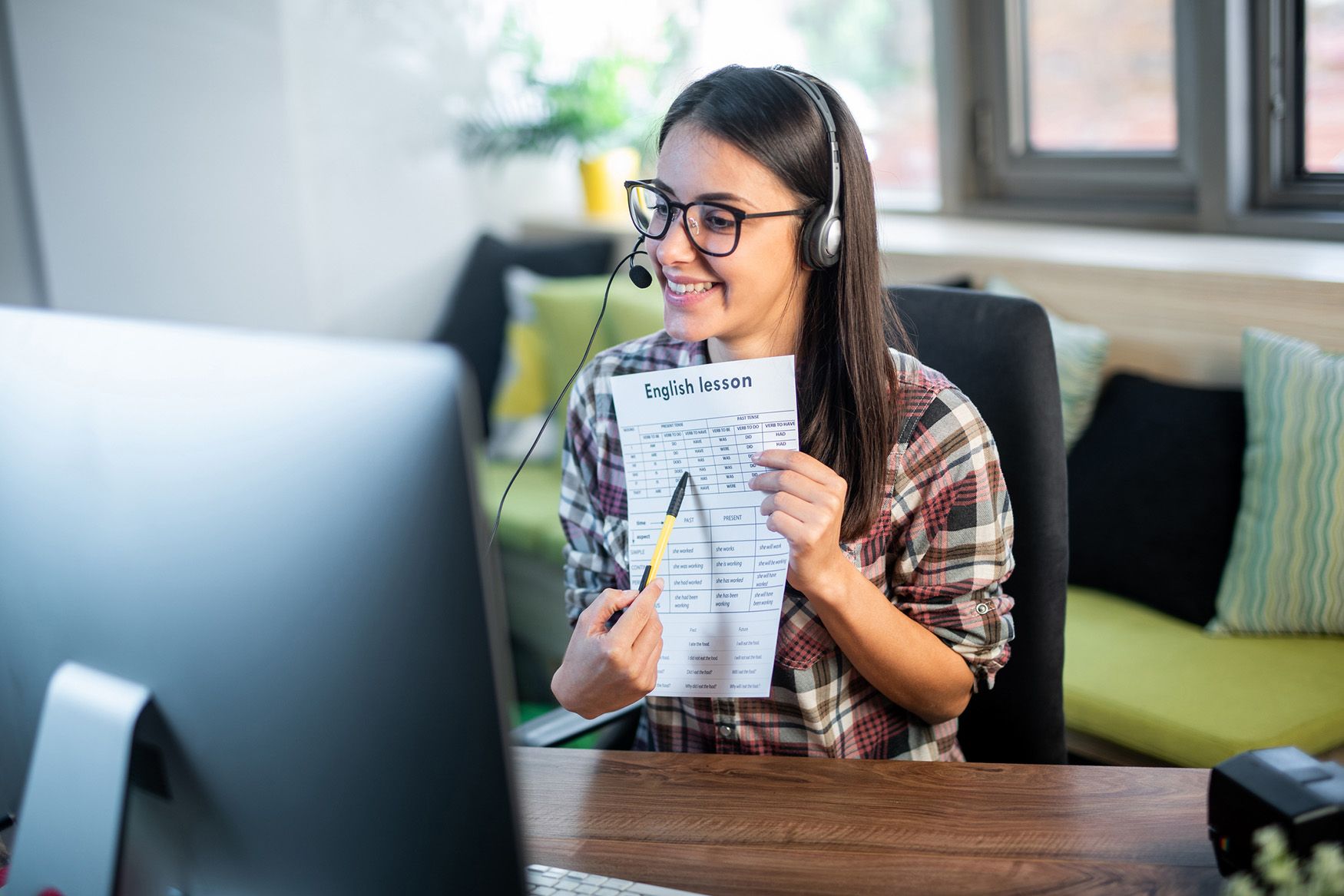

遠距虛擬學習對於許多教師、管理員、家長和學生來說已變成一種新型態。轉型可能並非是件易事,所以我們想提供多種資源,以確保使用者在使用 Zoom 時能建立一個安全有效的虛擬教室。我們收集了關於使用 Zoom 進行虛擬教育和線上學習時的 10 大常見問答集。

下列是關於建立安全高效的虛擬教室的一些建議:
數個功能與設定預設為啟用,便於確保您的 Zoom 教室安全。 在會議中,只需使用安全性圖示即可快速搜尋並啟用所有安全功能。此功能允許主持人或聯席主持人:
等候室和會議密碼![]() 是額外的安全層級,預設將針對免費基本版和單一授權專業版帳戶,以及我們幼稚園至高中計畫中的帳戶啟用,而幼稚園至高中帳戶的會議密碼需求無法進行變更。我們邀請您查看關於保護虛擬教室的最新部落格,以瀏覽其他提示。
是額外的安全層級,預設將針對免費基本版和單一授權專業版帳戶,以及我們幼稚園至高中計畫中的帳戶啟用,而幼稚園至高中帳戶的會議密碼需求無法進行變更。我們邀請您查看關於保護虛擬教室的最新部落格,以瀏覽其他提示。
在 Chromebook 上主持與加入會議時,您可以存取其他裝置上大多數的功能。而您唯一需要做的,就是使用 Chrome 網路商店中的 Zoom 應用程式加入會議。在 Chromebook 上使用的主要區別在於,您無法使用投票、白板、註記及遠端控制。深入瞭解如何在 Chromebook 上使用 Zoom。
想在入門使用上獲得協助?您可在此點播式網路研討會中觀賞 Zoom 專家探討這 10 大問題: