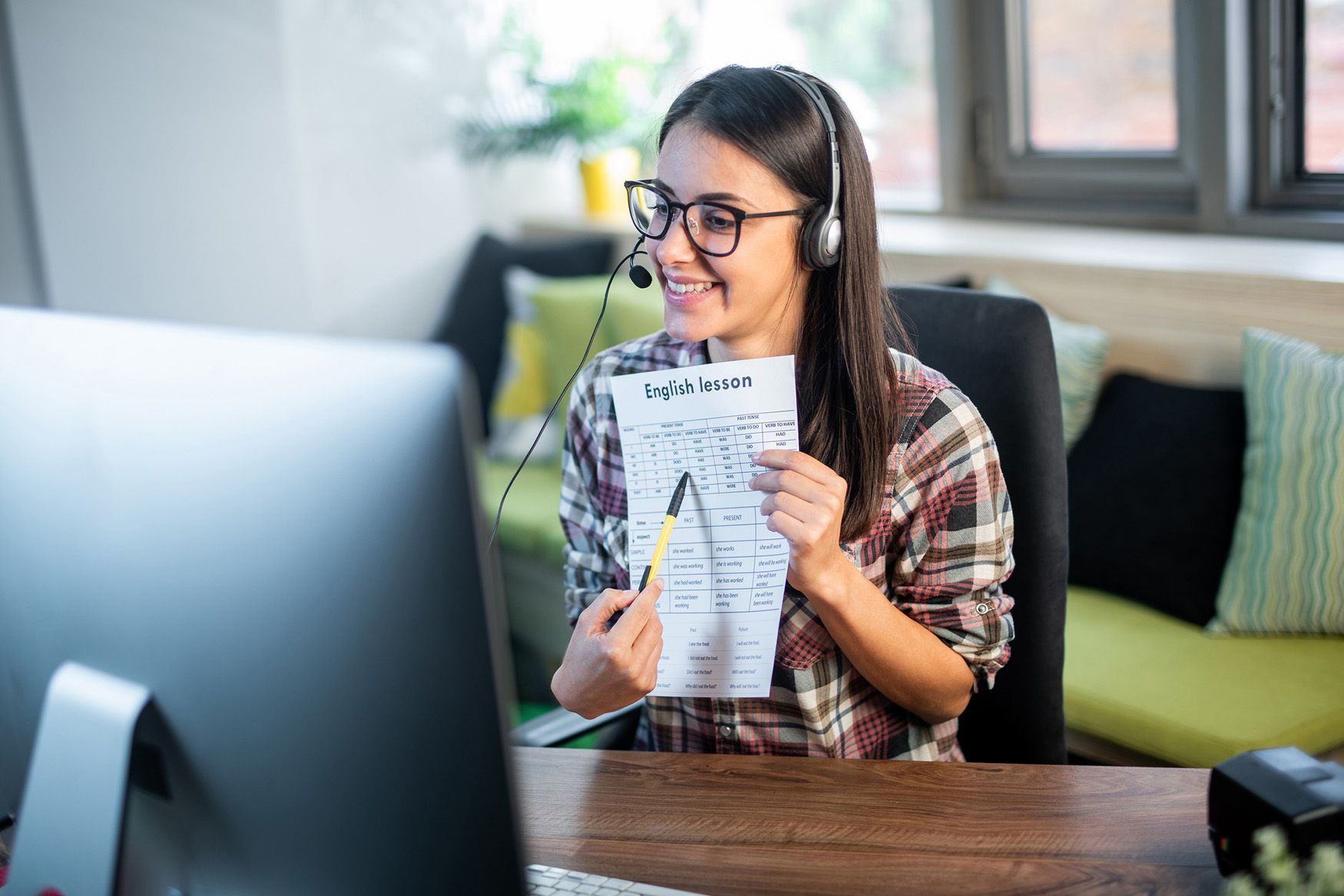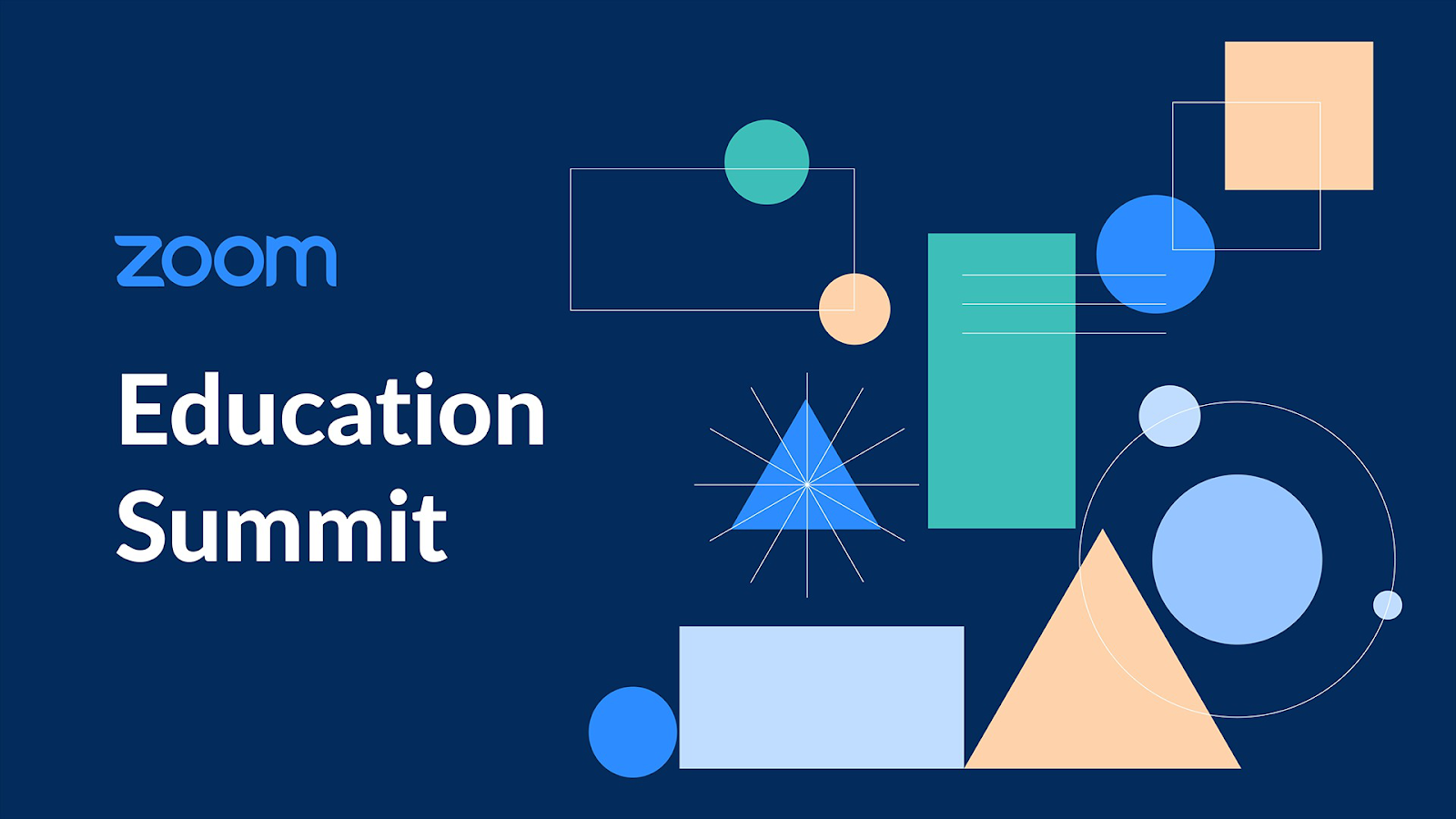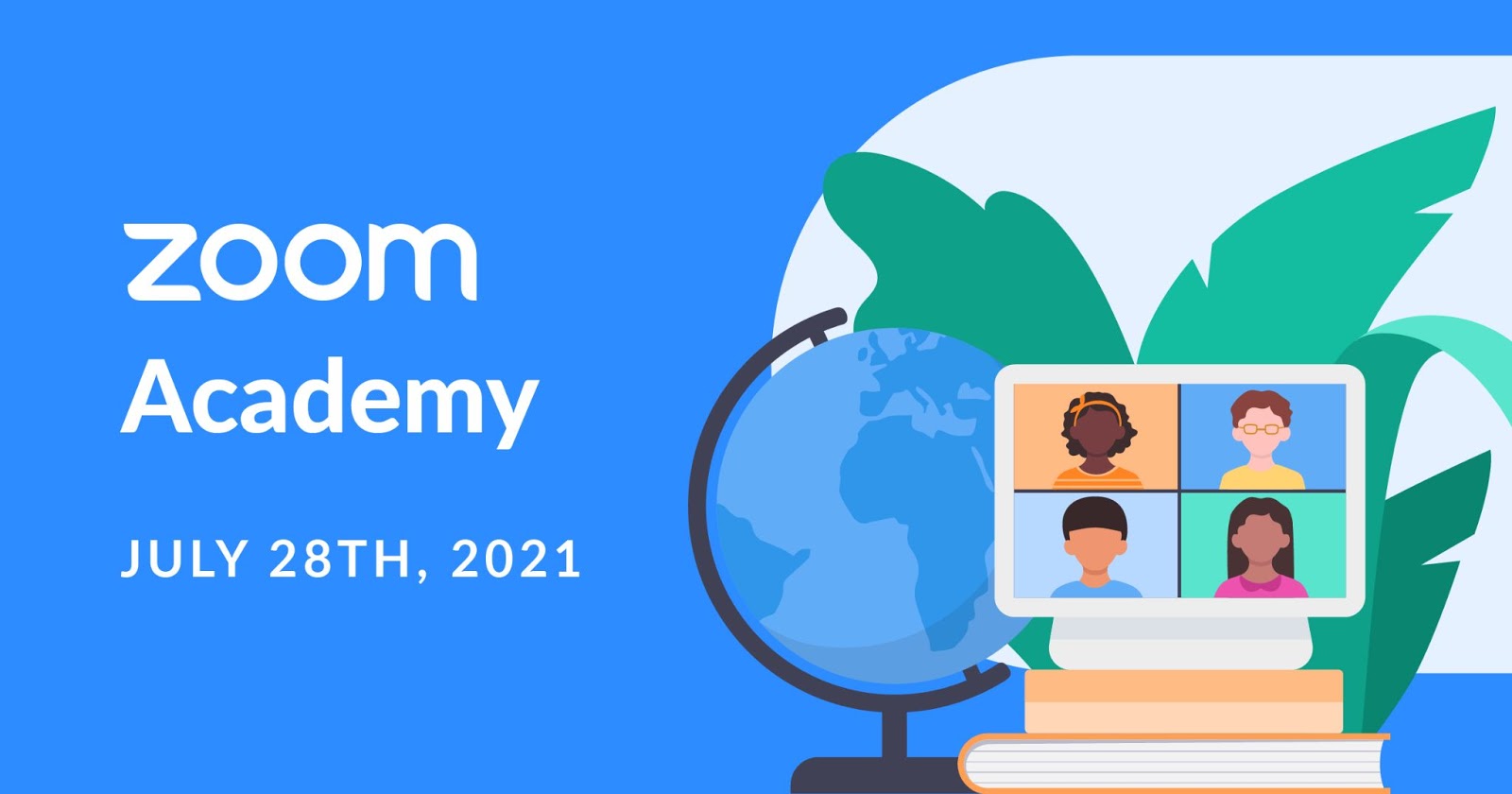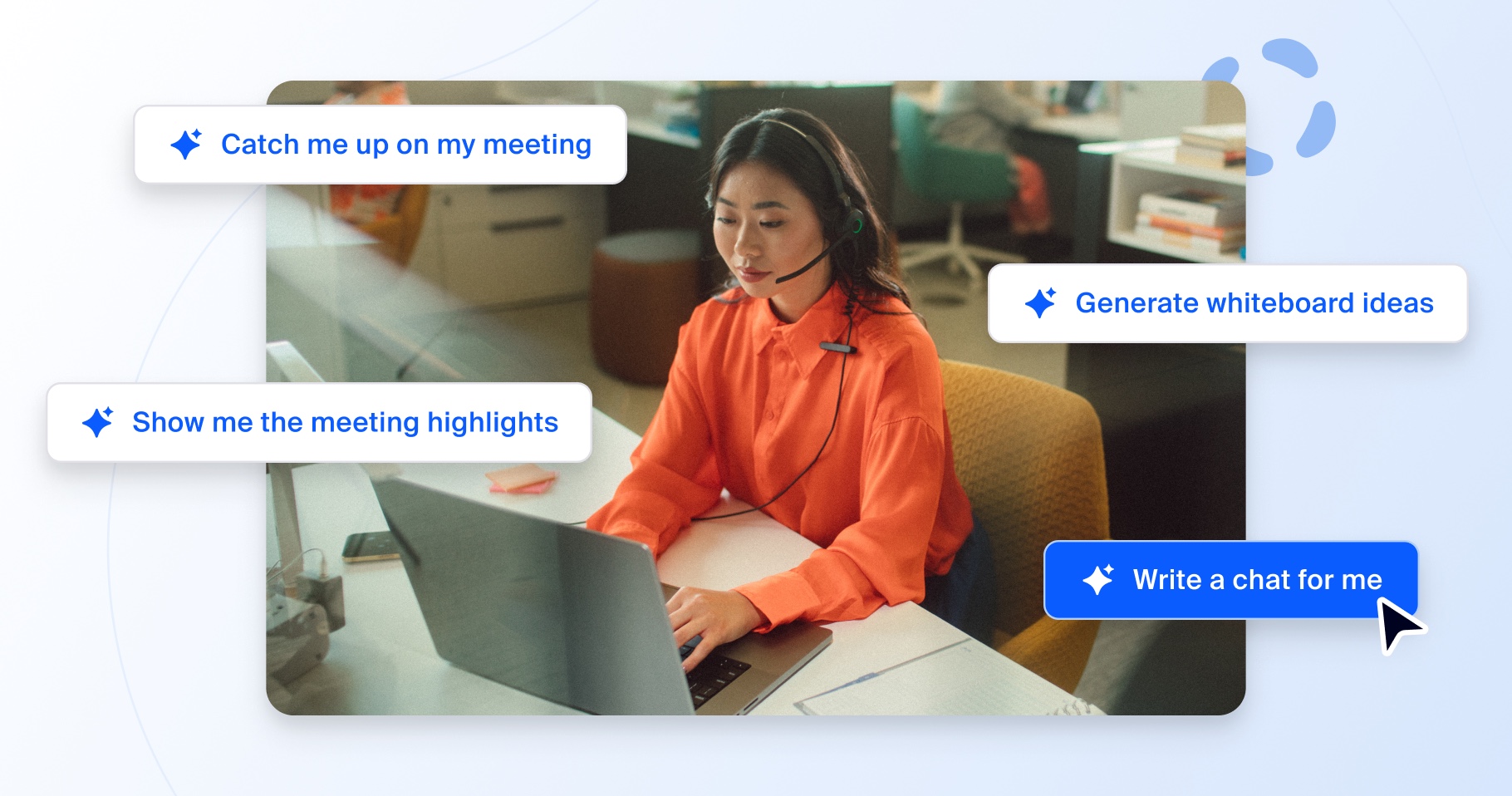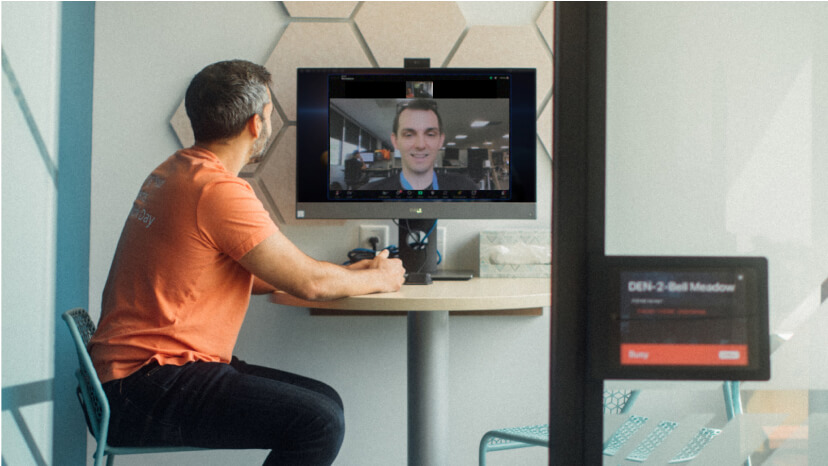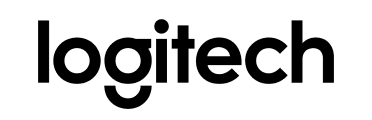Plusieurs fonctionnalités et paramètres sont activés par défaut, et peuvent être utilisés à la volée pour vous assurer que vos salles de classe Zoom sont sécurisées. Dans votre réunion, l’icône Sécurité est un outil tout-en-un qui permet de trouver et d’activer rapidement les fonctionnalités de sécurité. Cette fonctionnalité permet à un hôte ou un co-hôte d’effectuer les actions suivantes :
- Verrouiller la réunion
- Activer la salle d’attente
- Supprimer des participants
- Limiter la capacité des participants à partager leur écran, discuter, se renommer et annoter
 En tant que couche de sécurité supplémentaire, les salles d’attente et les mots de passe de réunion sont activés par défaut pour les comptes Basique gratuit et Pro avec une seule licence, et les comptes de notre programme de la maternelle à la terminale. L’exigence du mot de passe de la réunion ne peut pas être modifiée pour les comptes de la maternelle à terminale. Nous vous invitons à consulter notre récent blog sur la sécurisation de votre salle de classe virtuelle pour découvrir des conseils supplémentaires.
En tant que couche de sécurité supplémentaire, les salles d’attente et les mots de passe de réunion sont activés par défaut pour les comptes Basique gratuit et Pro avec une seule licence, et les comptes de notre programme de la maternelle à la terminale. L’exigence du mot de passe de la réunion ne peut pas être modifiée pour les comptes de la maternelle à terminale. Nous vous invitons à consulter notre récent blog sur la sécurisation de votre salle de classe virtuelle pour découvrir des conseils supplémentaires.