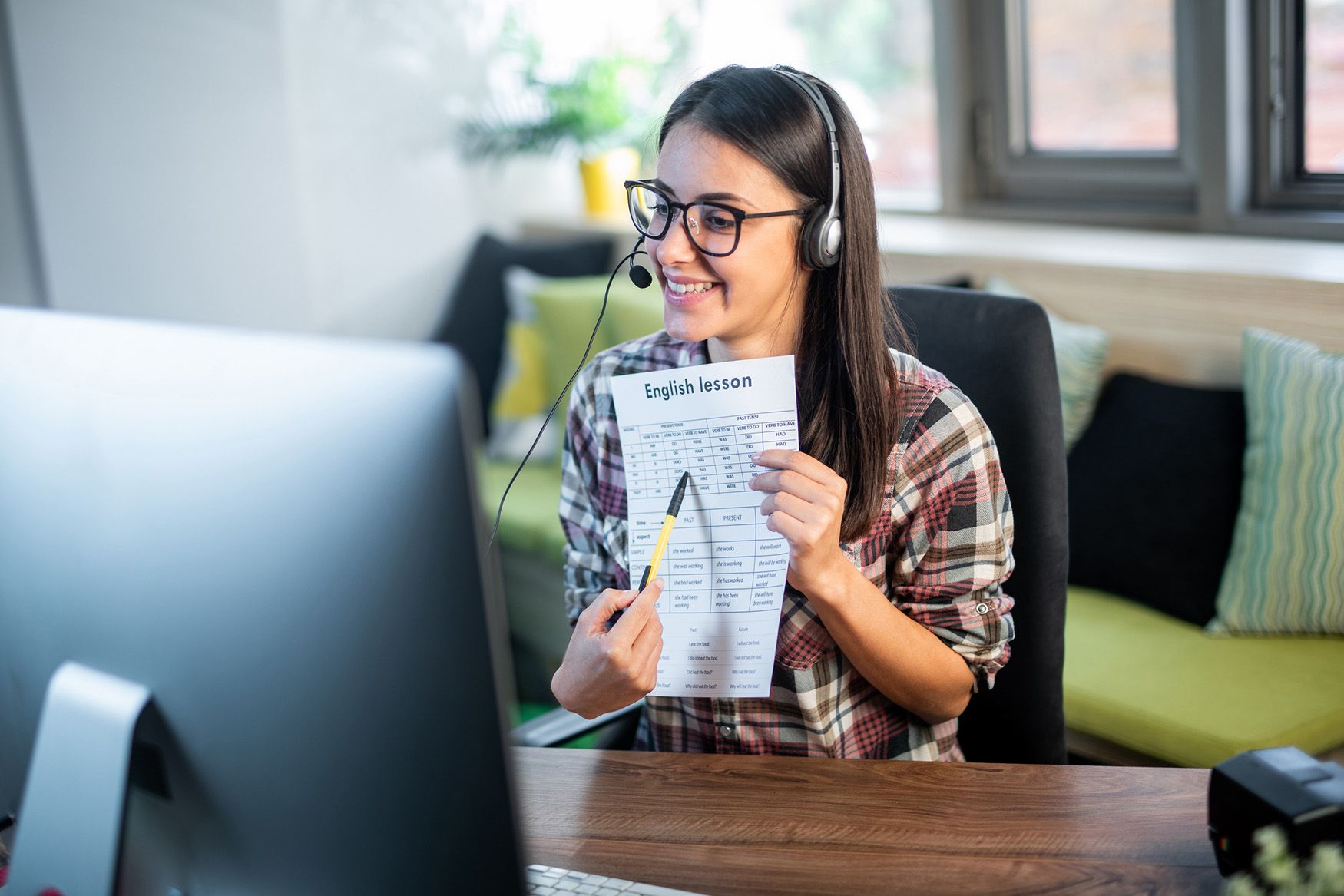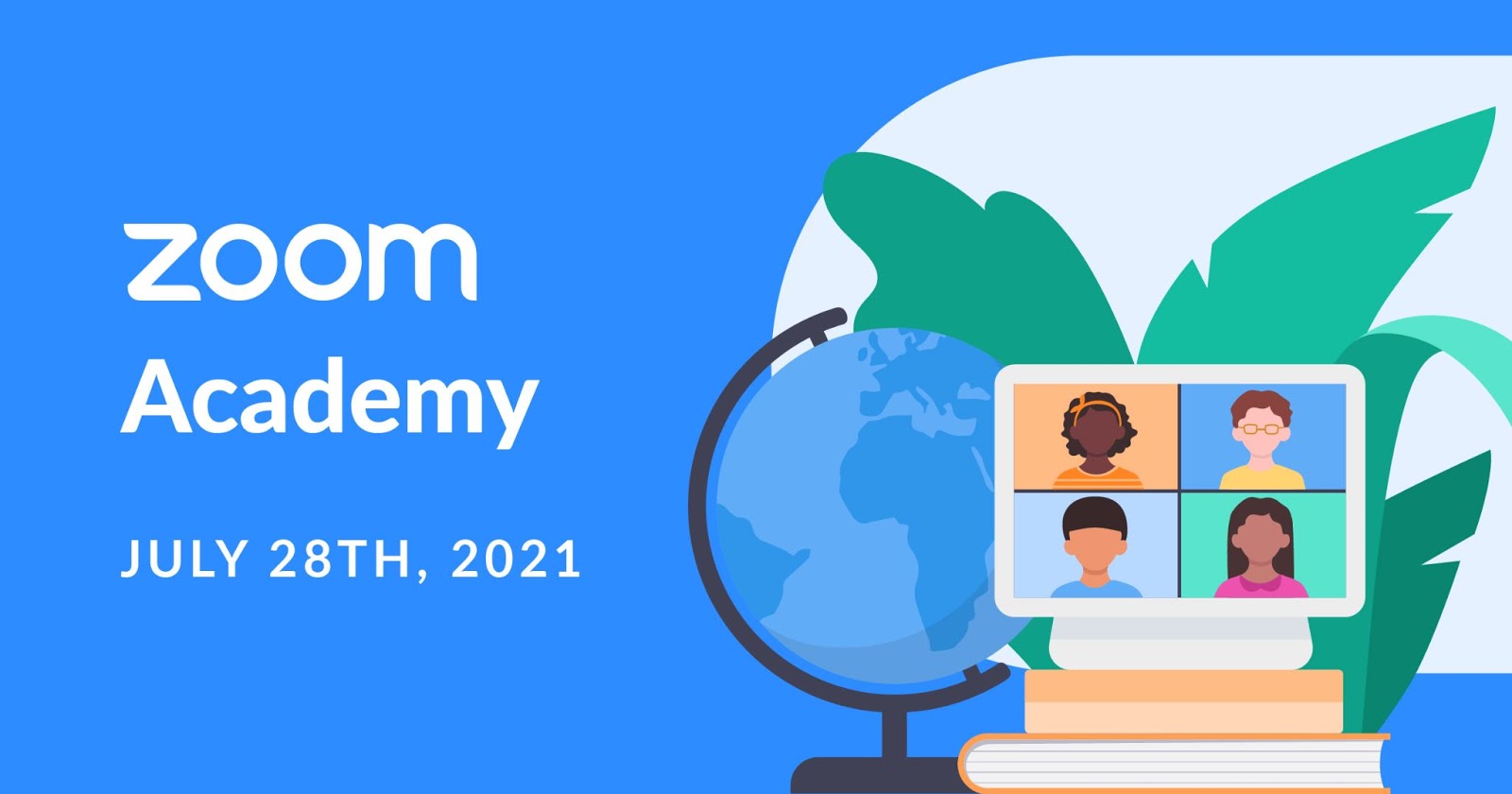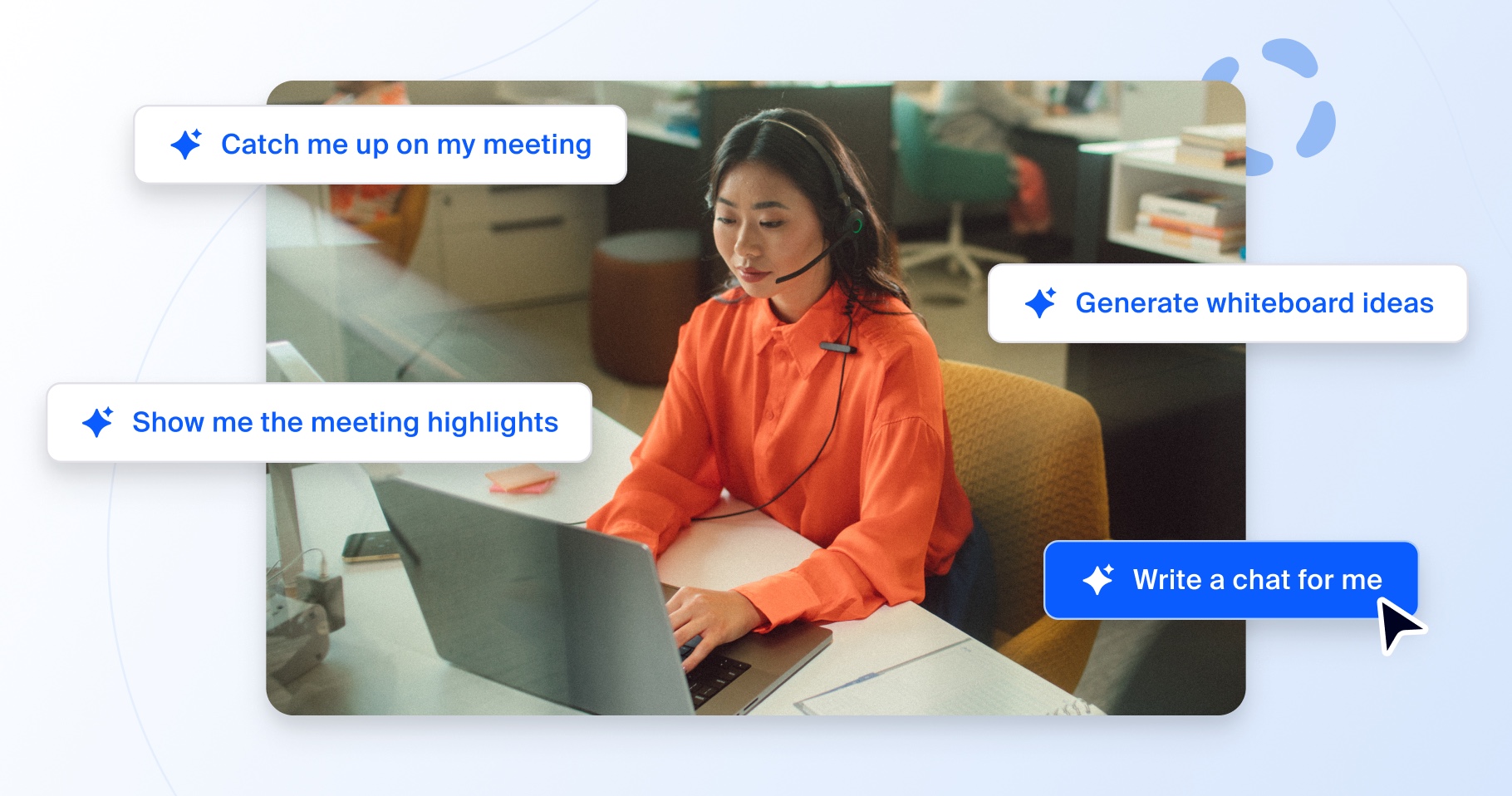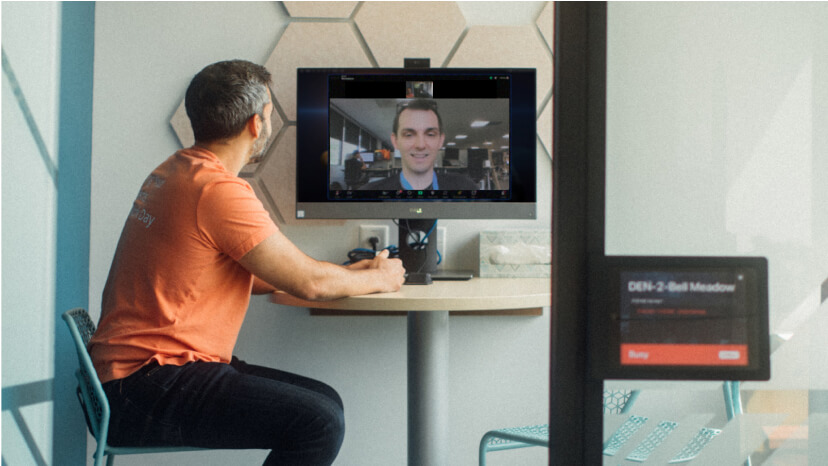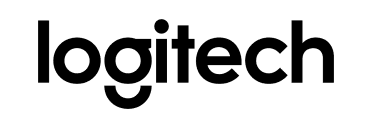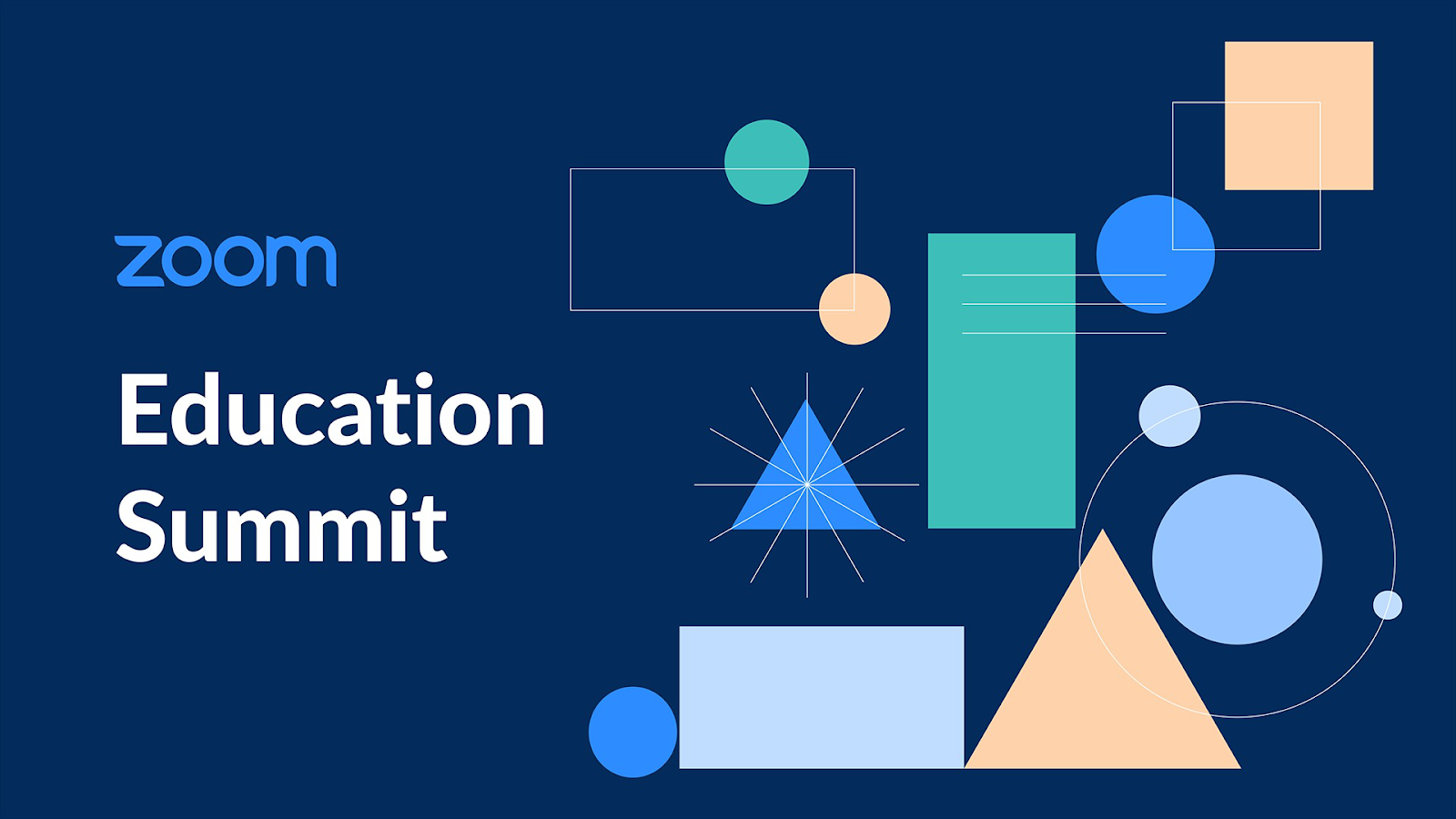
¡Eso es todo! Conocimientos de la primera Cumbre anual de educación de Zoom
Mientras los educadores planifican el inicio del año escolar 2022-23, las aulas se están preparando, y los docentes están entusiasmados por interactuar con los nuevos alumnos de este año. Para ayudar a los docentes a prepararse para el nuevo año escolar, recientemente,...