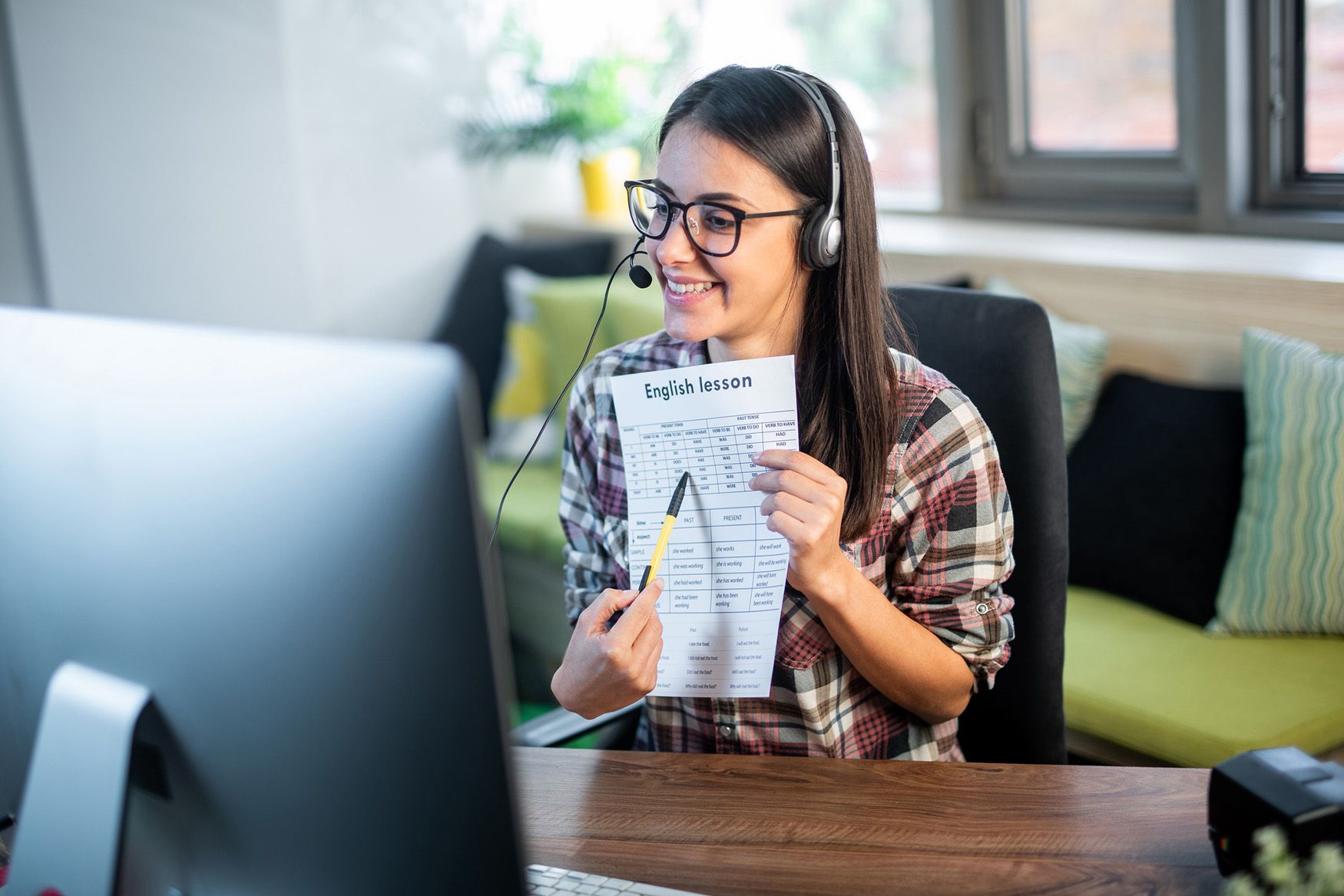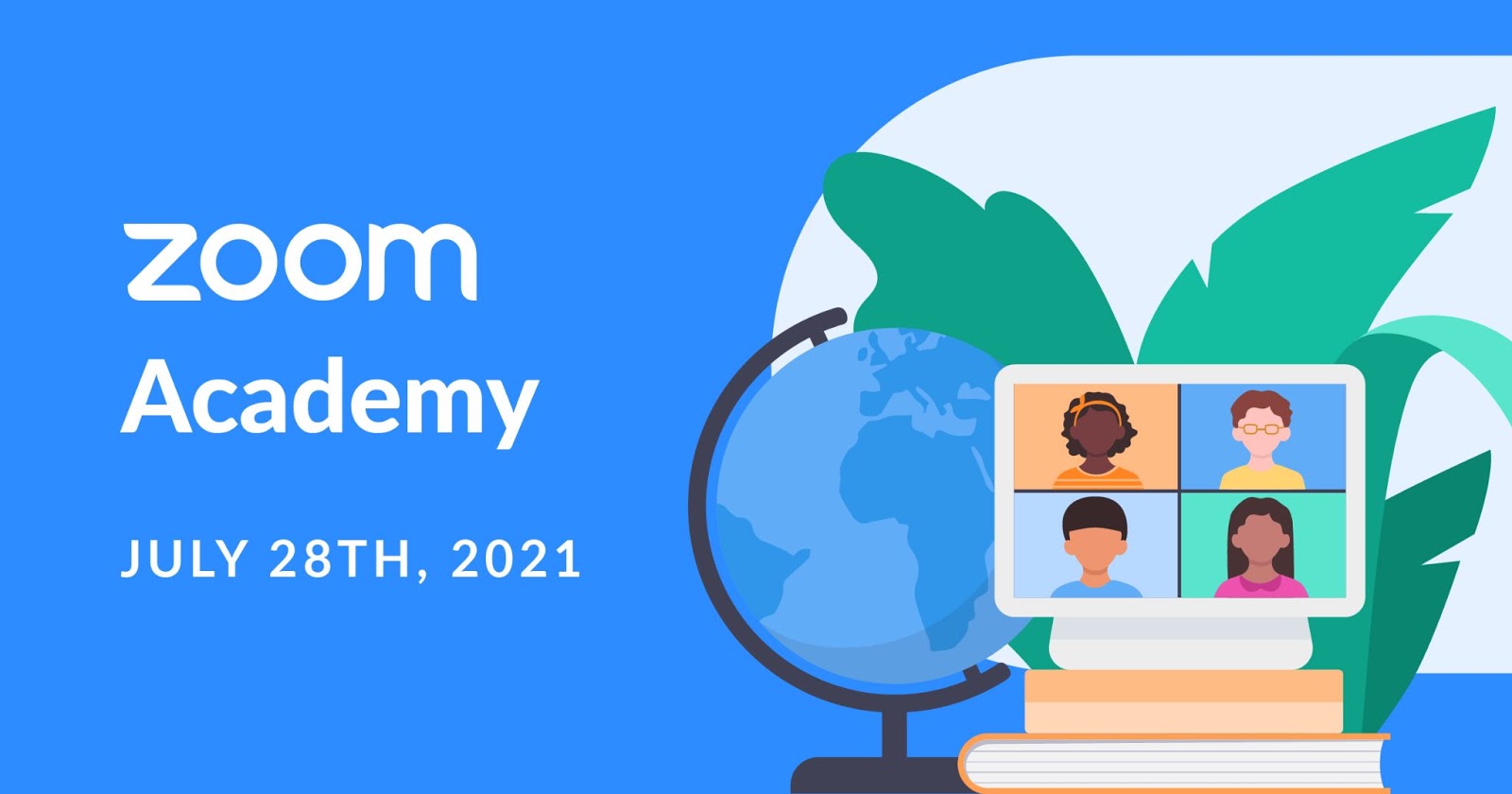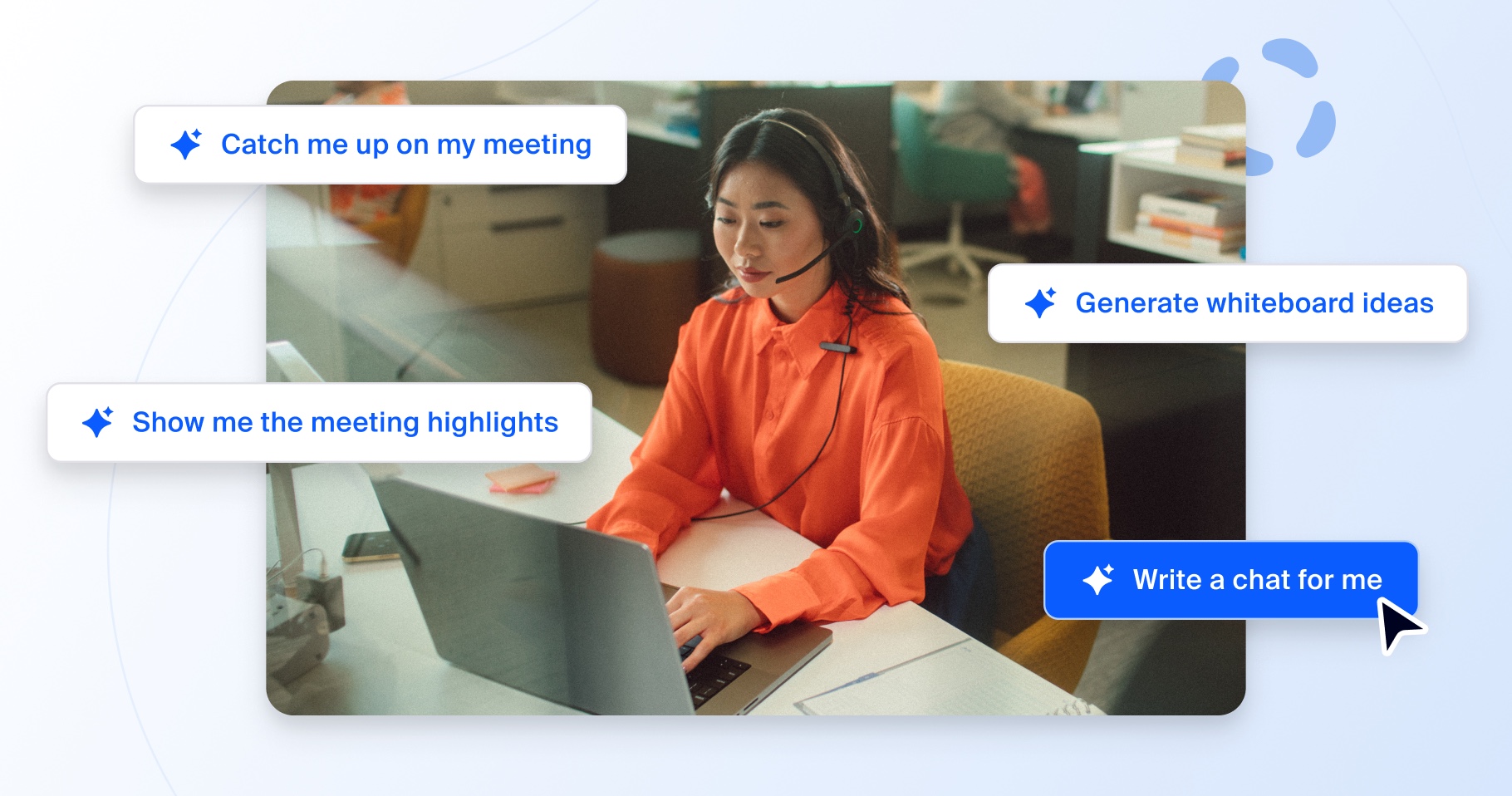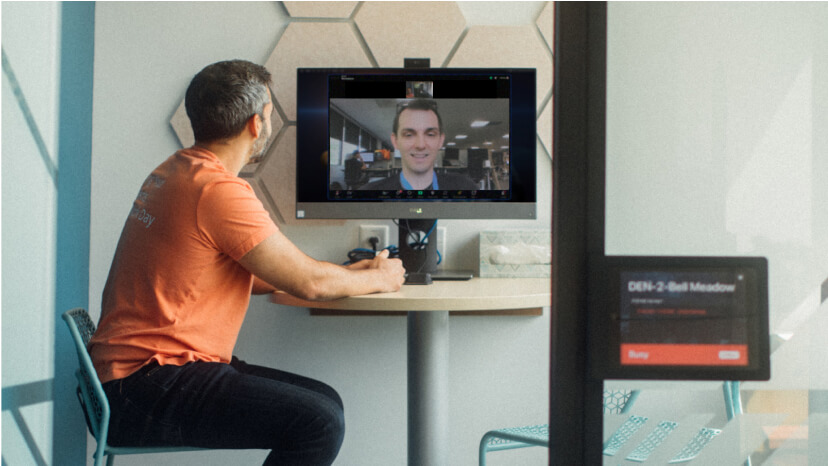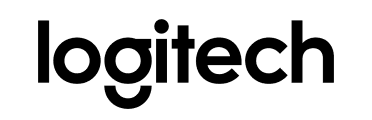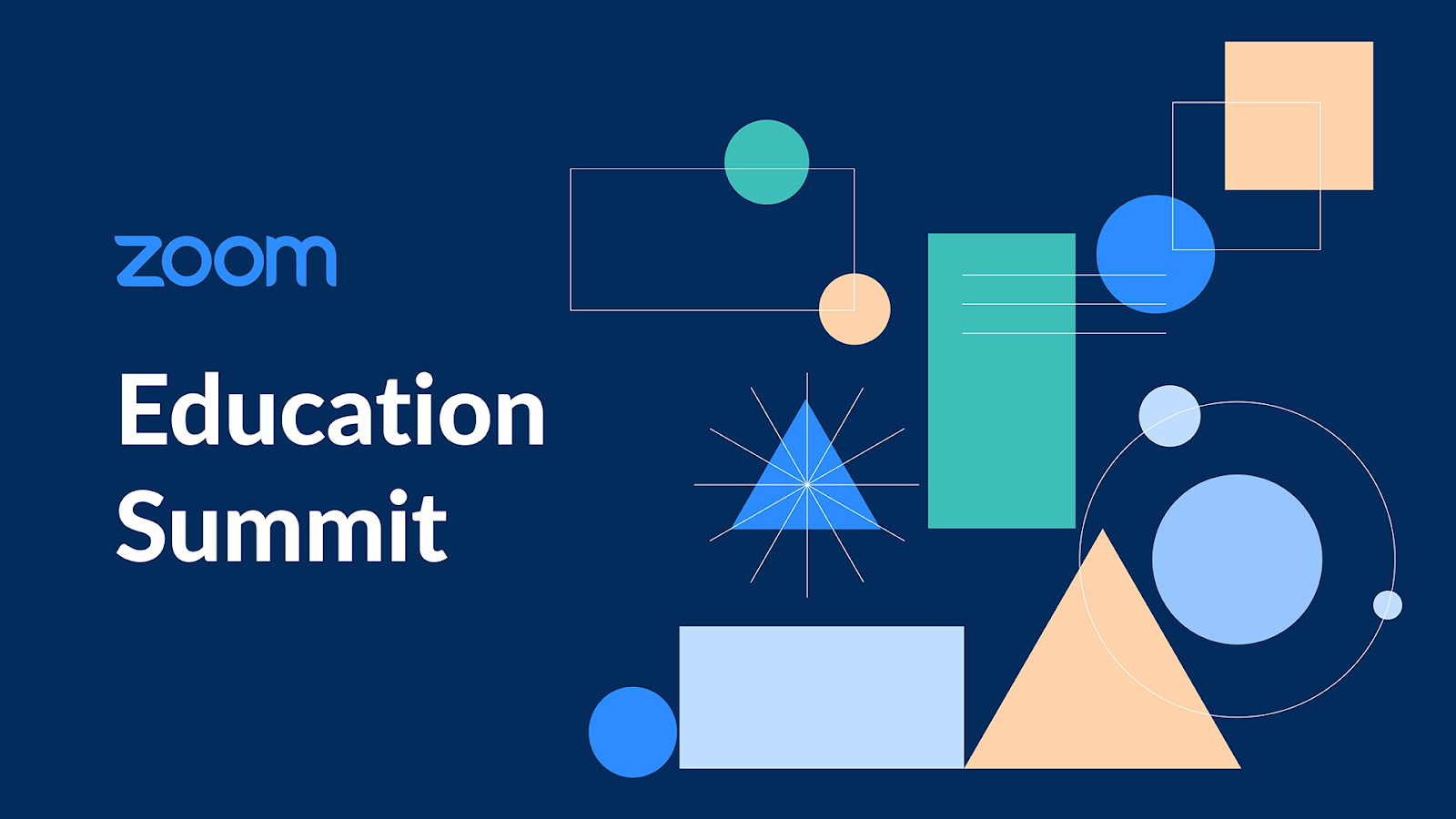
E chegou a hora do encerramento! Aprendizados da Primeira Conferência Anual de Educação do Zoom
Enquanto os educadores estão fazendo o planejamento para iniciar o ano letivo de 2022/2023, as salas de aula estão sendo preparadas e os professores estão empolgados para se engajar com os novos alunos deste ano. Para ajudar os professores a se prepararem para o novo ano...