
Zoom hilft die Bildung zu revolutionieren: Digitale Transformation für Schulen
Wie lässt sich Bildung modern darstellen? Zoom hilft Schulen, die Herausforderungen zu meistern.
Aktualisiert am September 22, 2022
Veröffentlicht am April 24, 2020
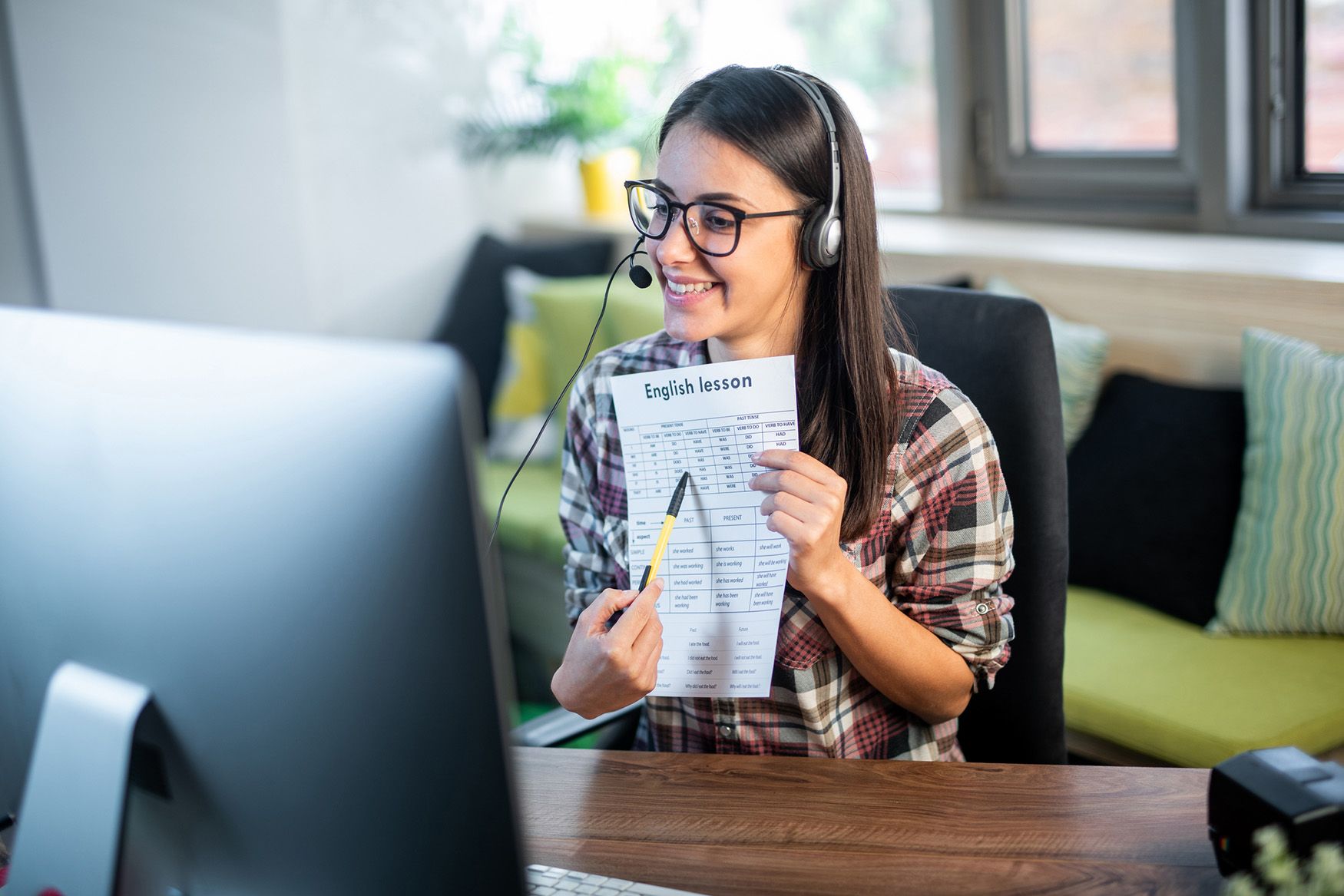

Virtueller Fernunterricht ist die neue Norm für viele Lehrkräfte, Administratoren, Schüler, Studenten und Eltern geworden. Die Umstellung ist nicht immer einfach. Deshalb möchten wir Ressourcen anbieten, damit Benutzer mit Zoom sichere und effektive virtuelle Klassenzimmer erstellen können. Hier haben wir die zehn häufigsten Fragen zur Nutzung von Zoom für virtuelle Bildung und Online-Unterricht zusammengestellt.

Hier finden Sie einige Empfehlungen, mit denen Sie ein sicheres und produktives virtuelles Klassenzimmer erstellen können:
Es gibt eine Reihe von Funktionen und Einstellungen, die standardmäßig aktiviert sind und einfach genutzt werden können, um die Sicherheit Ihrer Zoom Klassenzimmer zu gewährleisten. In Ihrem Meeting ist das Sicherheitssymbol die zentrale Stelle, an der Sie Sicherheitsfunktionen schnell finden und aktivieren können. Diese Funktion erlaubt einem Host oder Co-Host Folgendes:
![]() Als zusätzliche Sicherheitsebene sind Warteräume und Meeting-Kennwörter für kostenlose Basic- und Pro-Konten mit Einzellizenz sowie Konten in unserem Programm für Schulklassen bis Stufe 13 standardmäßig aktiviert. Die Anforderung eines Meeting-Kennworts kann für diese Konten für Schulklassen bis Stufe 13 nicht geändert werden. Lesen Sie sich doch einfach unseren neuen Blog über den Schutz Ihres virtuellen Klassenzimmers, um zusätzliche Tipps zu erhalten.
Als zusätzliche Sicherheitsebene sind Warteräume und Meeting-Kennwörter für kostenlose Basic- und Pro-Konten mit Einzellizenz sowie Konten in unserem Programm für Schulklassen bis Stufe 13 standardmäßig aktiviert. Die Anforderung eines Meeting-Kennworts kann für diese Konten für Schulklassen bis Stufe 13 nicht geändert werden. Lesen Sie sich doch einfach unseren neuen Blog über den Schutz Ihres virtuellen Klassenzimmers, um zusätzliche Tipps zu erhalten.
Wenn Sie Ihren Bildschirm freigeben, können Sie zeichnen, tippen und Sticker auf Ihre geteilten Inhalte hinzufügen. Der Host hat außerdem die Möglichkeit, Teilnehmern Anmerkungen auf deren Bildschirm zu erlauben. Auf diese Weise können Sie sich gut mit den Lernenden unterhalten und mit ihnen zusammenarbeiten. Wenn Sie Ihren Bildschirm freigeben, können Sie auch ein Whiteboard freigeben. Dieses virtuelle Whiteboard ähnelt einer Tafel in Ihrem Klassenzimmer und teilt eine digitale Leerseite, auf der Sie und Ihre Teilnehmer zusammen an Problemen arbeiten können.
Wenn Sie auf einem Chromebook Meetings hosten und an Meetings teilnehmen, erhalten Sie Zugriff auf die meisten Funktionen, die Ihnen auch auf anderen Geräten zur Verfügung stehen. Sie müssen ihren Meetings lediglich über die Zoom Anwendung aus dem Chrome-Webstore beitreten. Der Hauptunterschied bei einem Chromebook ist, dass Umfragen, Whiteboard, Anmerkungen und Fernsteuerung nicht verfügbar sind. Erfahren Sie mehr über die Verwendung von Zoom auf einem Chromebook.
Benötigen Sie noch etwas Hilfe, bevor Sie anfangen? In diesem On-Demand-Webinar führt ein Zoom Experte Sie durch diese 10 Fragen: