
亚利桑那州立大学和 Zoom 携手转变校园体验
亚利桑那州立大学的 Zoom 创新实验室为学生创造了新的机会,帮助他们发展技能并开展适用于校园和社区的尖端项目。Zoom 很荣幸地宣布与亚利桑那州立大学结成战略伙伴关系,并在 ASU 设立 Zoom 创新实验室...
更新日期 September 22, 2022
发布日期 April 24, 2020
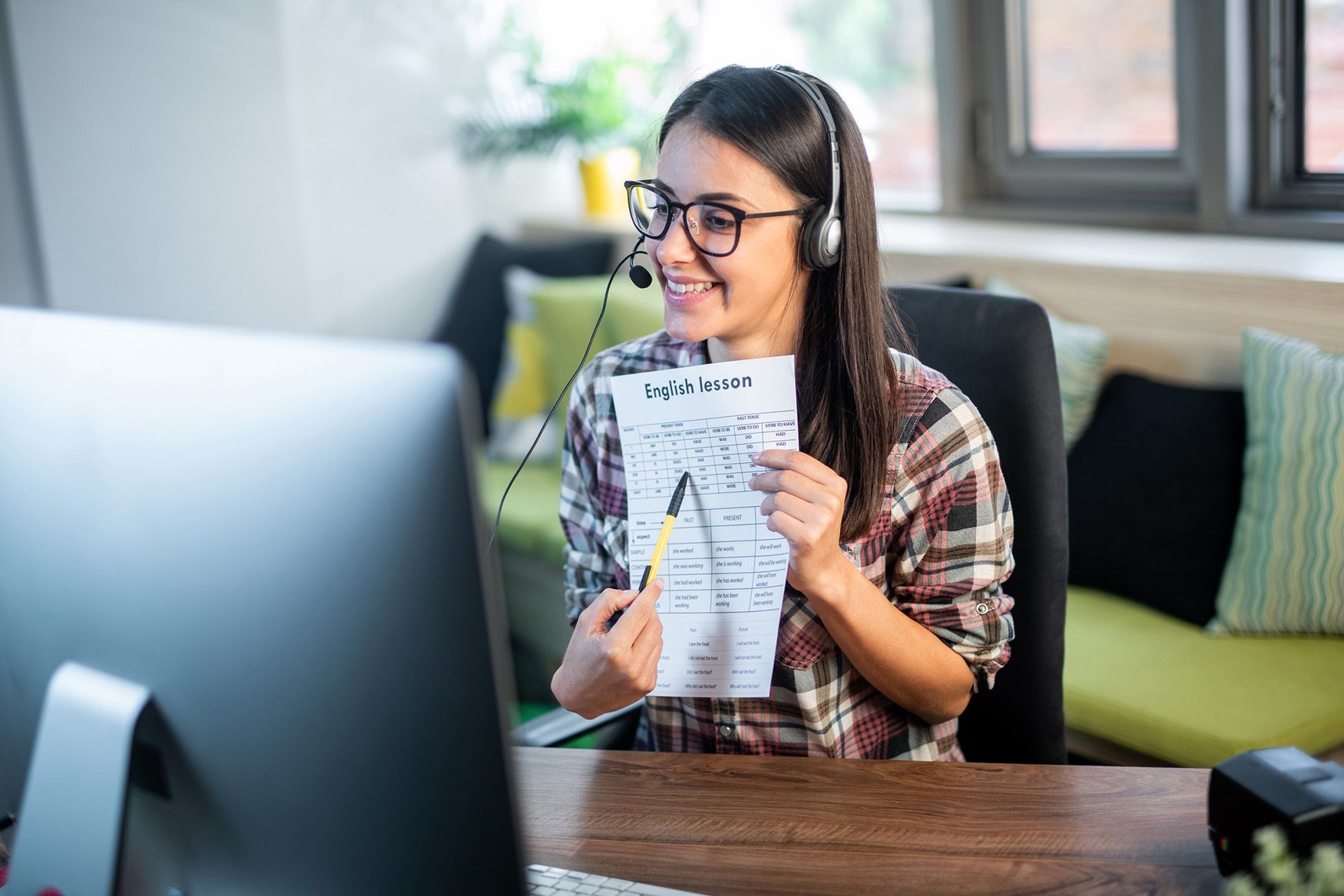

远程虚拟学习已成为许多教师、管理员、学生和家长的新常态。虽然适应转变可能并不容易,但我们希望提供资源,以确保用户使用 Zoom 创建安全有效的虚拟教室。我们收集了利用 Zoom 开展虚拟教育和在线学习时最常见的 10 个问题。
下面一些建议可以帮助您创建安全和高效的虚拟教室:
通过 Chromebook 主持和加入会议时,您可以使用的大多数功能与其他设备相同。您只需要通过在 Chrome 网上商店中找到的 Zoom 应用即可加入会议。Chromebook 方式的主要差异是,投票、白板、注释和远程控制功能不可用。了解更多关于在 Chromebook 上使用 Zoom 的信息。
还需要一些帮助来开始使用 Zoom?您可以在此点播式网络研讨会中与 Zoom 专家共同探讨这 10 个常见问题: