
Zoom Team Chat と Slack、Microsoft Teams の比較
Zoom Team Chat の詳細と、Slack や Microsoft Teams など、ほかの人気チャットアプリとの比較をご覧ください。
Zoom ブレイクアウト ルームは、次回の Zoom ミーティングにおいて小規模グループでのコラボレーションを可能にする、強力かつ簡単操作の機能です。本機能の使用方法をご紹介します。
更新日 July 14, 2023
公開日 May 10, 2023
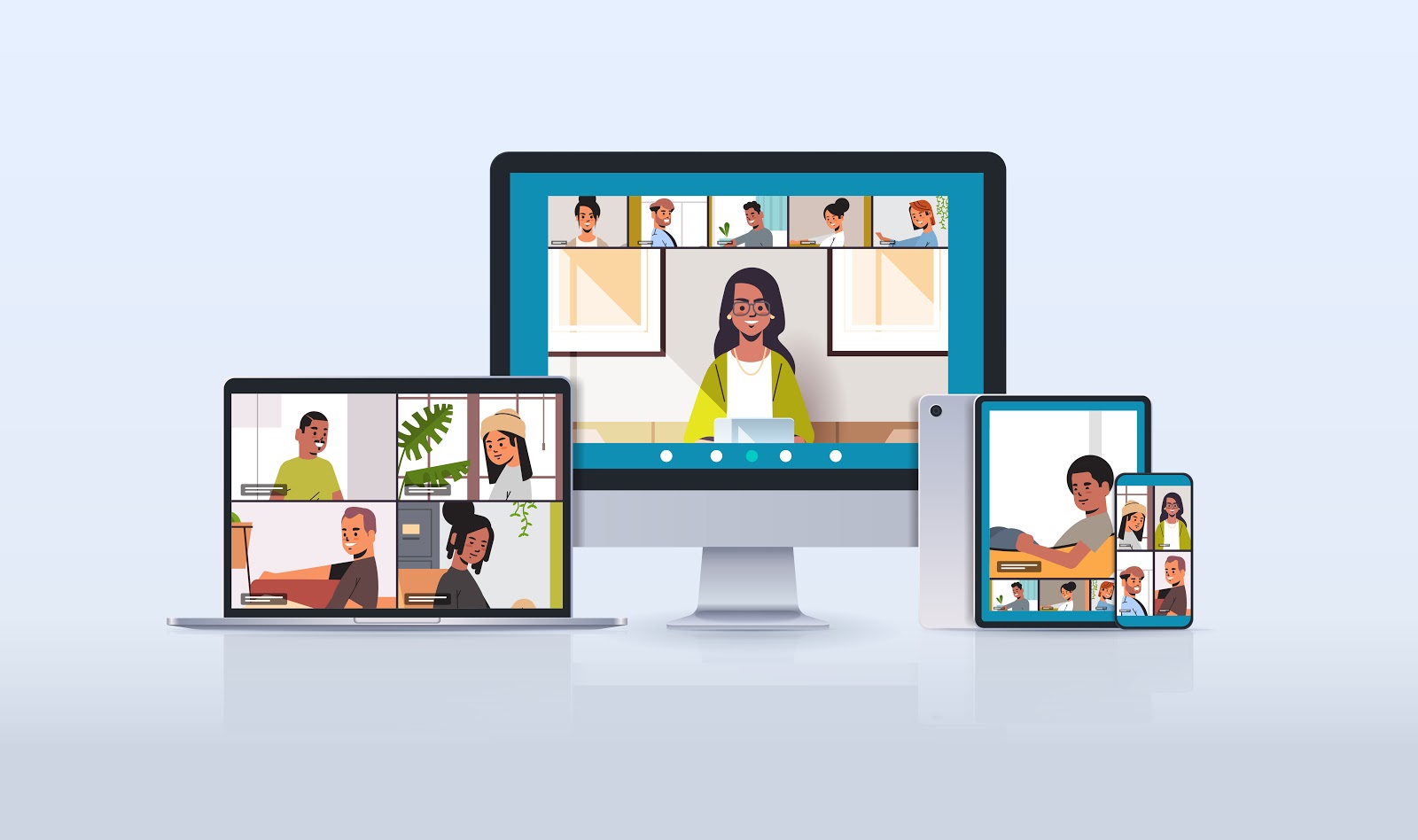

ブレイクアウト ルームは Zoom Meetings でもっとも人気のある機能の 1 つであり、ディスカッションに集中できるようグループを小規模に分割することでより動的な体験が構築されます。
投票結果に基づくブレイクアウト ルーム作成から全ブレイクアウト ルームへのメッセージ配信に至るまで、この強力なコラボレーション機能が実現する優れた体験について見ていきましょう。以下では、次回のバーチャル ミーティング / クラスにおける Zoom ブレイクアウト ルームの使用に関する必須情報をご紹介します。
ミーティングを主催する際、ブレイクアウト ルームのご使用経験がなければ、以下でこのサービスの基本操作をご確認ください。
ブレイクアウト ルームは、緊密なコラボレーションと小規模グループでのディスカッションを可能にする優れたミーティング オプションです。 ユーザーは一度に 50 件もの別々のブレイクアウト セッションを作成できます。 ホストとして参加者をルームに配置し、楽しいミーティング体験を構築する方法は数多くあります。
Zoom ブレイクアウト ルームの使用方法の一例をご紹介します。
ブレイクアウト ルームの作成開始前に、ミーティング設定でブレイクアウト ルーム機能を有効にしなければならない場合があります。
一旦有効にすると、ツールバー右下にある「ブレイクアウト ルーム」アイコンをクリックすることで、ミーティング中にブレイクアウト ルームを作成して管理できるようになります。
ミーティングをレコーディングする場合は、以下のような注意点があります。
Zoom ブレイクアウト ルームはミーティング中でも簡単に設定できますが、事前に計画を立てて参加者の振り分け方をじっくり考えたいこともあるでしょう。 ミーティング開始前にブレイクアウト ルームの割り当てを作成する方法をいくつかご紹介します。
ミーティング中のブレイクアウト ルーム作成は迅速かつ簡単に行うことができ、以下のように参加者をルームに振り分ける方法を選択するオプションが複数用意されています。
Zoom ブレイクアウト ルーム アイコンを使用すると以下のことも可能になります。
ブレイクアウト ルームを開き、グループ内で参加者が熱心にディスカッションし、コラボレーションできるようになりました。次は全員に向けた体験を管理する方法をいくつかご紹介します。


ブレイクアウト ルームを使用するミーティング参加者にとって有用と思われる機能をいくつかご紹介します。
Zoom クライアントが最新版であることを確認して、次回のミーティングですぐに上記の機能すべてを利用できるようにしましょう。
詳しくは、サポートページをご覧いただくか、Zoom ラーニング センターで詳細なブレイクアウト ルームコースをご確認ください。
編集部注: このブログは 2020 年 9 月に公開済みですが、正確さと包括性を期するため、2023 年 5 月に更新されました。