
Jak Zoom Team Chat wypada na tle aplikacji Slack i Microsoft Teams?
Dowiedz się więcej o Zoom Team Chat i zobacz, jak wypada w porównaniu z innymi popularnymi aplikacjami do czatowania, takimi jak Slack i Microsoft Teams.
Oddzielne pokoje Zoom to niesamowity i łatwy sposób na współpracę w małych grupach podczas Twojego kolejnego spotkania Zoom. Zobacz, jak to robimy.
Aktualizacja: July 14, 2023
Opublikowano May 10, 2023
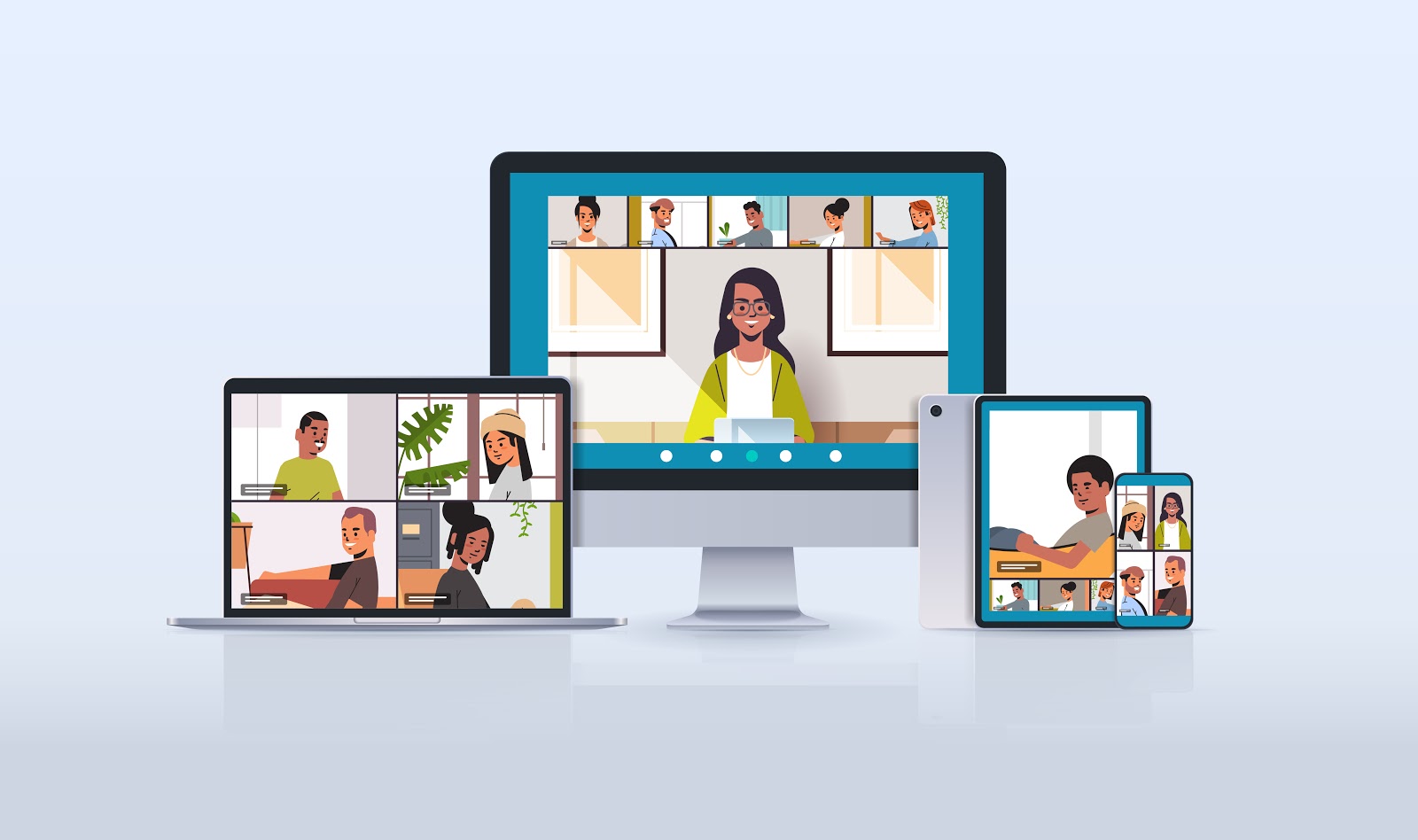

Oddzielne pokoje to jedna z najpopularniejszych funkcji Zoom Meetings, która zapewnia bardziej dynamiczne doświadczenia z uczestniczenia, umożliwiając podział na grupy w celu prowadzenia mniejszych i ukierunkowanych dyskusji.
Od tworzenia oddzielnych pokoi na podstawie wyników ankiety po nadawanie wiadomości do wszystkich pokojów – zobacz, jakie fajne rzeczy możesz zrobić dzięki tej zaawansowanej funkcji do współpracy. Oto wszystko, co musisz wiedzieć, aby wykorzystać oddzielne pokoje Zoom podczas kolejnego wirtualnego spotkania lub zajęć.
Jeśli będziesz prowadzić spotkanie, a nigdy wcześniej nie korzystałeś(-aś) z oddzielnych pokoi, poniżej znajdziesz krótki przewodnik.
Oddzielne pokoje to świetna opcja dla spotkań, w których zależy Ci na ścisłej współpracy i dyskusjach w małych grupach. Możesz utworzyć aż 50 oddzielnych pokoi jednocześnie. Istnieje wiele sposobów, aby umieścić uczestników w pokojach i stworzyć dla nich przyjemne doświadczenia ze spotkania jako prowadzący.
Oto kilka pomysłów na wykorzystanie oddzielnych pokoi Zoom:
Zanim zaczniesz tworzyć oddzielne pokoje, może być konieczne włączenie tej funkcji w ustawieniach spotkania.
Po włączeniu tej funkcji możesz tworzyć oddzielne pokoje i zarządzać nimi w trakcie spotkań, klikając ikonę „Oddzielne pokoje” w prawym dolnym rogu paska narzędzi.
Jeśli chcesz nagrać swoje spotkanie, oto kilka rzeczy, o których warto pamiętać:
Oddzielne pokoje Zoom można łatwo ustawić podczas spotkania, ale mogą zdarzyć się sytuacje, w których będziesz chcieć zaplanować je z wyprzedzeniem, aby bardziej przemyśleć, jak podzielić uczestników. Oto kilka sposobów na stworzenie oddzielnych pokoi przed rozpoczęciem spotkania.
Tak! Tworzenie oddzielnych pokoi podczas spotkania jest szybkie i łatwe, a ponadto masz kilka opcji wyboru sposobu, w jaki uczestnicy zostaną rozdzieleni:
Ikona oddzielnych pokoi Zoom pozwala również na:
Teraz, kiedy już masz swoje oddzielne pokoje, a uczestnicy są zajęci dyskusją i współpracą w swoich grupach, oto kilka sposobów na zarządzanie ich doświadczeniami.


Jeśli jesteś uczestnikiem spotkania w oddzielnym pokoju, oto kilka funkcji, które mogą się przydać.
Upewnij się, że Twój klient Zoom jest aktualny, aby podczas następnego spotkania wszystkie te funkcje były dostępne na wyciągnięcie ręki.
Aby dowiedzieć się więcej, odwiedź naszą stronę pomocy lub sprawdź nasz szczegółowy kurs o oddzielnych pokojach w Centrum szkoleniowym Zoom.
Uwaga redaktora: ten wpis został pierwotnie opublikowany we wrześniu 2020 roku i zaktualizowany w maju 2023 roku w celu zapewnienia dokładności i kompleksowości.