
Zoom Team Chat, Slack ve Microsoft Teams'e kıyasla nasıldır?
Zoom Team Chat hakkında daha fazla bilgi edinin ve bu ürünün Slack ve Microsoft Teams gibi diğer popüler sohbet uygulamalarıyla karşılaştırmasını görün.
Zoom Ara Odalar, sonraki Zoom toplantınızda küçük gruplar halinde iş birliği yapabilmeniz için harika ve kolay bir yöntemdir. Bunu nasıl mı yapıyoruz?
Güncelleme tarihi July 14, 2023
Yayınlanma tarihi May 10, 2023
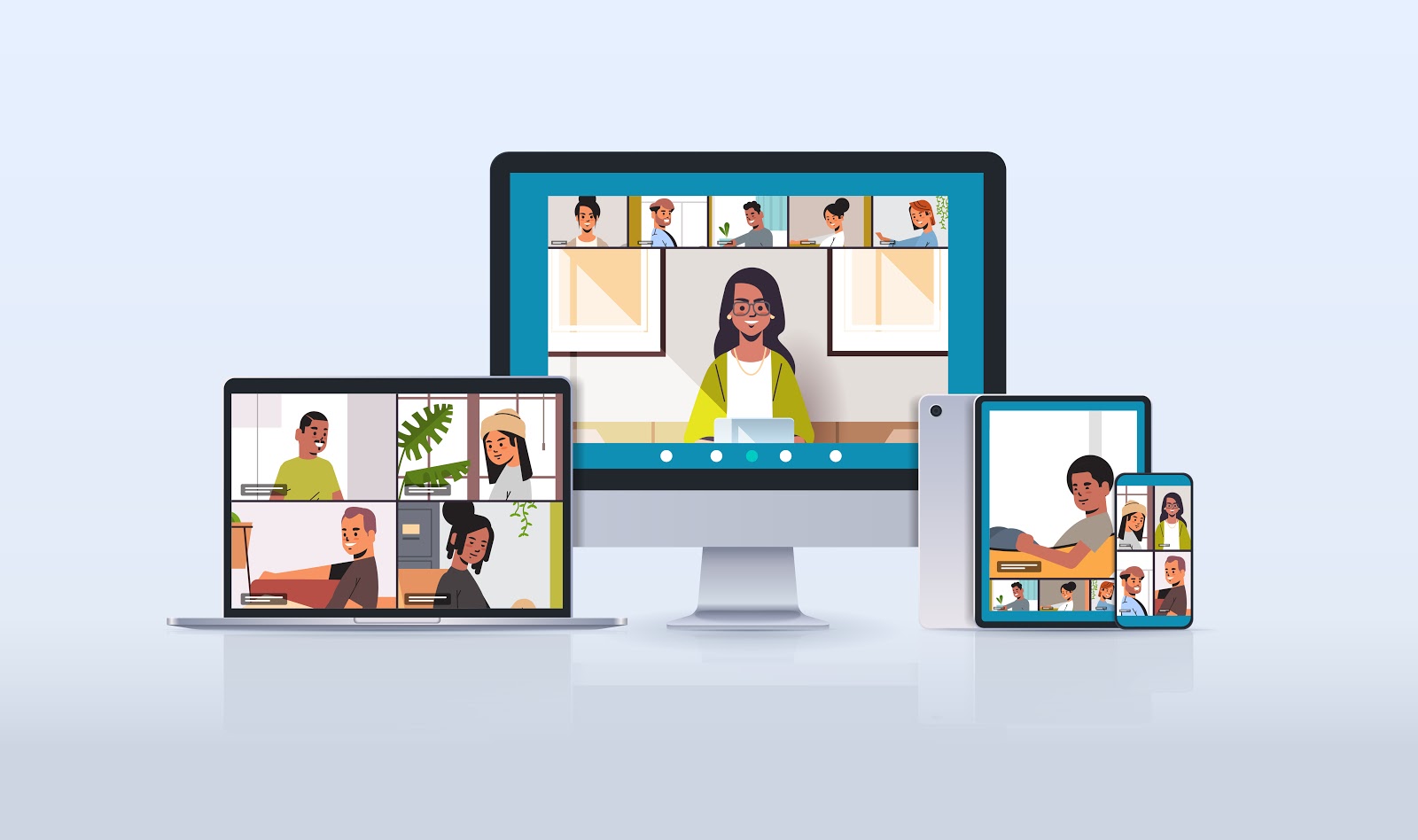

Ara odalar Zoom Meetings'in en popüler özelliklerinden biri olmakla birlikte daha küçük ve konuya odaklı tartışmalar için küçük gruplara ayrılmanızı sağlayarak daha dinamik bir deneyim oluştururlar.
Anket sonuçlarına dayalı küçük grup odalarının oluşturulmasından tüm küçük grup odalarına bir mesaj yayımlamaya kadar bu güçlü iş birliği özelliğiyle neler yapabileceğinizi keşfedin. Sonraki sanal toplantınızda veya sınıfınızda Zoom küçük grup odası kullanmak için bilmeniz gereken her şey burada.
Bir toplantı düzenleyecekseniz ve ara odaları daha önce hiç kullanmadıysanız bunu nasıl yapabileceğinizi hızla burada öğrenebilirsiniz.
Ara odalar, yakın iş birliğinin ve küçük grup tartışmalarının yapılmasını istediğiniz toplantılar için harika bir seçenektir. Bir defada 50 adede kadar bağımsız ara oda oluşturabilirsiniz. Toplantı sahibi olarak insanları odalara yerleştirmenizin ve onlara eğlenceli bir toplantı deneyimi sağlamanızın pek çok yolu var.
Zoom ara odaların kullanımıyla ilgili birkaç fikri burada bulabilirsiniz:
Ara odaları oluşturmaya başlamadan önce toplantı ayarlarınızda ara oda özelliğini etkinleştirmeniz gerekebilir.
Etkinleştirildiğinde, araç çubuğunun sağ alt tarafındaki ara odalar simgesine tıklayarak toplantılarınız sırasında ara odalar oluşturabilir ve yönetebilirsiniz.
Toplantınızı kaydetmek isterseniz şunları unutmayın:
Zoom ara odaların toplantı sırasında kurulması kolaydır ancak önceden planlama yapmak istediğiniz ve insanları nasıl böleceğiniz hakkında daha fazla düşünmek isteyebileceğiniz zamanlar olabilir. Toplantınız başlamadan önce ara oda atamalarınızı oluşturabilmenizi sağlayacak birkaç yolu burada gösteriyoruz.
Evet! Bir toplantı sırasında küçük grup odalarını hızla ve kolayca oluşturulabilirsiniz. Katılımcıları odalara bölme konusunda seçebileceğiniz birden çok seçenek bulunmaktadır:
Zoom ara oda simgesi şunları da sağlar:
Ara odalarınızı açtıktan sonra, katılımcılarınız kendi gruplarında tartışmakla ve iş birliğinde bulunmakla meşgulken herkes için deneyimi yönetmenin birkaç yolu var.


Ara odaları olan bir toplantının katılımcısıysanız aşağıdaki özellikler sizin için kullanışlı olabilir.
Zoom istemcinizin güncel olmasına dikkat edin. Bu şekilde, bütün bu özellikler bir sonraki toplantınızda kullanıma hazır olabilir.
Daha fazla bilgi için lütfen destek sayfamızı ziyaret edin veya Zoom Öğrenim Merkezindeki kapsamlı ara odalar kursumuza göz atın.
Editörün notu: Bu blog ilk olarak Eylül 2020'de yayımlanmış ve Mayıs 2023'te doğruluk ve kapsam bakımından güncellenmiştir.