
Bagaimana Zoom Team Chat dibandingkan dengan Slack dan Microsoft Teams?
Pelajari lebih lanjut tentang Zoom Team Chat, dan lihat perbandingannya dengan aplikasi obrolan populer lainnya seperti Slack dan Microsoft Teams.
Ruang Diskusi Zoom adalah cara luar biasa dan mudah untuk berkolaborasi dalam kelompok kecil selama rapat Zoom selanjutnya. Begini caranya.
Diperbarui pada July 14, 2023
Diterbitkan pada May 10, 2023
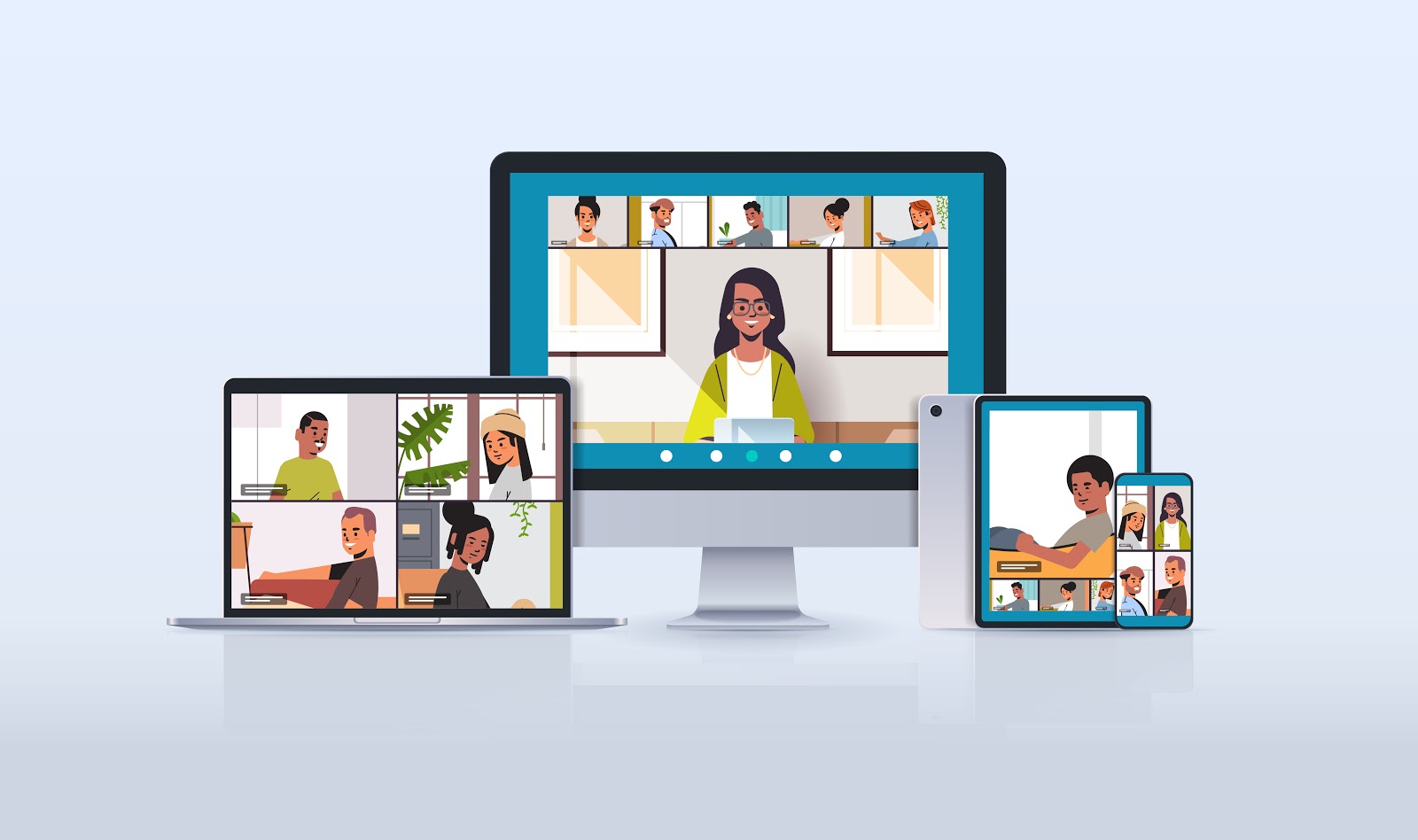

Ruang diskusi adalah salah satu fitur paling populer di Zoom Meetings, menciptakan pengalaman yang lebih dinamis dengan memungkinkan Anda masuk ke kelompok untuk diskusi yang lebih kecil dan terfokus.
Mulai dari membuat ruang diskusi berdasarkan hasil polling hingga menyiarkan pesan ke semua ruang diskusi, lihat hal-hal keren yang dapat Anda lakukan dengan fitur kolaborasi canggih ini. Inilah semua yang perlu Anda ketahui untuk menggunakan ruang diskusi Zoom di rapat atau kelas virtual Anda selanjutnya.
Jika Anda akan mengadakan rapat dan Anda belum pernah menggunakan ruang diskusi sebelumnya, inilah panduan singkatnya.
Ruang diskusi adalah pilihan yang bagus untuk rapat di mana Anda ingin melakukan kolaborasi yang erat dan diskusi kelompok kecil. Anda dapat membuat sebanyak 50 sesi ruang diskusi terpisah sekaligus. Ada banyak cara bagi Anda sebagai host untuk menempatkan orang ke dalam ruangan dan menciptakan pengalaman rapat yang menyenangkan bagi mereka.
Berikut adalah beberapa ide untuk menggunakan ruang diskusi Zoom:
Sebelum mulai membuat ruang diskusi, Anda mungkin perlu mengaktifkan fitur ruang diskusi di pengaturan rapat.
Setelah diaktifkan, Anda dapat membuat dan mengelola ruang diskusi selama rapat dengan mengeklik ikon “ruang diskusi” di sisi kanan bawah bilah alat.
Jika Anda ingin merekam rapat Anda, berikut adalah beberapa hal yang perlu diperhatikan:
Ruang diskusi zoom mudah disiapkan selama rapat, tetapi mungkin ada kalanya Anda ingin membuat rencana sebelumnya dan lebih memikirkan cara memisahkan orang-orang. Berikut adalah beberapa cara Anda dapat membuat penetapan ruang diskusi sebelum rapat Anda dimulai.
Ya! Membuat ruang diskusi selama rapat sangatlah mudah dan cepat, dan Anda memiliki beberapa opsi untuk memilih bagaimana peserta dibagi ke dalam ruang mereka:
Ikon ruang diskusi Zoom juga memungkinkan Anda untuk:
Sekarang setelah Anda membuka ruang diskusi dan peserta Anda sibuk berdiskusi dan berkolaborasi dalam kelompok mereka, berikut adalah beberapa cara untuk mengelola pengalaman untuk semua orang.


Jika Anda adalah peserta rapat dengan ruang diskusi, berikut adalah beberapa fitur yang mungkin berguna.
Pastikan klien Zoom Anda telah diperbarui sehingga Anda memiliki semua fitur ini tersedia di ujung jari Anda selama rapat selanjutnya.
Untuk mempelajari selengkapnya, silakan kunjungi halaman dukungan kami, atau lihat kursus ruang diskusi secara mendalam kami di Pusat Pembelajaran Zoom.
Catatan editor: Blog ini awalnya diterbitkan pada September 2020 dan telah diperbarui pada Mei 2023 untuk akurasi dan kelengkapan.