
Como o Zoom Team Chat se compara ao Slack e ao Microsoft Teams?
Saiba mais sobre o Zoom Team Chat e compare com outros aplicativos de chat populares, como o Slack e o Microsoft Teams.
As salas simultâneas do Zoom são uma maneira fantástica e fácil de colaborar em pequenos grupos durante a sua próxima reunião do Zoom. Veja como.
Atualizada em July 14, 2023
Publicado em May 10, 2023
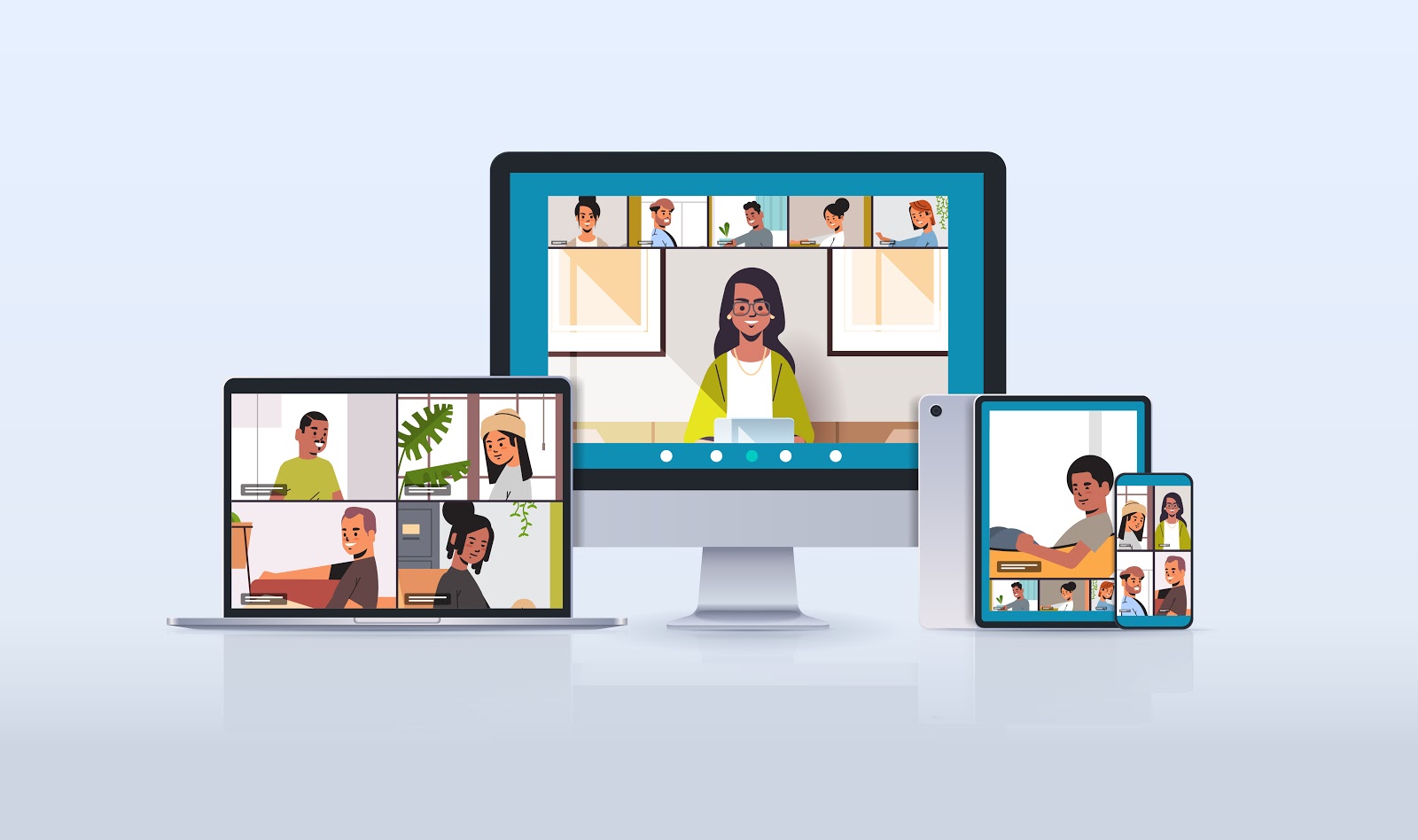

O recurso de Salas simultâneas é um dos mais populares do Zoom Meetings, criando uma experiência mais dinâmica ao permitir que você divida a equipe em grupos menores para discussões mais focadas.
Veja as coisas legais que são possíveis de fazer com este recurso colaborativo poderoso, desde criar salas simultâneas de acordo com o resultado de enquetes até transmitir uma mensagem para todas as salas simultâneas. Aqui está tudo o que é preciso saber para usar as Salas simultâneas do Zoom na sua próxima reunião ou aula virtual.
Se você for organizar uma reunião e nunca usou as salas simultâneas antes, aqui está uma introdução rápida.
O recurso de salas simultâneas é uma ótima opção para reuniões em que você deseja ter colaborações mais próximas e discussões em grupos menores. É possível criar até 50 salas simultâneas de uma só vez. Quando você é o anfitrião, há um monte de maneiras diferentes de colocar as pessoas nas salas e criar uma reunião divertida para elas.
Aqui estão algumas ideias para usar as salas simultâneas do Zoom:
Antes de começar a criar salas simultâneas, pode ser necessário habilitar o recurso de sala simultânea nas configurações de reunião.
Após o recurso ser habilitado, é possível criar e gerenciar as salas simultâneas clicando no ícone "Salas simultâneas", no canto inferior direito da barra de ferramentas.
Caso queira gravar a reunião, aqui estão algumas coisas de que você precisa se lembrar:
As salas simultâneas do Zoom são fáceis de configurar durante uma reunião, mas tem vezes que você quer planejar com antecedência e pensar um pouco mais em como dividirá as pessoas. Aqui estão algumas maneiras de criar atribuições para uma sala simultânea, antes da reunião começar.
Sim! Criar salas simultâneas durante uma reunião é rápido e fácil e você tem diversas opções para escolher como os participantes serão divididos por salas:
O ícone da sala simultânea do Zoom também permite que você:
Agora que você já abriu as salas simultâneas e os participantes estão ocupados conversando e colaborando nos grupos, veja algumas maneiras de gerenciar essa experiência.


Se você está participando de uma reunião que conta com salas simultâneas, aqui estão alguns recursos que podem ser úteis.
Tenha certeza de que o cliente Zoom esteja atualizado para ter estes recursos disponíveis durante a sua próxima reunião.
Para saber mais, acesse a nossa página de suporte ou confira nosso curso avançado sobre sala simultânea no Centro de aprendizagem do Zoom.
Nota do editor: esta postagem foi publicada originalmente em setembro de 2020 e foi atualizada em maio de 2023 para aumentar sua precisão e abrangência.