
Hoe verhoudt Zoom Team Chat zich tot Slack en Microsoft Teams?
Ontdek meer over Zoom Team Chat en verneem hoe de tool presteert in vergelijking met andere populaire chat-apps zoals Slack en Microsoft Teams.
Aparte vergaderruimtes van Zoom zijn een geweldige en gemakkelijke manier om in kleine groepen samen te werken tijdens je volgende Zoom-vergadering. Dit doen we zo.
Bijgewerkt op July 14, 2023
Gepubliceerd op May 10, 2023
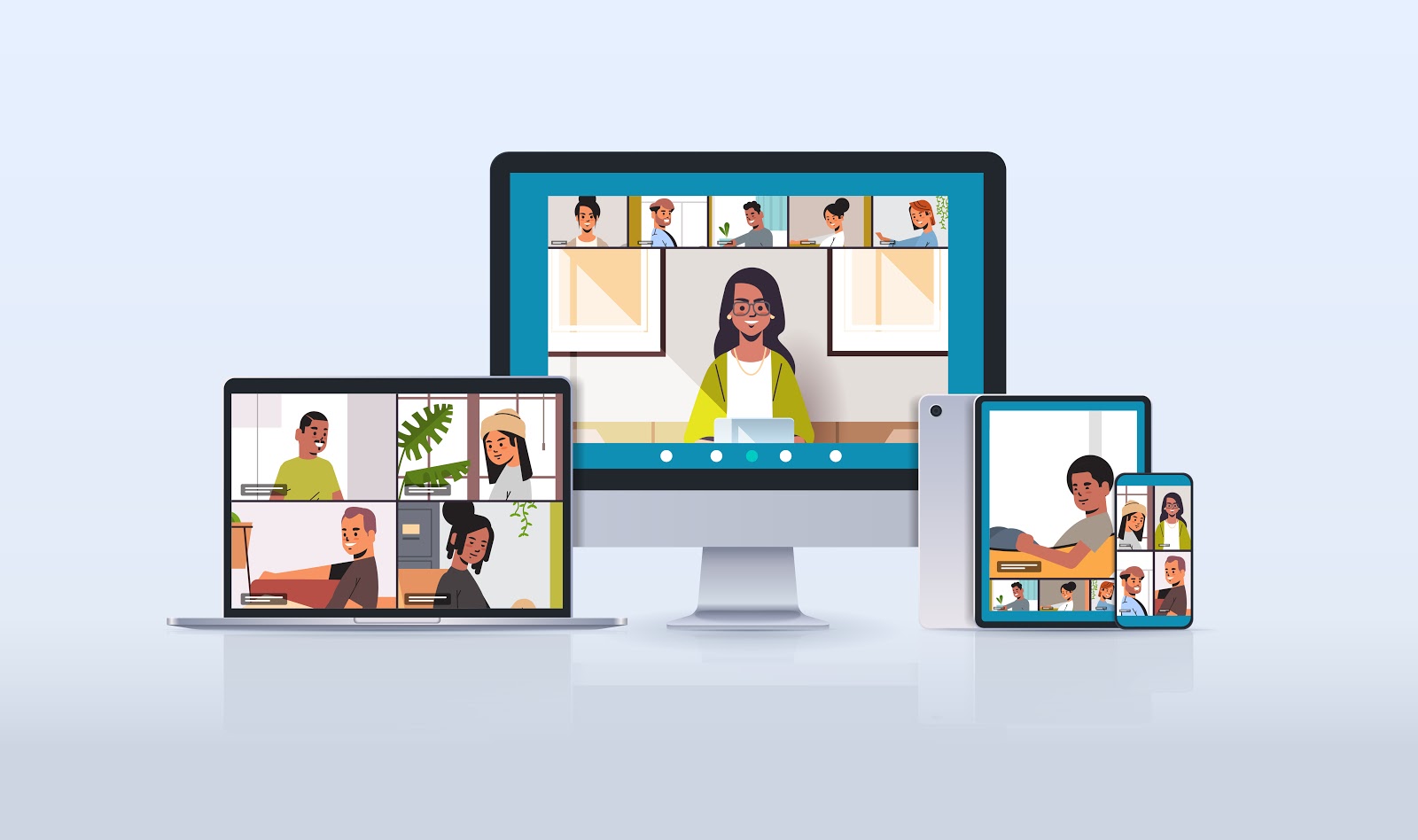

Aparte vergaderruimtes zijn een van de populairste functies van Zoom Meetings, die een meer dynamische ervaring creëren door je in kleinere groepen op te splitsen voor doelgerichtere gesprekken.
Ontdek wat voor coole dingen je kunt doen met deze krachtige samenwerkingsfunctie, van het creëren van aparte vergaderruimtes op basis van peilingresultaten tot het uitzenden van een bericht naar alle aparte vergaderruimtes. Hier vind je alles wat je moet weten om aparte vergaderruimtes van Zoom te gebruiken in je volgende virtuele vergadering of les.
Als je een vergadering organiseert en je hebt nog nooit aparte vergaderruimtes gebruikt, dan is hier een snelle inleiding.
Aparte vergaderruimtes zijn een geweldige optie voor vergaderingen waar je nauw wilt samenwerken en gesprekken in kleine groepen wilt voeren. Je kunt wel vijftig aparte vergadersessies tegelijk creëren. Er zijn veel manieren voor jou als host om mensen in ruimtes te plaatsen en een leuke vergaderervaring voor ze te creëren.
Hier volgen enkele ideeën voor het gebruik van aparte vergaderruimtes in Zoom:
Voordat je aparte vergaderruimtes maakt, moet je misschien de functie voor aparte vergaderruimtes inschakelen in je instellingen voor vergaderingen.

Eenmaal ingeschakeld kun je tijdens je vergaderingen vergaderruimtes maken en beheren door te klikken op het pictogram 'Aparte vergaderruimtes' rechtsonder in je werkbalk.
Als je je vergadering wilt opnemen, zijn er hier een paar dingen waar je rekening mee moet houden:
Aparte vergaderruimtes zijn eenvoudig in te stellen tijdens een vergadering, maar er kunnen momenten zijn waarop je van tevoren wilt plannen en meer aandacht wilt besteden aan hoe je deelnemers kunt opsplitsen. Hier zijn enkele manieren waarop je toewijzingen van aparte vergaderruimtes kunt maken voordat je vergadering begint.
Ja! Je kunt snel en eenvoudig aparte vergaderruimtes maken tijdens een vergadering. Je hebt ook verschillende mogelijkheden om te kiezen hoe deelnemers in hun ruimtes worden ingedeeld:
Met het pictogram van aparte vergaderruimtes van Zoom kun je ook:
Nu je je aparte vergaderruimtes hebt geopend en je deelnemers druk in gesprek zijn en samenwerken in hun groepen, zijn hier een paar manieren om de ervaring voor iedereen in goede banen te leiden.


Als je een deelnemer bent aan een vergadering in een aparte vergaderruimte, zijn hier een paar functies die van pas kunnen komen.
Zorg ervoor dat je Zoom-client is bijgewerkt, zodat je tijdens je volgende vergadering deze functies al binnen handbereik hebt.
Ga voor meer informatie naar onze ondersteuningspagina of bekijk onze gedetailleerde cursus over aparte vergaderruimtes in het Zoom Learning Center.
Opmerking van de redacteur: deze blog werd oorspronkelijk gepubliceerd in september 2020 en is bijgewerkt in mei 2023 voor nauwkeurigheid en volledigheid.