
Zoom Team Chat khác biệt ra sao với Slack và Microsoft Teams?
Tìm hiểu thêm và so sánh Zoom Team Chat với các ứng dụng trò chuyện phổ biến khác như Slack và Microsoft Teams.
Phòng theo nhóm của Zoom là một cách tuyệt vời và dễ dàng để cộng tác trong các nhóm nhỏ trong cuộc họp Zoom tiếp theo của bạn. Dưới đây là cách thức hoạt động của tính năng.
Cập nhật vào July 14, 2023
Đăng vào May 10, 2023
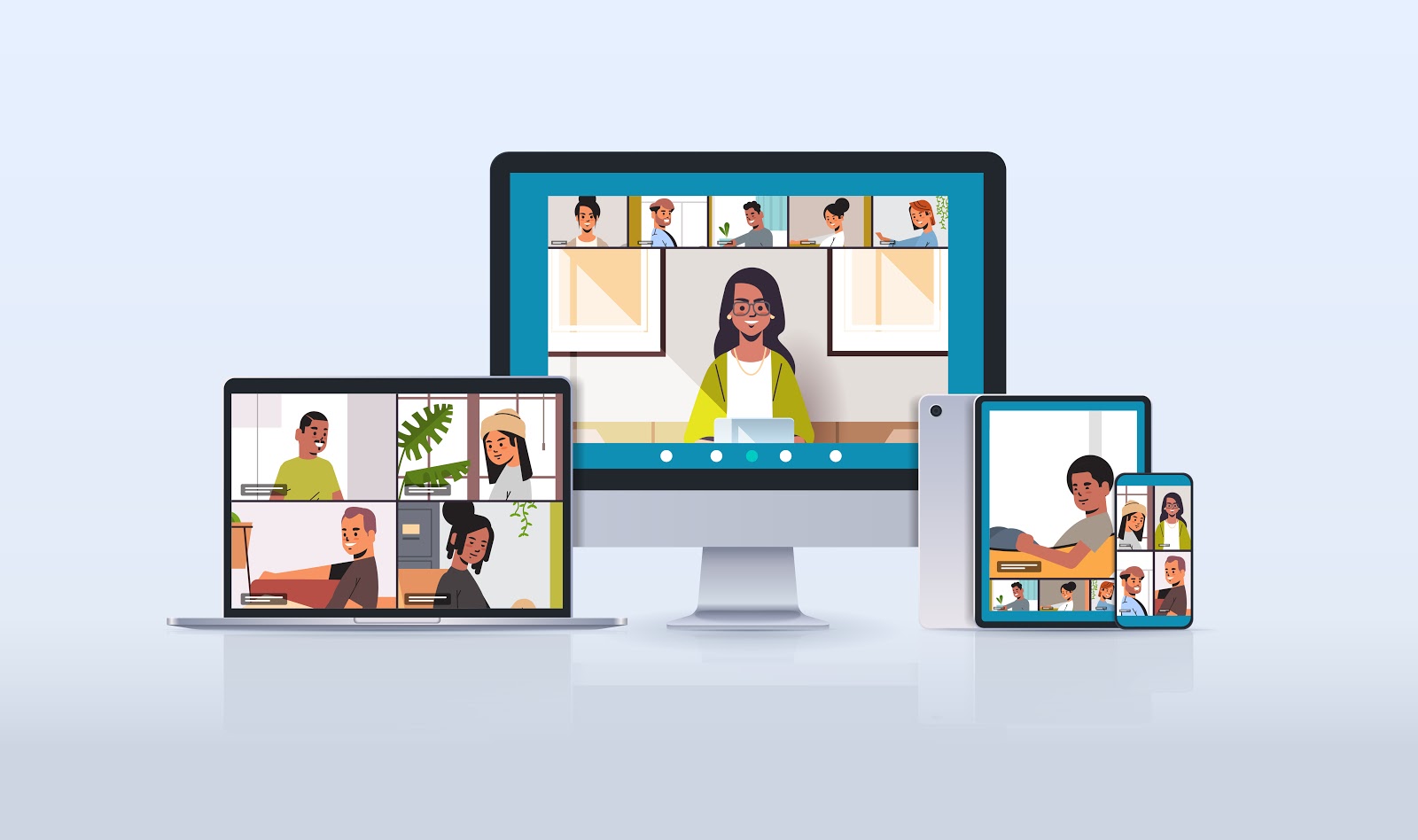

Phòng theo nhóm là một trong những tính năng dùng nhiều nhất trong Zoom Meetings, tạo trải nghiệm năng động hơn bằng cách cho phép bạn tách thành các nhóm nhỏ hơn để thảo luận tập trung hơn.
Từ việc tạo các phòng theo nhóm dựa trên kết quả bình chọn đến việc phát thông báo tới tất cả các phòng theo nhóm, hãy xem những điều thú vị bạn có thể làm được với tính năng cộng tác mạnh mẽ này. Sau đây là mọi thứ bạn cần biết để sử dụng phòng theo nhóm của Zoom trong cuộc họp hoặc lớp học trực tuyến tiếp theo.
Đây là phần giới thiệu nhanh dành cho bạn nếu bạn sắp chủ trì cuộc họp và bạn chưa bao giờ sử dụng phòng theo nhóm.
Phòng theo nhóm là lựa chọn tuyệt vời cho các cuộc họp mà bạn muốn thực hiện hoạt động cộng tác chặt chẽ và những cuộc thảo luận nhóm nhỏ. Bạn có thể tạo cùng lúc đến 50 phiên họp theo nhóm riêng biệt. Có rất nhiều cách để bạn, với tư cách là người chủ trì, sắp xếp mọi người vào phòng và tạo trải nghiệm cuộc họp thú vị cho họ.
Dưới đây là một vài ý tưởng để sử dụng phòng theo nhóm của Zoom:
Trước khi bắt đầu tạo các phòng theo nhóm, có thể bạn sẽ cần bật tính năng phòng theo nhóm trong cài đặt cuộc họp của mình.

Sau khi bật tính năng, bạn có thể tạo và quản lý các cuộc thảo luận nhóm trong các cuộc họp của mình bằng cách nhấp vào biểu tượng “phòng theo nhóm” ở phía dưới bên phải của thanh công cụ.
Nếu bạn muốn ghi lại cuộc họp của mình, đây là một số điều cần lưu ý:
Thiết lập phòng theo nhóm của Zoom trong cuộc họp rất dễ dàng, nhưng đôi khi bạn muốn lên kế hoạch trước và suy nghĩ kỹ hơn về cách chia nhóm. Dưới đây là một số cách bạn có thể tạo chỉ định phòng theo nhóm trước khi cuộc họp bắt đầu.
Đúng vậy! Việc tạo phòng theo nhóm trong cuộc họp rất nhanh chóng và dễ dàng, đồng thời bạn có một số phương án để chọn cách chia người tham gia vào phòng của họ:
Biểu tượng phòng theo nhóm của Zoom cũng cho phép bạn:
Khi bạn đã mở phòng theo nhóm của mình và những người tham gia của bạn đang bận thảo luận và cộng tác trong nhóm của họ, bạn có thể dùng một số cách sau đây để quản lý trải nghiệm cho mọi người.


Dưới đây là một số tính năng có thể hữu ích nếu bạn là người tham gia cuộc họp có phòng theo nhóm.
Hãy đảm bảo rằngmáy khách Zoom của bạn là phiên bản mới nhất để bạn có tất cả các tính năng này trong tầm tay trong cuộc họp tiếp theo.
Để tìm hiểu thêm, vui lòng truy cập trang hỗ trợ của chúng tôi hoặc xem các khóa học chuyên sâu về phòng theo nhóm trên Trung tâm học tập Zoom.
Ghi chú của biên tập viên: Blog này ban đầu được xuất bản vào tháng 9 năm 2020 và đã được cập nhật vào tháng 5 năm 2023 để đảm bảo tính chính xác và toàn diện.