
Come si posiziona Zoom Team Chat rispetto a Slack e a Microsoft Teams?
Scopri di più su Zoom Team Chat e leggi il confronto con altre applicazioni di chat popolari come Slack e Microsoft Teams.
Le sessioni secondarie di Zoom ti offrono una modalità semplice ed eccezionale per collaborare in piccoli gruppi durante la tua prossima riunione Zoom. Ecco come.
Data di aggiornamento July 14, 2023
Pubblicato in data May 10, 2023
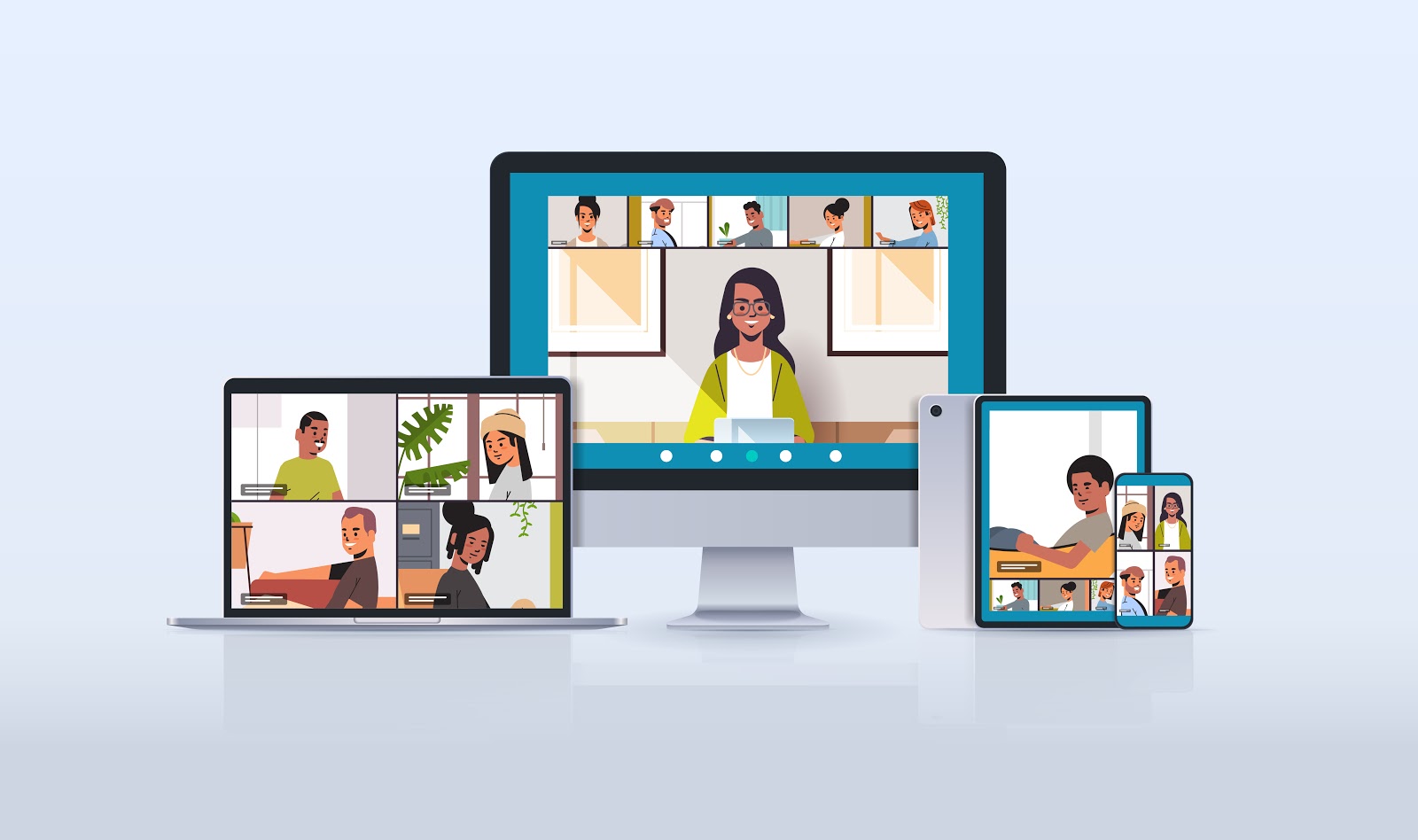

In Zoom Meetings, una delle funzionalità più utilizzate è la Sessione secondaria che consente la divisione in gruppi per discussioni mirate e con pochi partecipanti, offrendo un'esperienza più dinamica.
Scopri tutto quello di interessante che ti consente questa funzionalità di collaborazione potente: puoi creare sessioni secondarie in base ai risultati dei sondaggi o trasmettere un messaggio a tutte le sessioni secondarie, ad esempio. Ecco tutto quello che devi sapere per utilizzare le sessioni secondarie di Zoom durante la prossima riunione o lezione virtuale.
Se hai intenzione di organizzare una riunione e non hai mai usato le sessioni secondarie, ecco una rapida introduzione.
Le sessioni secondarie sono un'ottima opzione per le riunioni in cui vuoi avere collaborazioni più strette e discussioni in piccoli gruppi. Puoi creare fino a 50 sessioni secondarie separate per riunione. In qualità di organizzatore hai diverse opzioni per collocare le persone nelle sessioni e creare un'esperienza di riunione divertente.
Ecco alcune idee su come usare le sessioni secondarie di Zoom:
Prima di iniziare a creare sessioni secondarie devi abilitare la funzionalità Sessione secondaria nelle impostazioni della riunione.

Una volta abilitate, puoi creare e gestire le sessioni secondarie durante le riunioni cliccando sull'icona "Sessione secondaria" a basso a destra della barra degli strumenti.
Se vuoi registrare la riunione, tieni a mente questi aspetti:
È facile impostare le sessioni secondarie di Zoom durante una riunione, ma a volte potresti volere pianificare in anticipo e riflettere meglio su come suddividere le persone. Ecco alcuni dei modi in cui puoi assegnare le persone alle sessioni secondarie, prima dell'inizio della riunione.
Sì. Creare sessioni secondarie durante una riunione è semplice e veloce, e hai diverse opzioni per suddividere i partecipanti nelle sale:
L'icona Zoom della sessione secondaria ti consente anche di:
Ora che hai aperto le sessioni secondarie e i partecipanti sono impegnati a discutere e collaborare all'interno dei gruppi, ecco alcuni modi per gestire l'esperienza complessiva.


Se partecipi a una riunione con sessioni secondarie, ecco alcune funzionalità che possono esserti utili.
Assicurati di avere il client Zoom aggiornato per poter contare su tutte le funzionalità disponibili durante la tua prossima riunione.
Per ulteriori informazioni, visita la nostra pagina di assistenza o dai un'occhiata al nostro corso approfondito sulle sessioni secondarie in Zoom Learning Center.
Nota dell'editore: questo blog è stato pubblicato per la prima volta a settembre 2020 ed è stato aggiornato a maggio 2023 per renderlo più completo e accurato.