
Zoom Team Chat 与 Slack 和 Microsoft Teams 相比有何优势?
了解有关 Zoom Team Chat 的更多信息,并查看它与 Slack 和 Microsoft Teams 等其他热门聊天应用相比如何。
Zoom 分组讨论是您在下一次 Zoom 会议期间进行小组协作的一种出色且简单的方式。 点击此处了解具体方法。
更新日期 July 14, 2023
发布日期 May 10, 2023
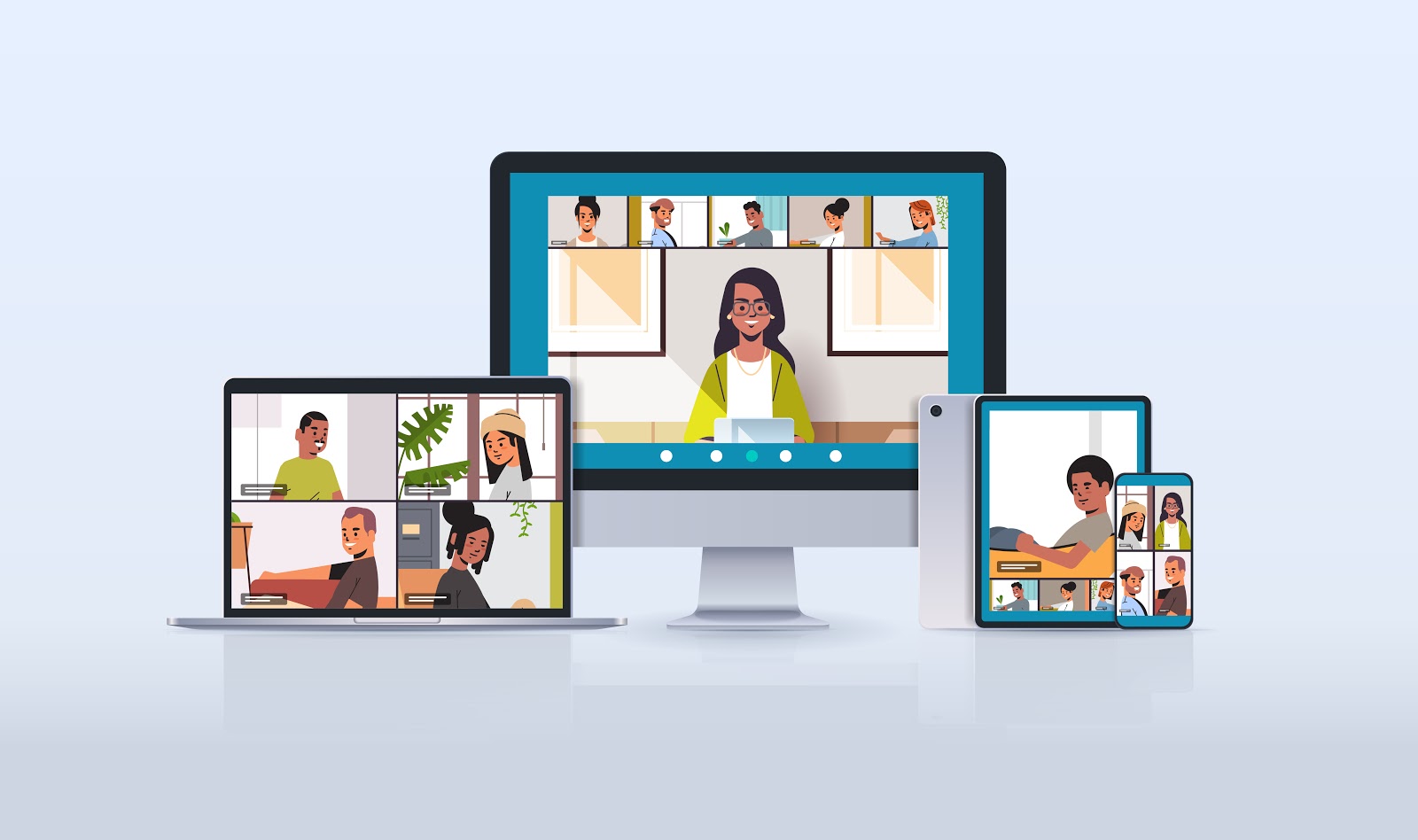
如果您要主持一场会议,却从未使用过分组讨论,可查看以下快速入门指南。
如果您想在会议中进行密切协作和小规模讨论,分组讨论就是您的绝佳选择。 您可以同时创建多达 50 个独立的分组讨论。 作为主持人,您可以通过许多方法将参会者分配至分组讨论中,并为其创建有趣的会议体验。
以下是使用 Zoom 分组讨论的一些设想:
在您开始创建分组讨论前,您需要在会议设置中启用分组讨论功能。
启用后,您可以单击工具栏右下角的“分组讨论”图标,在会议期间创建和管理分组讨论。
如果您想录制会议,请谨记以下几点:
Zoom 分组讨论在会议期间易于设置,但有时您想提前计划并深入思考如何分组。 您可以使用以下方法在会议开始前分配分组讨论:
是的!您可以通过快速、简单的方式在会议期间创建分组讨论,并选择使用以下方式将参会者分配至其分组讨论:
Zoom 分组讨论图标还让您可以:
在您开放分组讨论、您的参会者正忙于在分组中讨论和协作后,您可以通过以下方式管理所有人的体验。


如果您参加了有分组讨论的会议,可能会用到以下功能:
确定您的 Zoom 客户端是最新版本,以便在下次会议期间可以轻松使用所有这些功能。
若要了解更多信息,请参阅我们的支持页面,或浏览 Zoom 学习中心的深度分组讨论课程。
编者注:本博客最初发布于 2020 年 9 月,为确保信息准确和全面,更新于 2023 年 5 月。