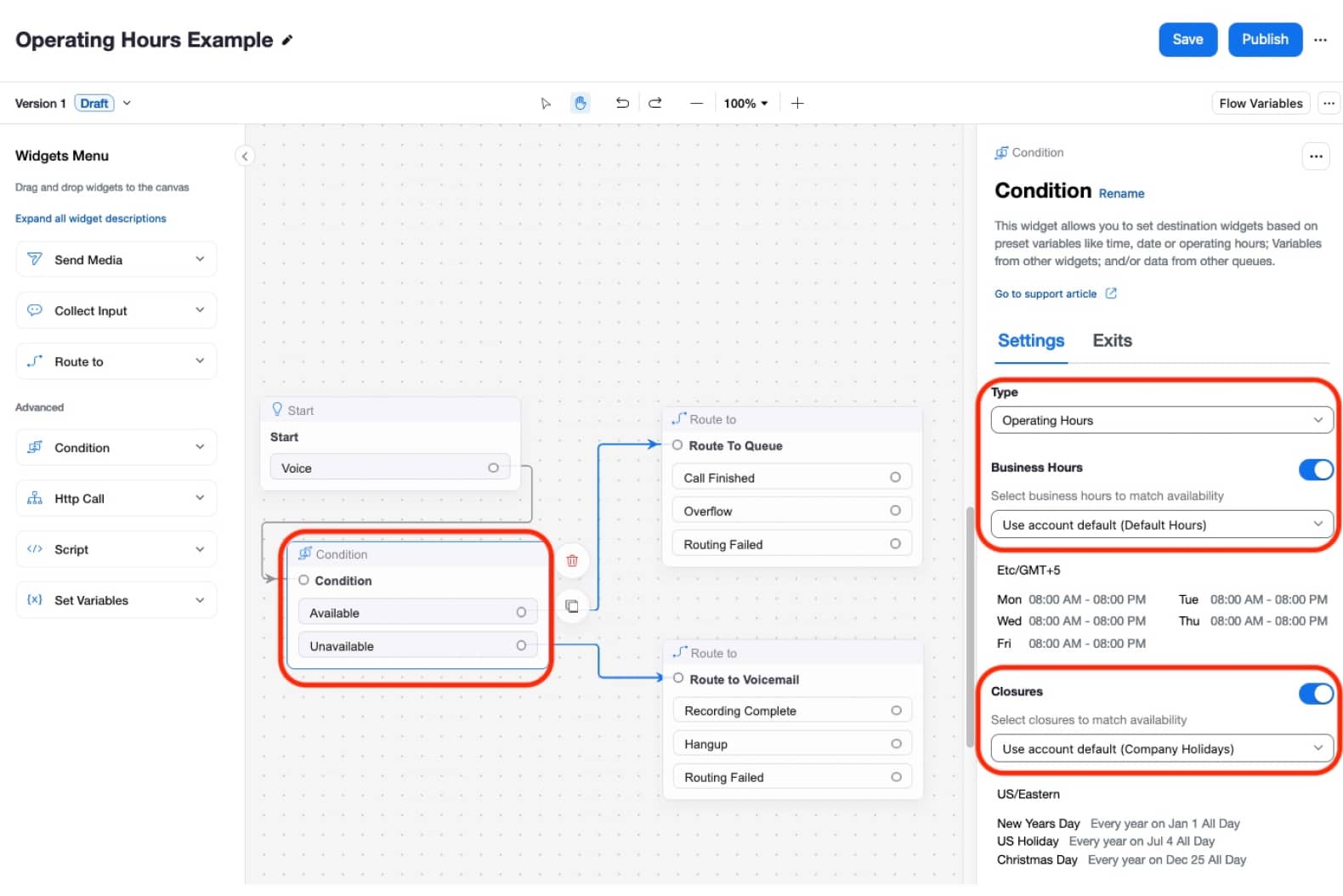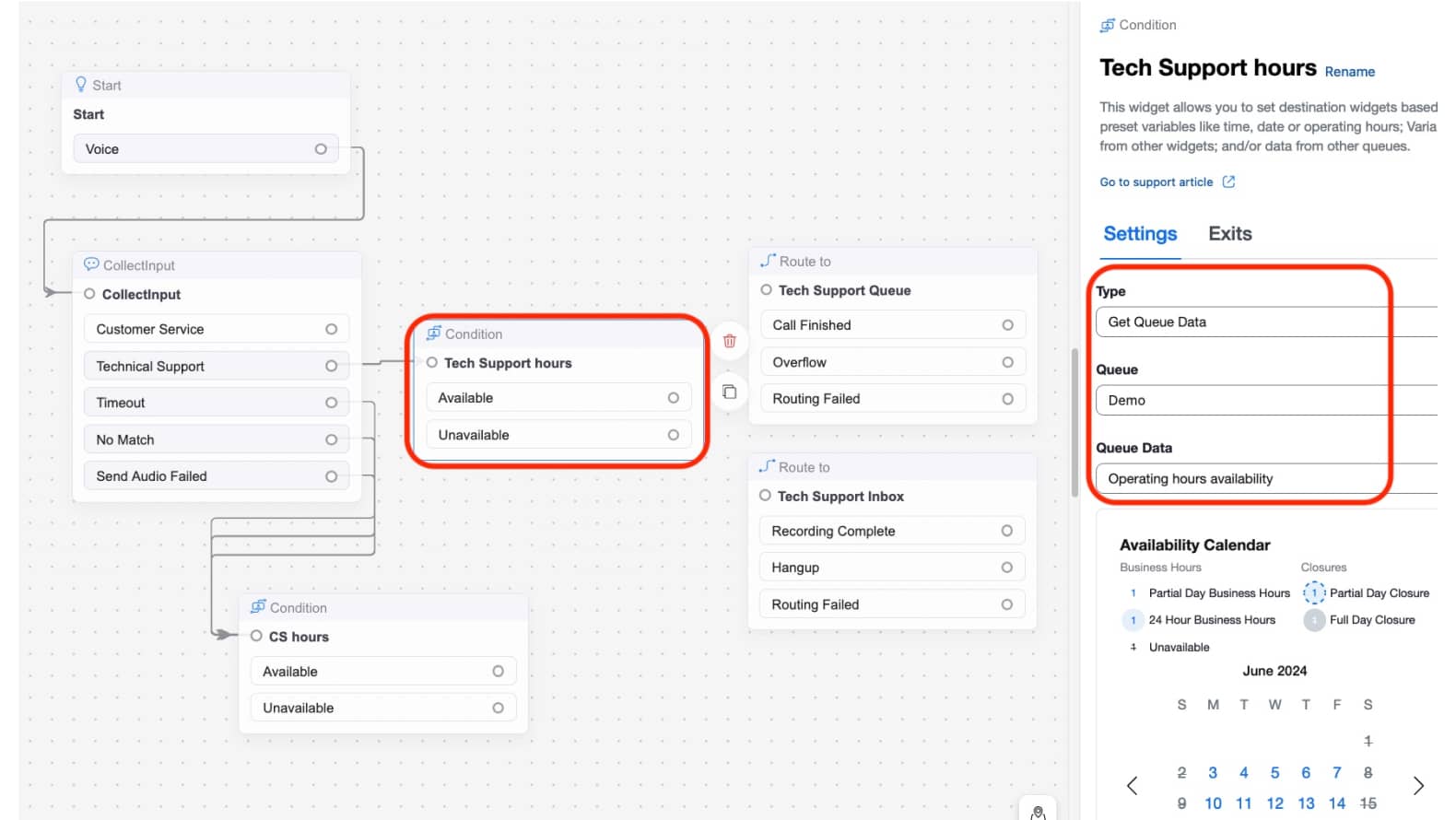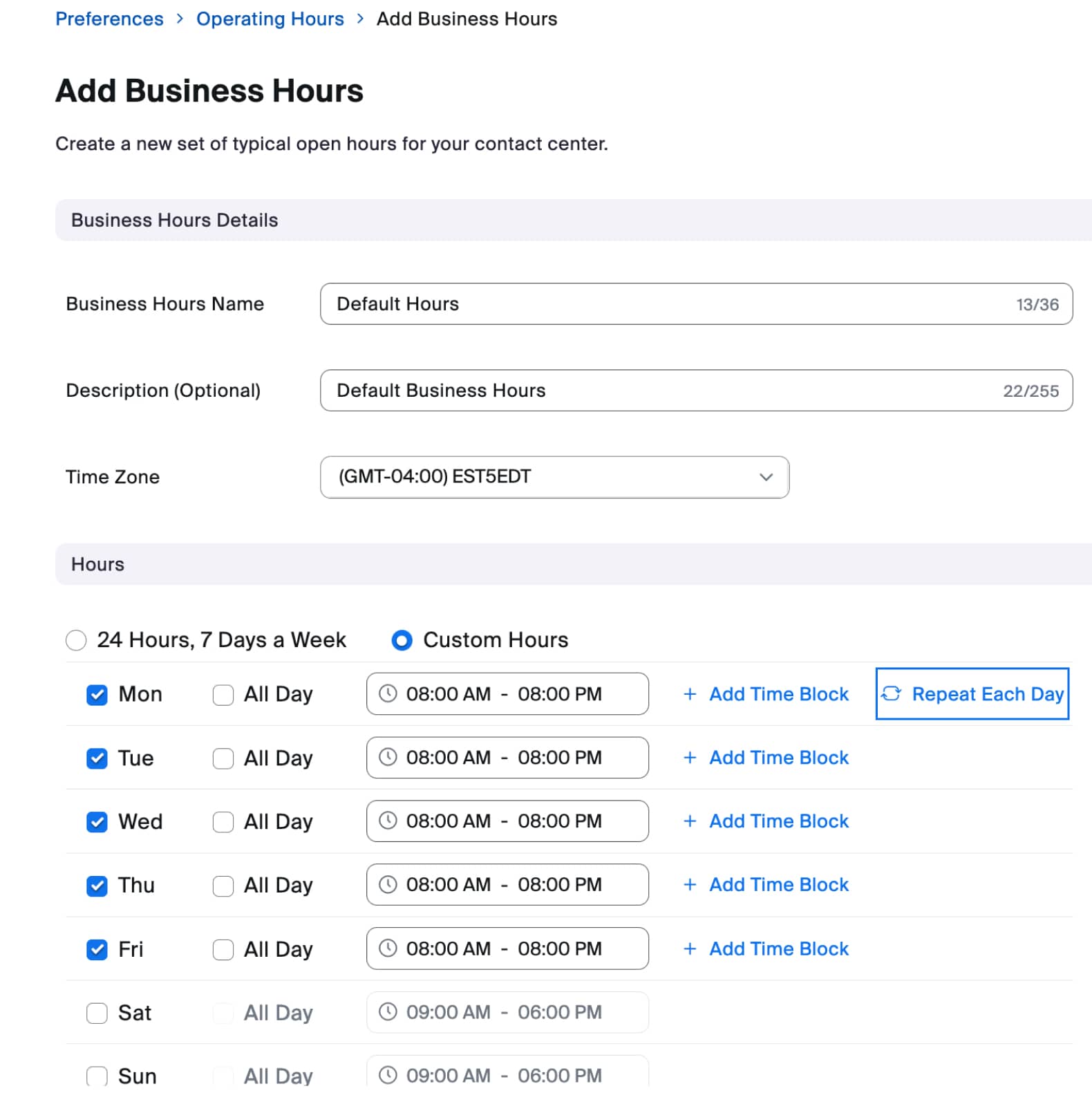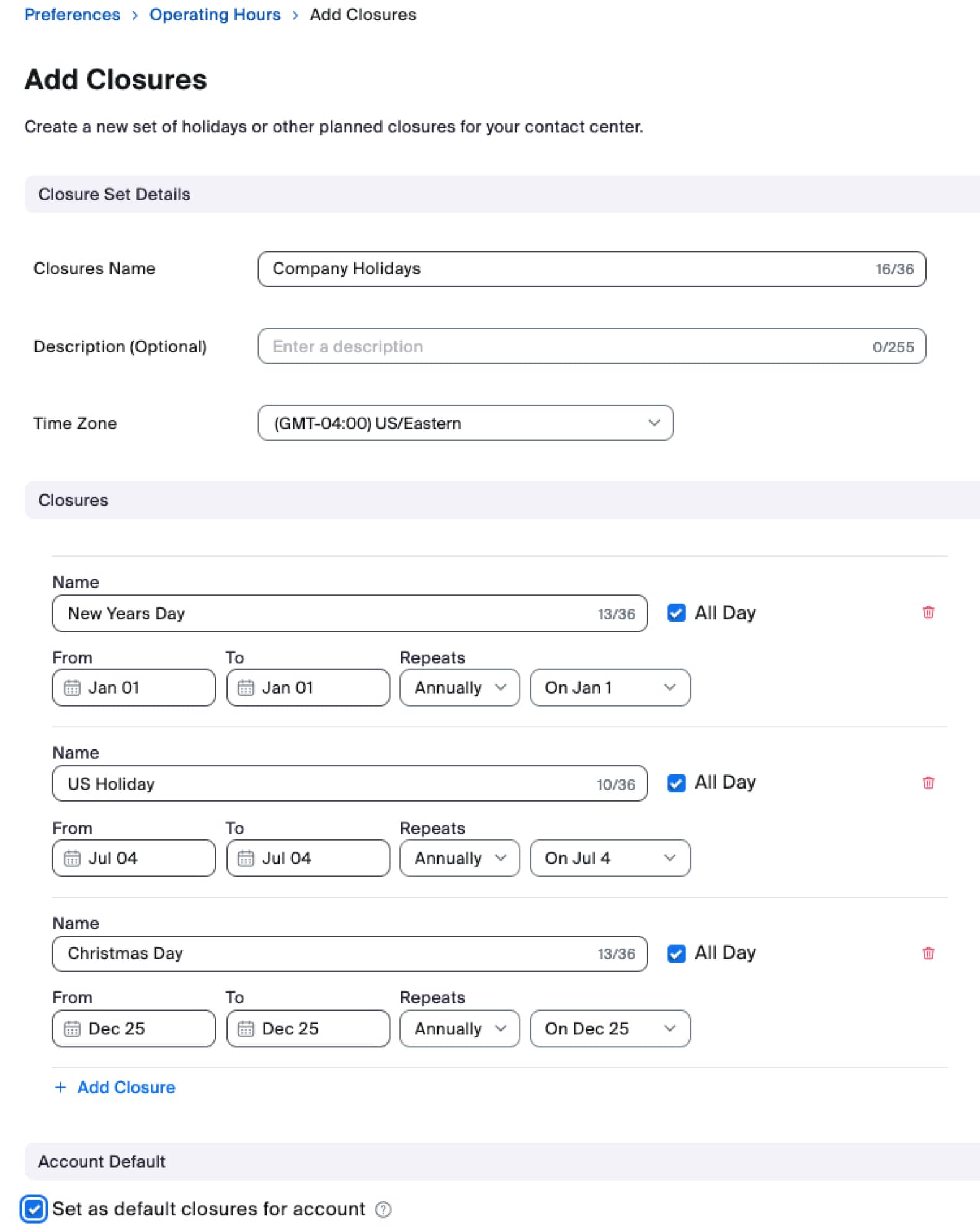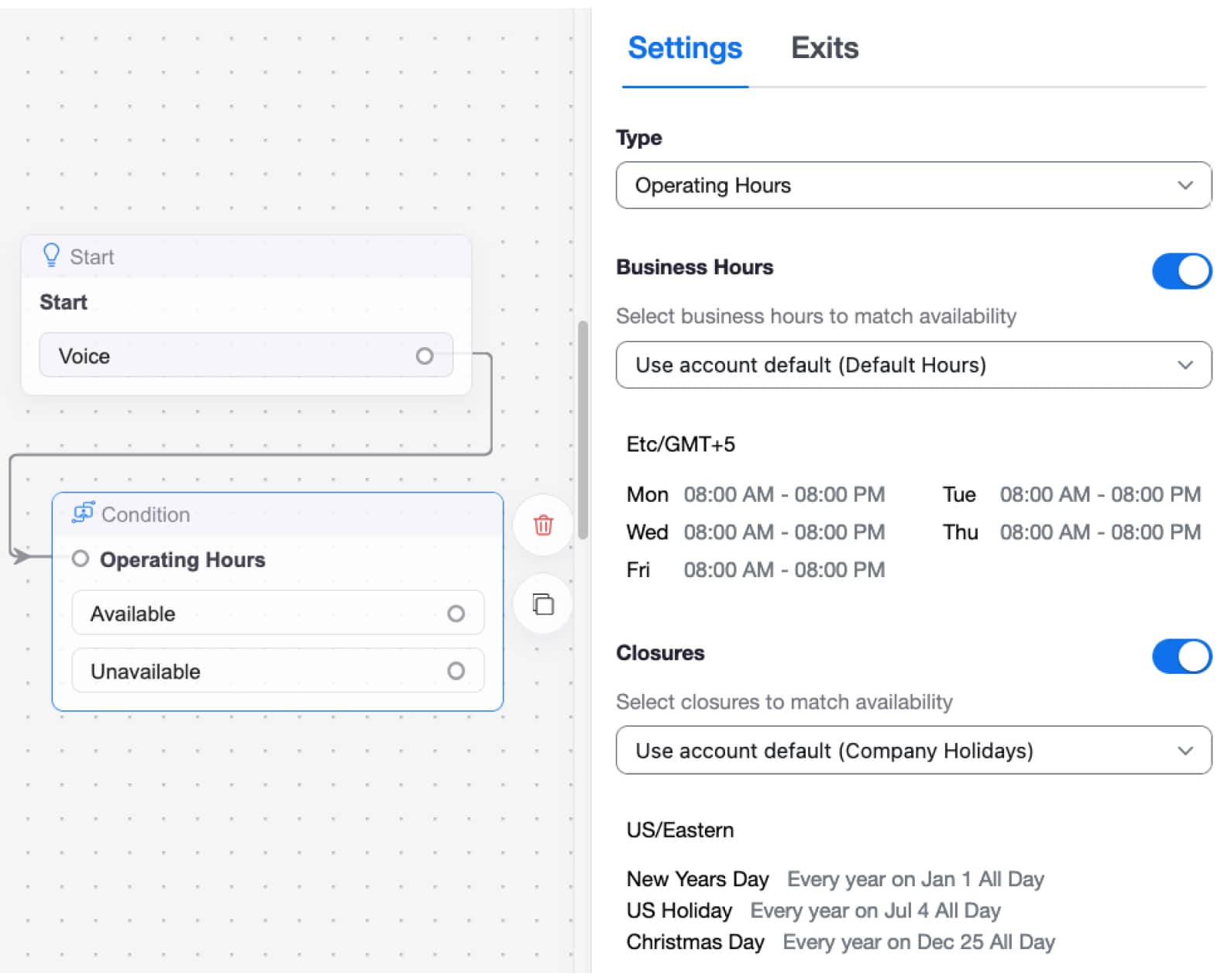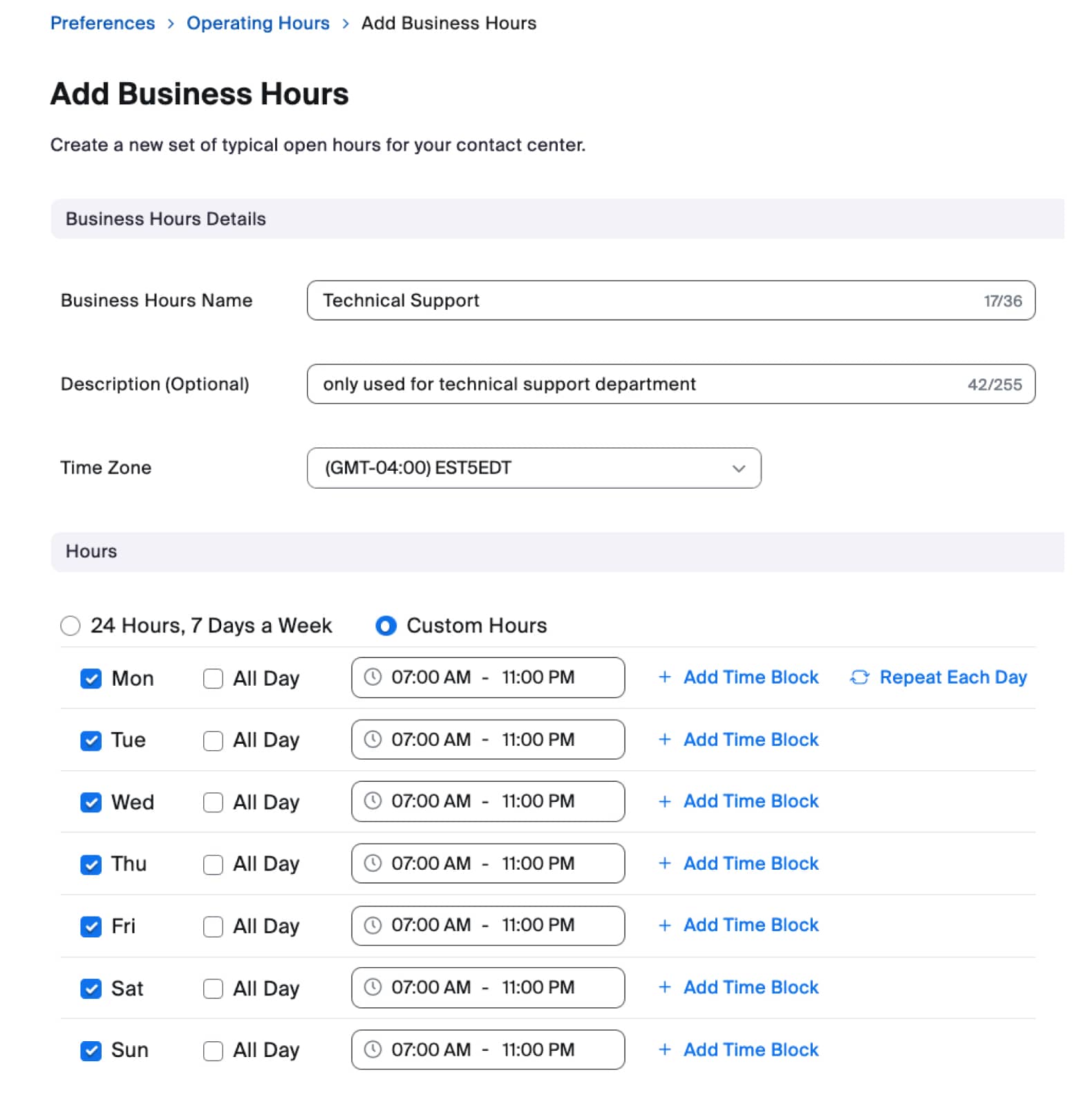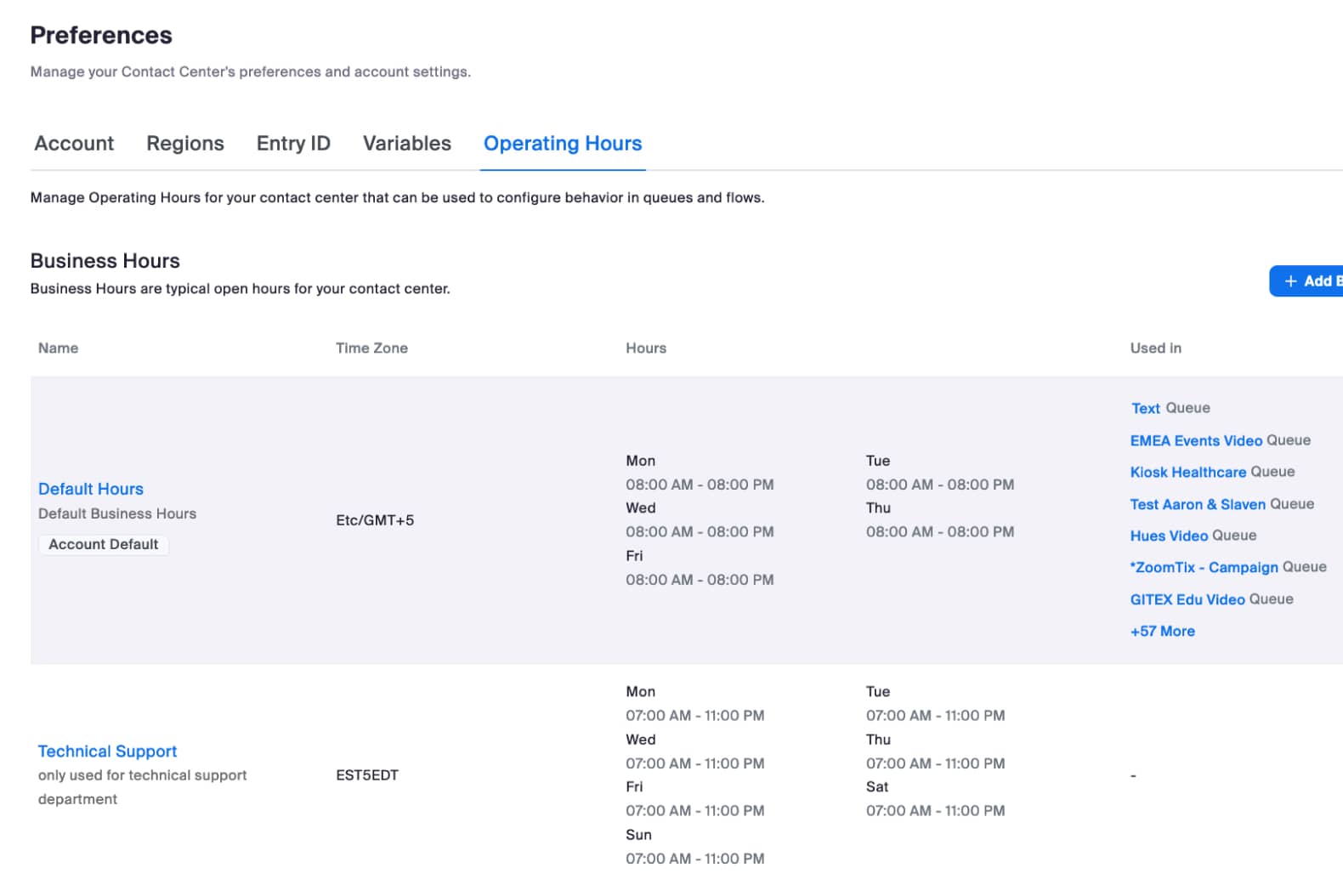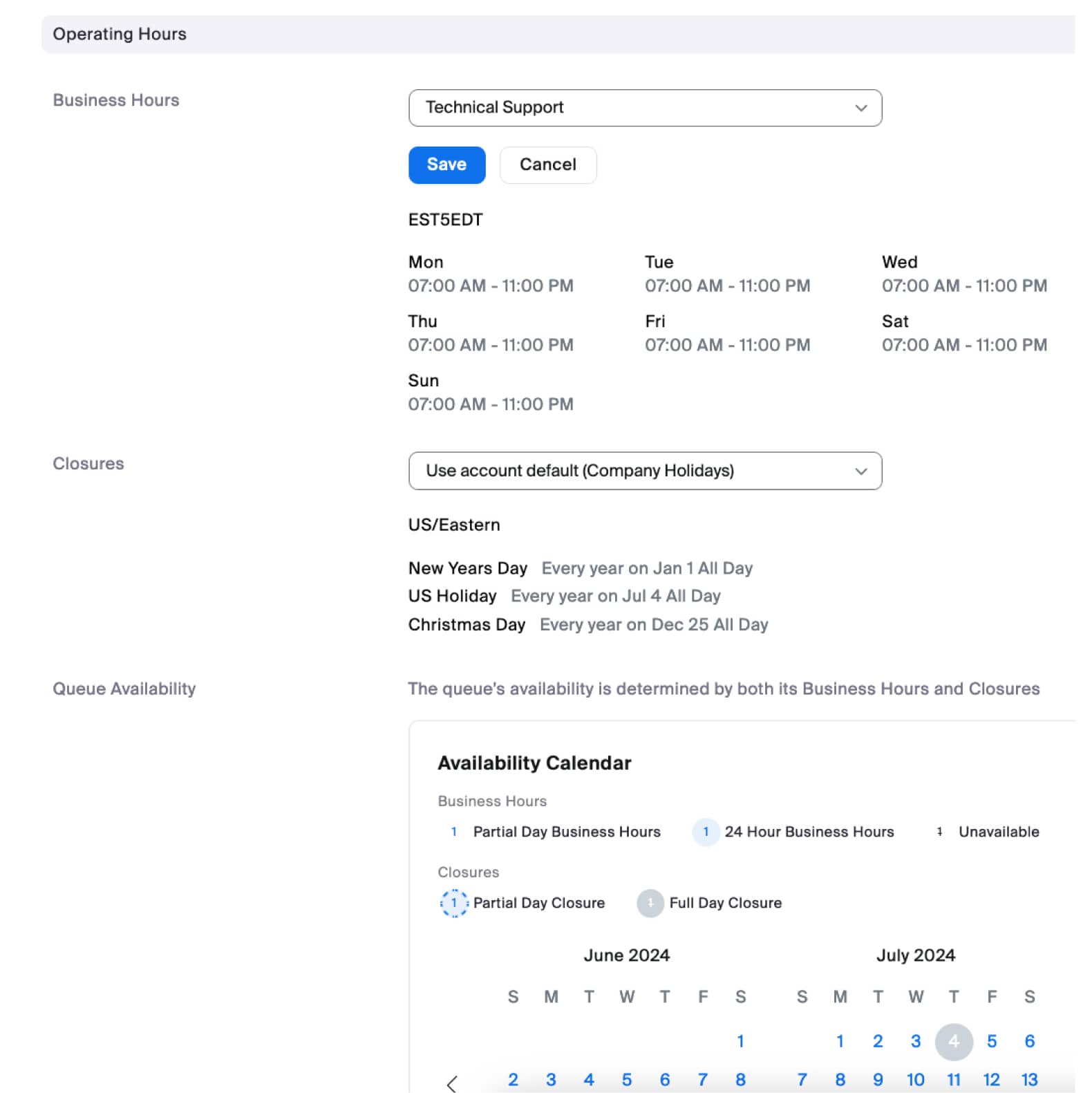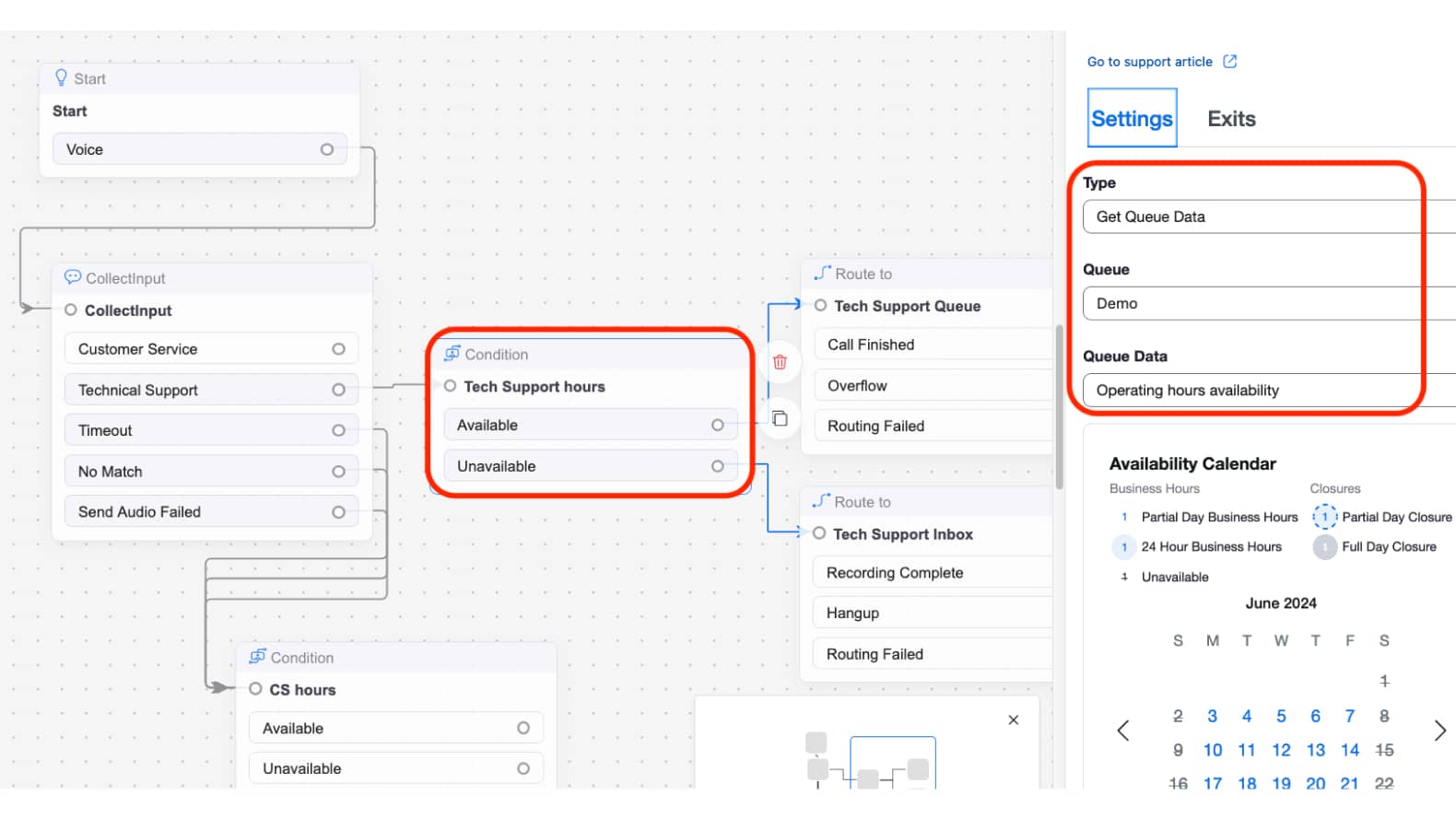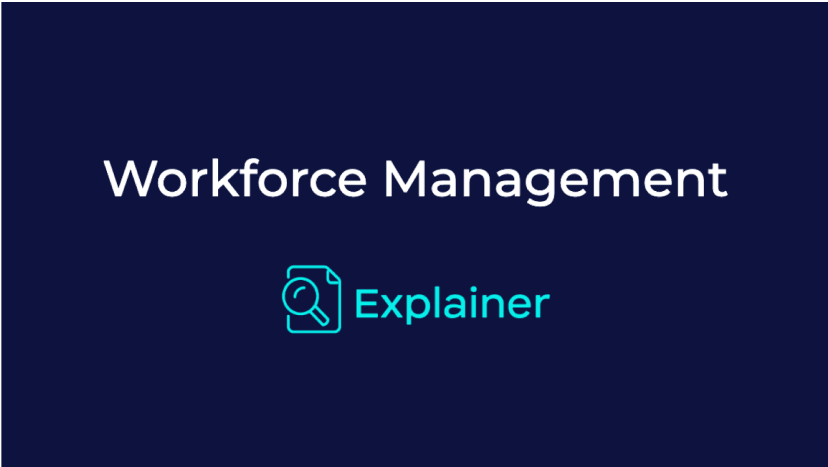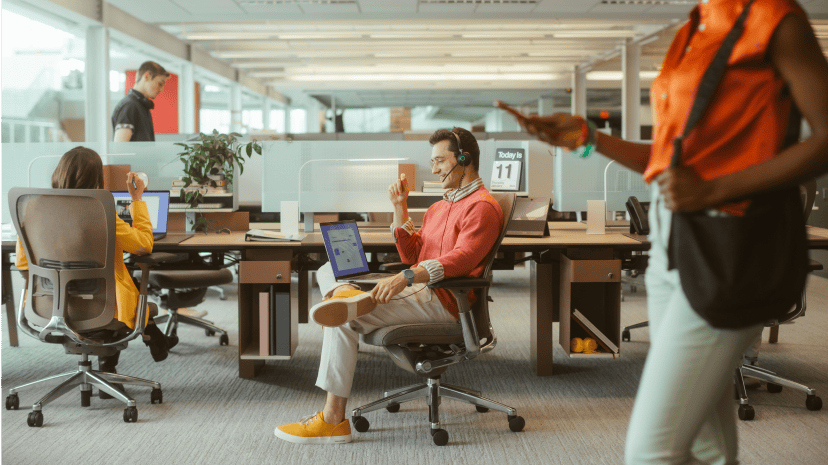W tym przewodniku przedstawimy standardowe wdrożenie routingu zależnego od pory dnia, znanego również jako routing zależny od godzin funkcjonowania. Routing ten jest powszechnie stosowany w środowiskach centrum kontaktowego do określania godzin pracy i godzin zamknięcia, na obsługi centrum kontaktowego od 8:00 do 20:00 od poniedziałku do piątku.

Produkty
Wymagania wstępne
Zoom Contact Center obsługujące połączenia przychodzące dla Twojego centrum kontaktowego
Powyższa konfiguracja Godzin funkcjonowania na poziomie konta jest najprostszym sposobem na wdrożenie kontroli pory dnia i jest odpowiednia do użycia, gdy cały Przepływ korzysta z tych samych godzin otwarcia i zamknięcia. Jeśli jednak godziny pracy różnią się w zależności od działu, można użyć konfiguracji na poziomie kolejki.
Chociaż Godziny funkcjonowania można skonfigurować na poziomie konta i/lub kolejki, to zawsze Przepływ decyduje o sposobie obsługi w godzinach funkcjonowania.
Właśnie dlatego bardzo ważne jest, aby skonfigurować Przepływ z użyciem logiki Godzin funkcjonowania. Jeśli Przepływ nie używa widżetu Warunku do kontroli Godzin funkcjonowania, nie konfiguracja routingu zależnie od pory dnia nie jest ukończona!
Uwaga specjalna dotycząca Domyślny okresów zamknięcia na poziomie konta: domyślny harmonogram okresów zamknięcia dotyczy całego konta, w tym wszelkich konfiguracji na poziomie kolejki. W związku z tym zaleca się, aby w przypadku posiadania specjalnych działów/kolejek, które mają własny harmonogram, wziąć to pod uwagę podczas konfigurowania domyślnych okresów zamknięcia.
Przykład specjalnego przypadku użycia: jeśli posiadasz kolejki, które są otwarte 365 dni w roku, nie należy konfigurować domyślnych okresów zamknięcia, ponieważ kolejka nie będzie miała możliwości zastąpienia domyślnego harmonogramu okresów zamknięcia.
Konfiguracja alternatywna
W tym przykładzie na poziomie kolejki utworzyliśmy harmonogram Godzi funkcjonowania, zastosowaliśmy go do kolejki, a następnie użyliśmy konfiguracji Pobierz dane kolejki widżetu Warunek, aby sprawdzić godziny funkcjonowania kolejki. Alternatywnym podejściem byłoby użycie konfiguracji Godzin funkcjonowania widżetu Warunku i określenie odpowiednich Godzin pracy i/lub Okresów zamknięcia.