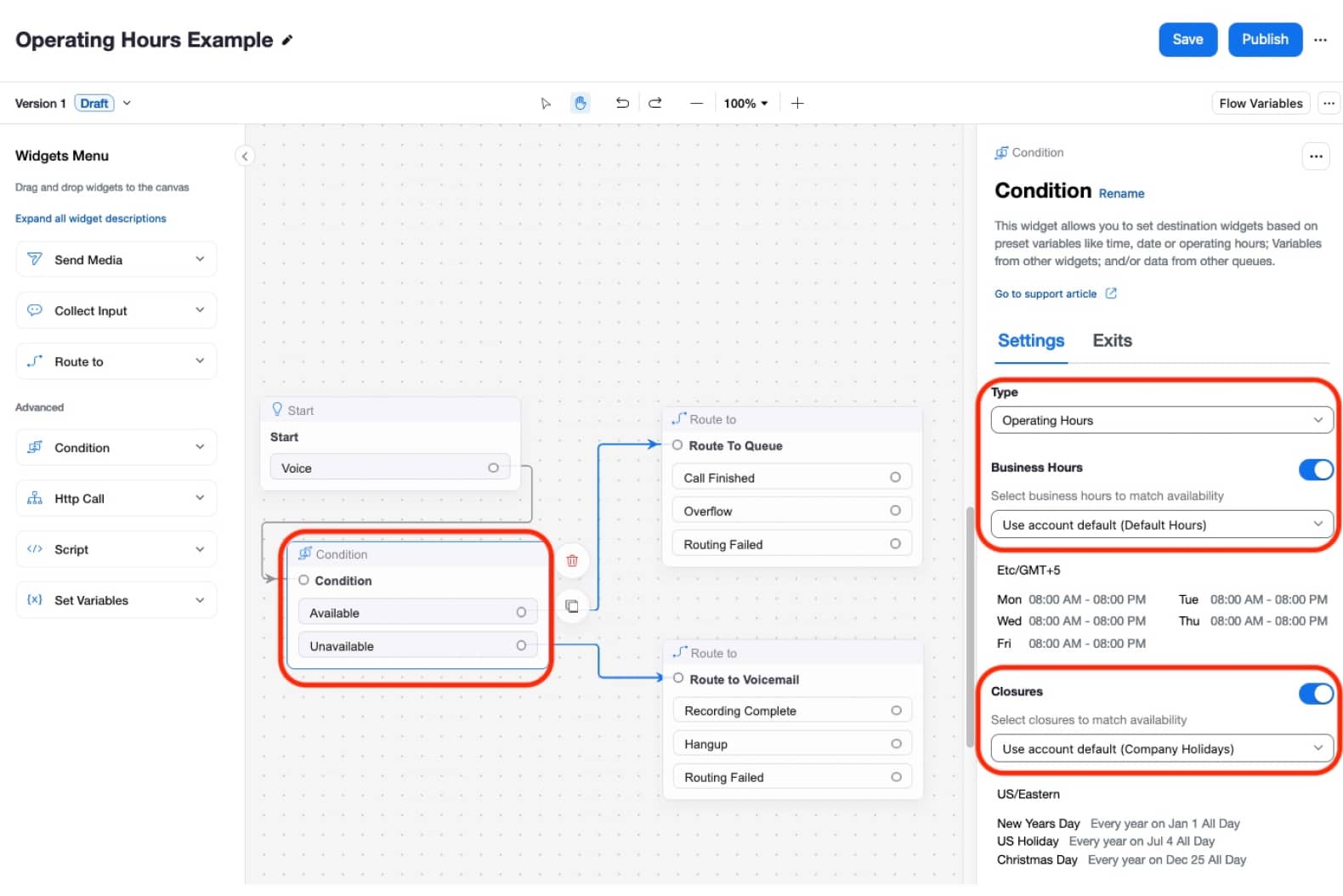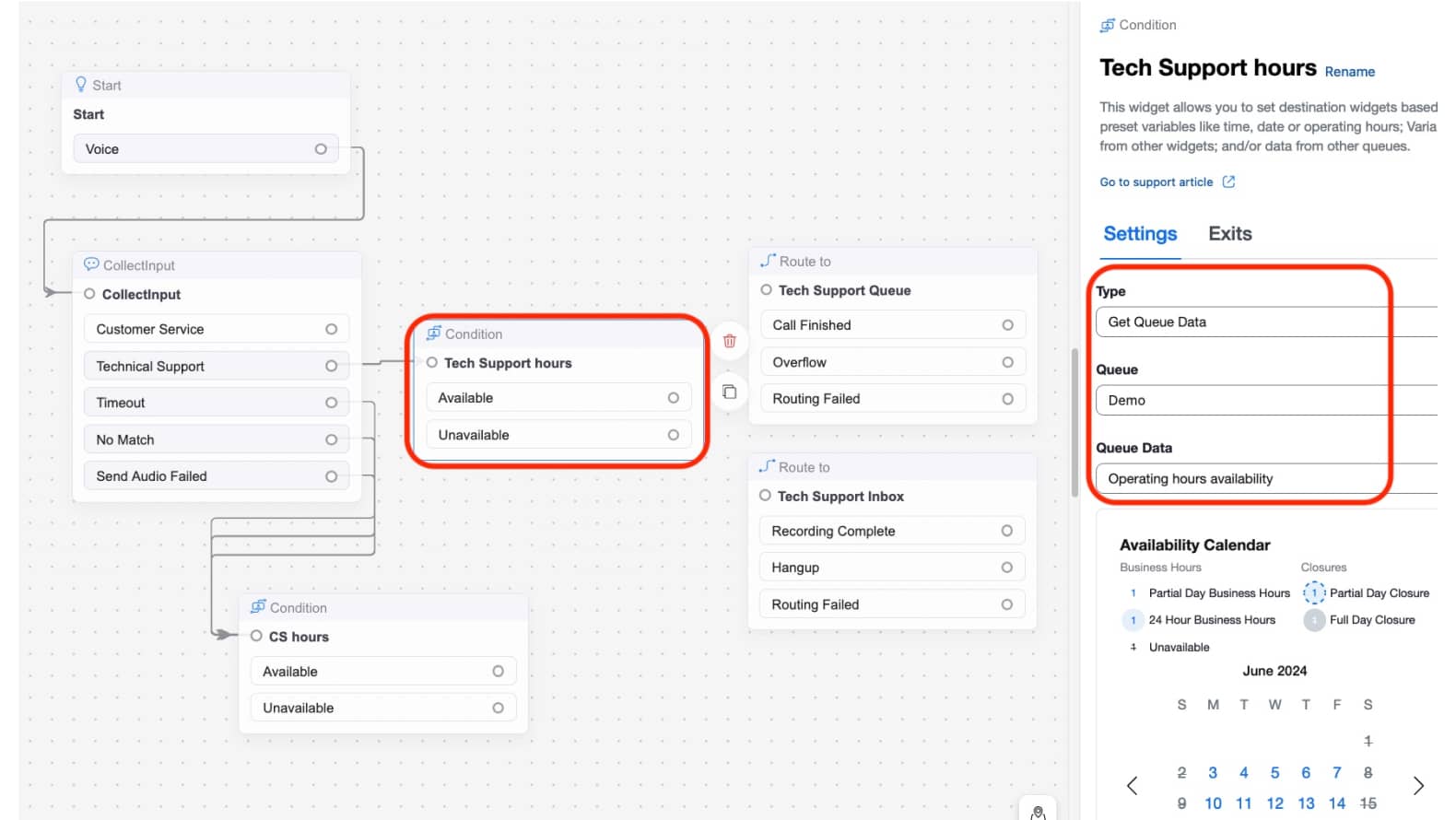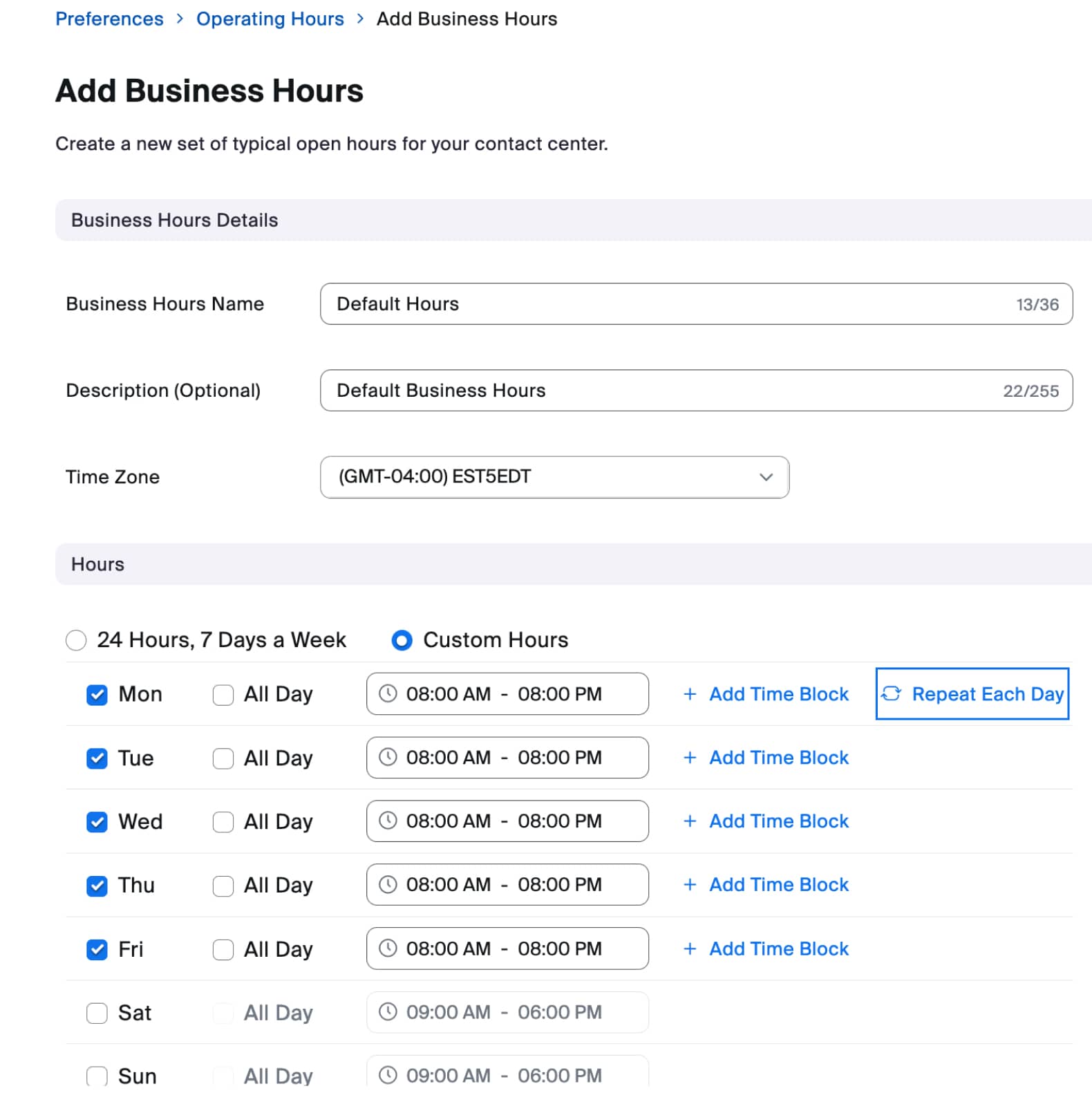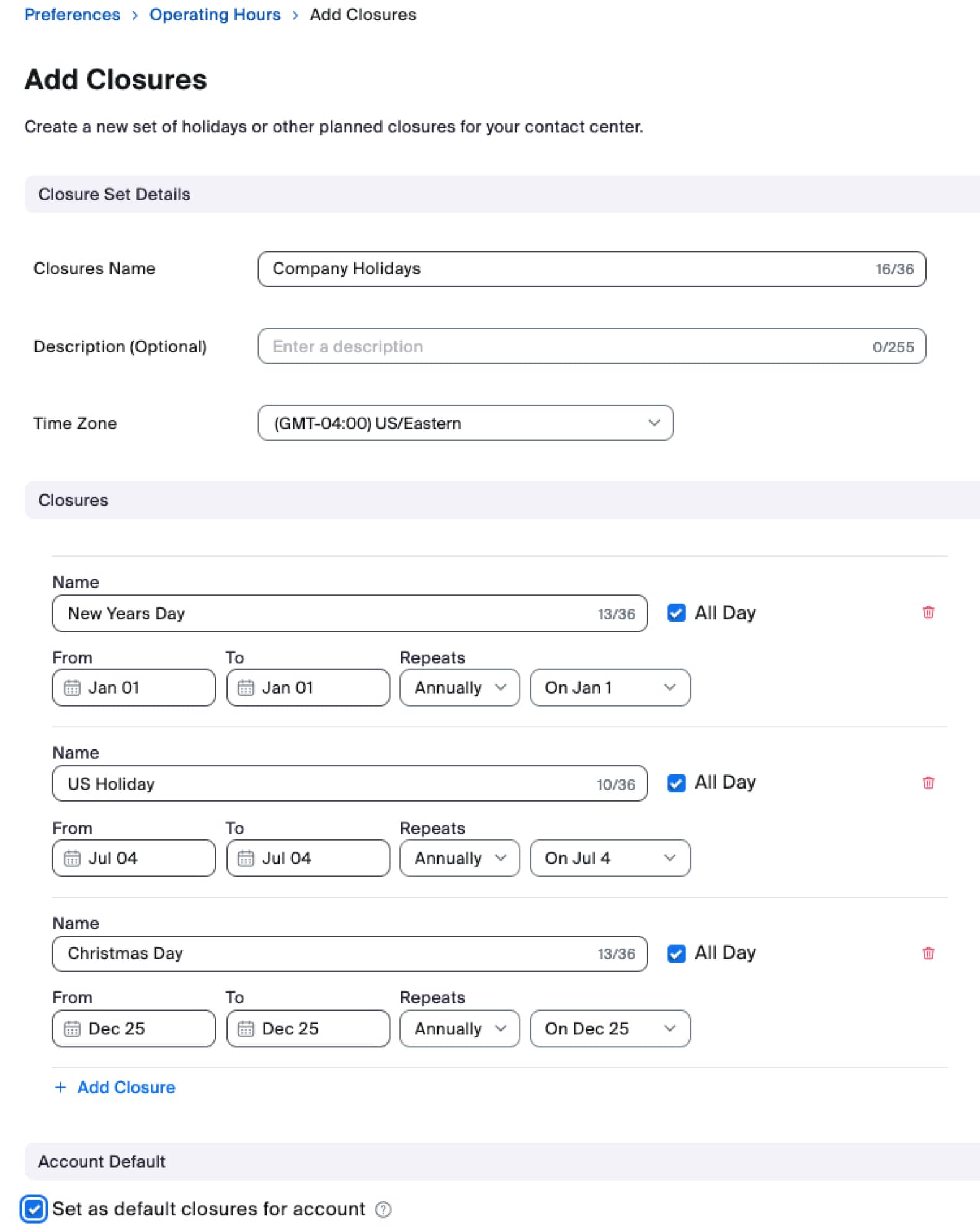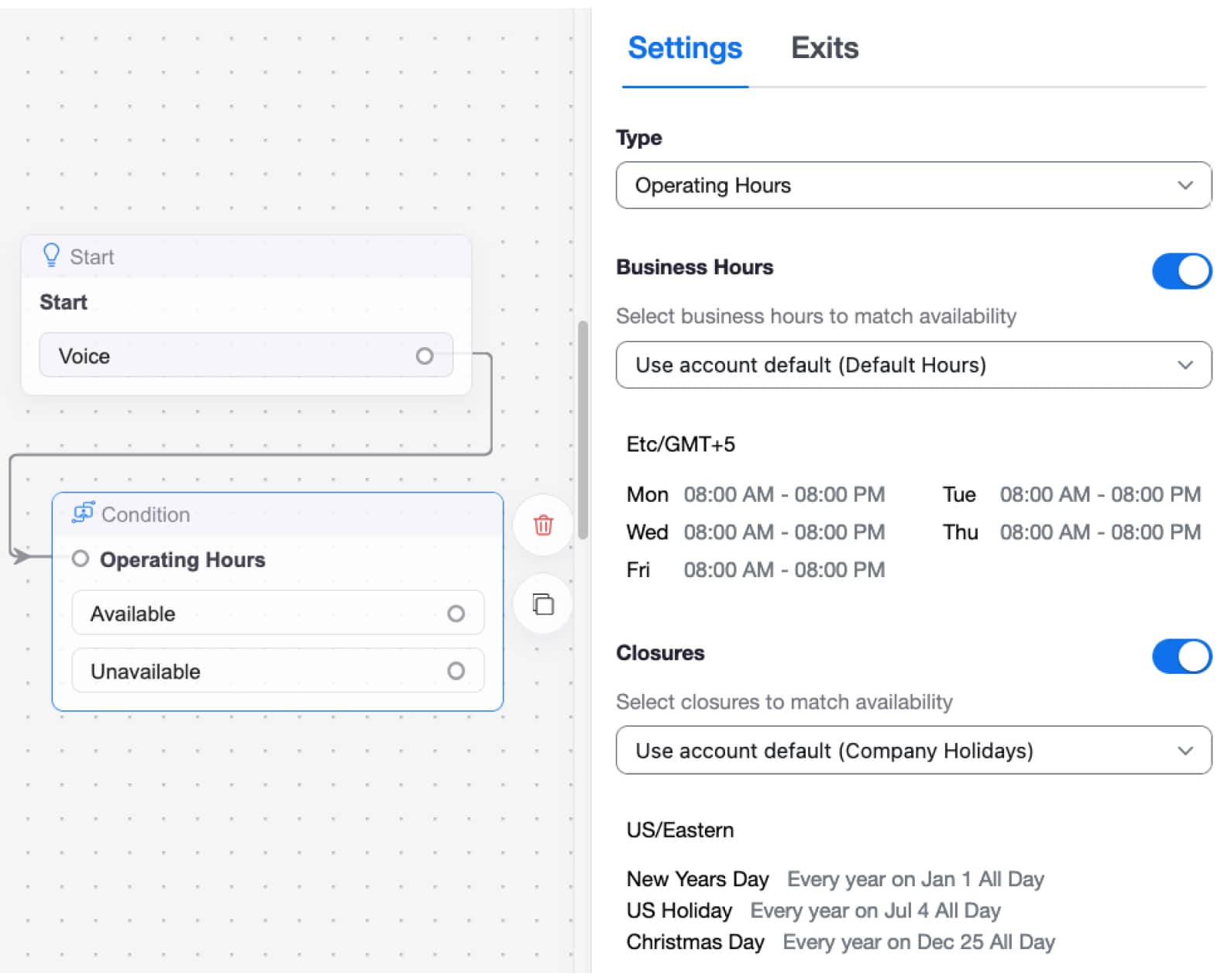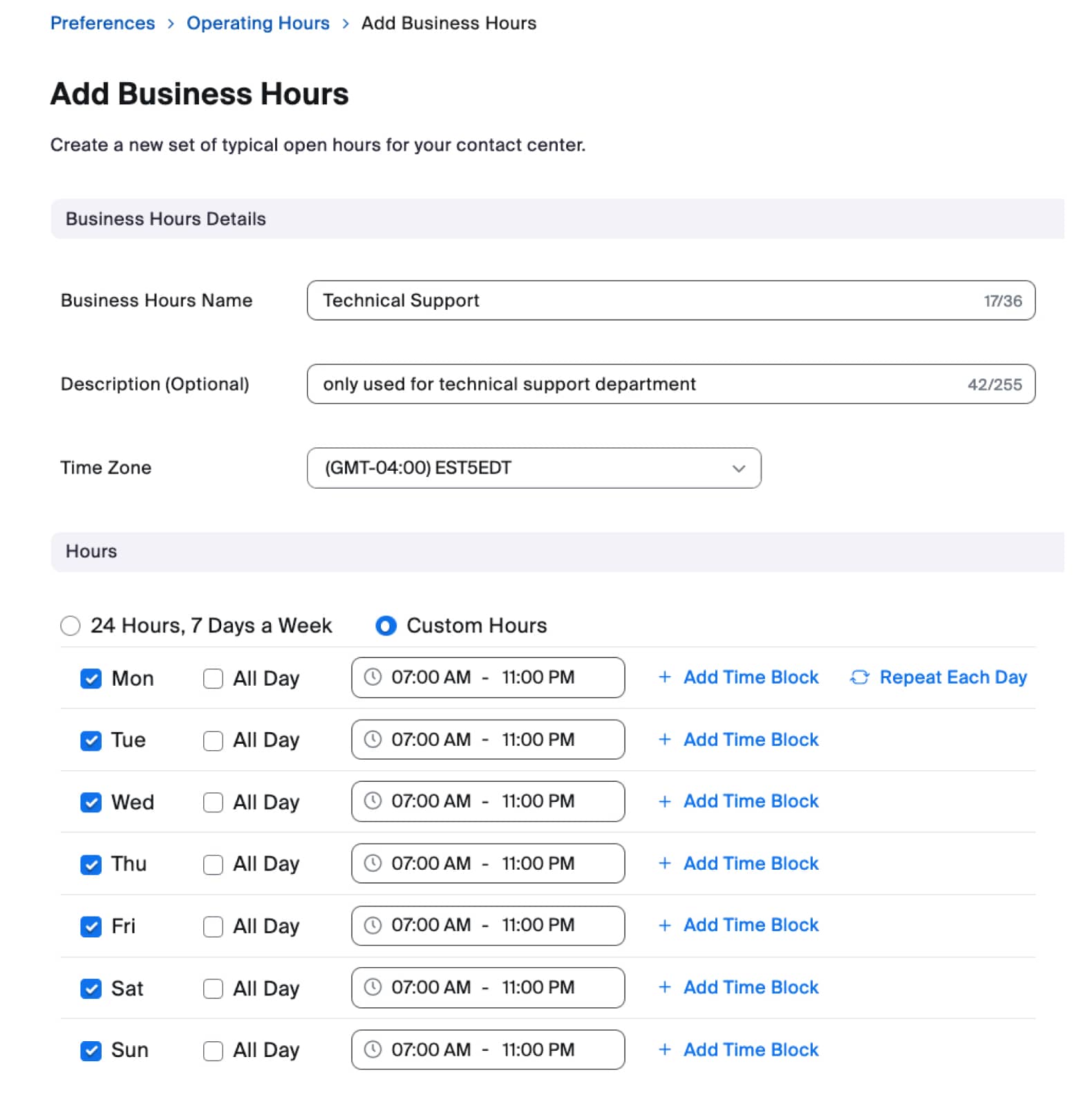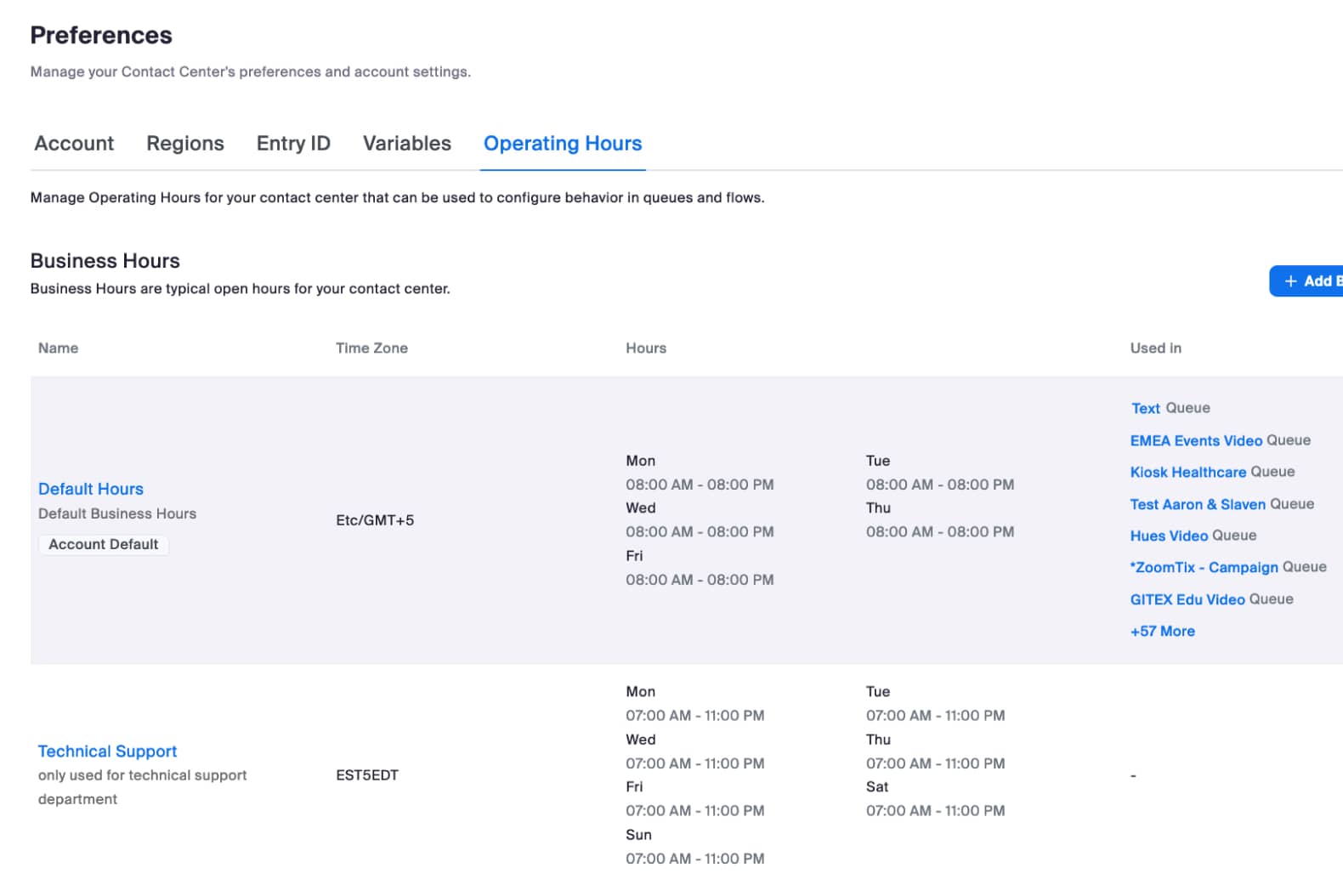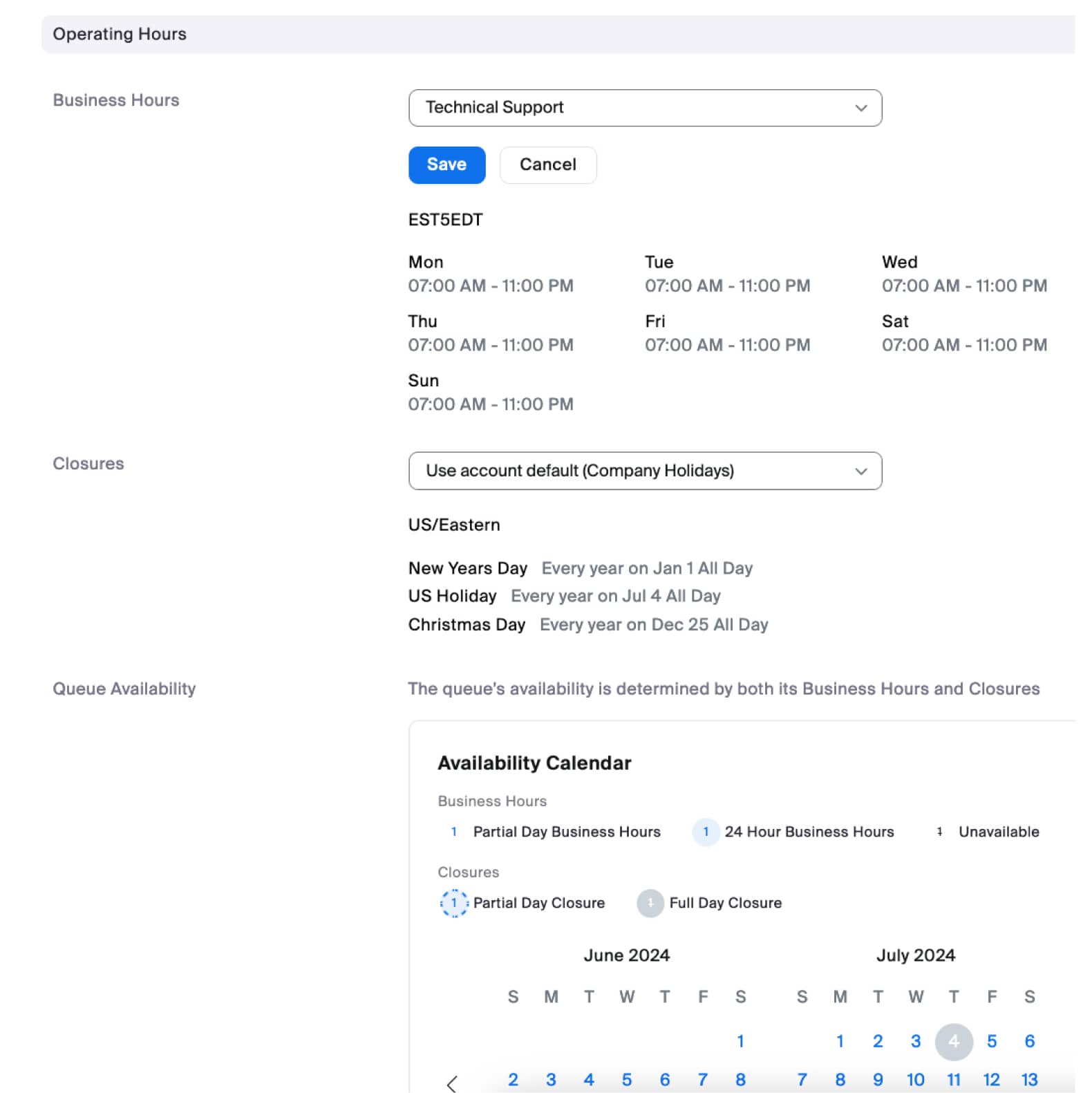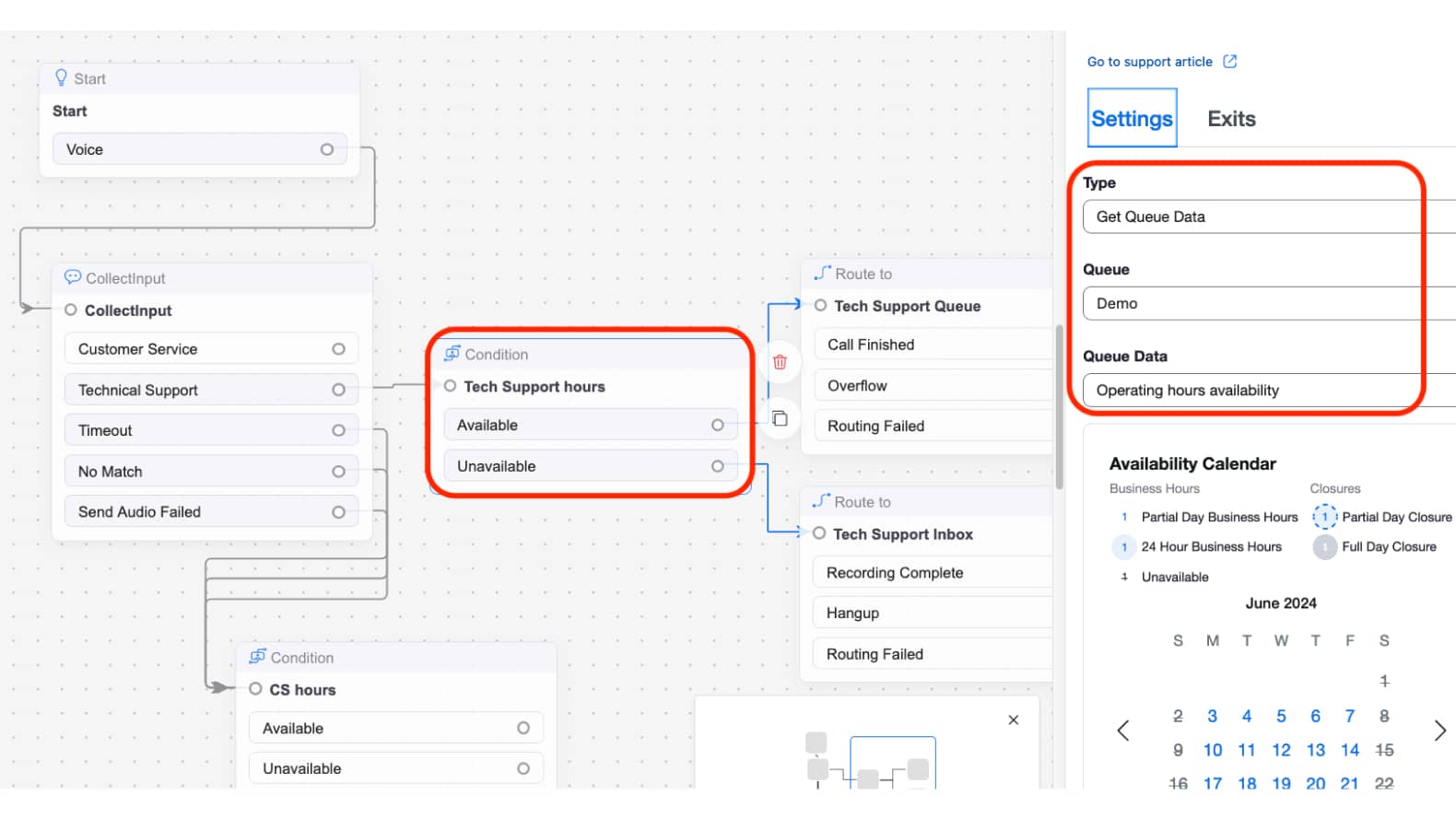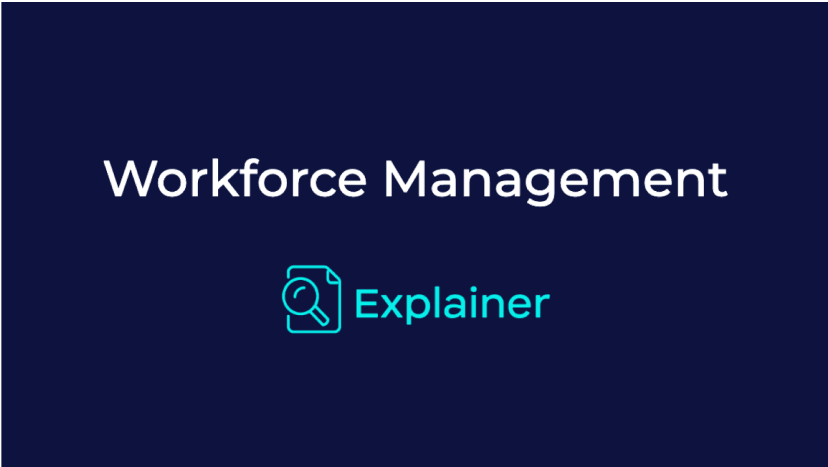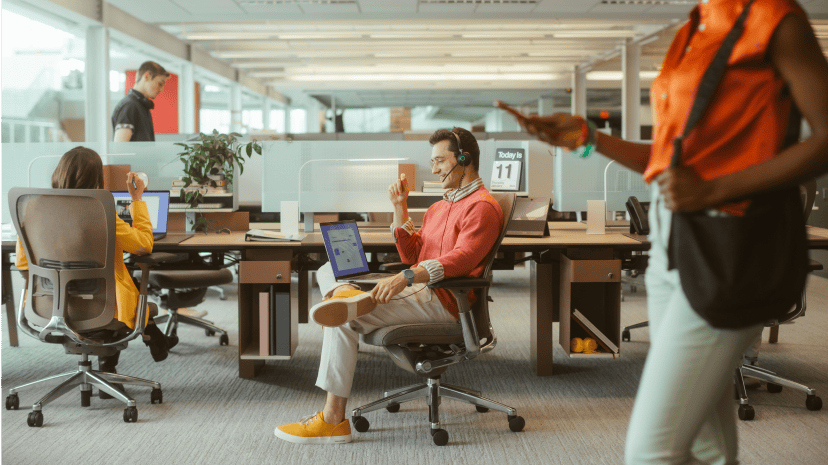Trong hướng dẫn này, chúng tôi sẽ hướng dẫn triển khai định tuyến theo thời gian trong ngày, còn được gọi là định tuyến Giờ hoạt động . Phương pháp này thường được sử dụng trong môi trường Trung tâm liên lạc có giờ mở cửa và đóng cửa, ví dụ như bố trí nhân viên tại trung tâm liên lạc từ 8 giờ sáng đến 8 giờ tối từ Thứ Hai đến Thứ Sáu.

Sản phẩm
Yêu cầu cài đặt
Zoom Contact Center xử lý các cuộc gọi đến cho Trung tâm liên hệ của bạn
Cấu hình Giờ hoạt động ở cấp tài khoản nêu trên là cách đơn giản nhất để thực hiện kiểm tra thời gian trong ngày và phù hợp để sử dụng khi toàn bộ Luồng của bạn sẽ mở hoặc đóng. Tuy nhiên, nếu giờ làm việc của bạn khác nhau tùy theo phòng ban, bạn có thể sử dụng cấu hình theo hàng đợi.
Mặc dù Giờ hoạt động có thể được cấu hình ở cấp Tài khoản và/hoặc cấp Hàng đợi của bạn, nhưng Luồng luôn quyết định cách xử lý giờ hoạt động.
Do đó, việc cấu hình Luồng theo logic Giờ hoạt động của bạn là rất quan trọng. Nếu Luồng của bạn không sử dụng tiện ích Điều kiện để thực hiện kiểm tra Giờ hoạt động, bạn chưa hoàn tất cấu hình cho định tuyến theo thời gian trong ngày!
Lưu ý đặc biệt về Giờ đóng cửa mặc định của tài khoản: Lịch đóng mặc định áp dụng cho toàn bộ tài khoản, bao gồm mọi cấu hình cấp hàng đợi. Do đó, chúng tôi khuyên bạn nên cân nhắc điều này khi cấu hình bất kỳ giờ đóng cửa mặc định nào nếu bạn có bất kỳ phòng ban/hàng đợi đặc biệt nào có lịch trình riêng.
Một ví dụ về trường hợp sử dụng đặc biệt, nếu bạn có bất kỳ hàng đợi nào mở 365 ngày trong năm, bạn không nên cấu hình giờ đóng cửa mặc định vì hàng đợi sẽ không có cách nào ghi đè lịch đóng mặc định đó.
Cấu hình thay thế
Trong ví dụ ở cấp hàng đợi này, chúng tôi đã tạo một lịch trình Giờ hoạt động, áp dụng vào hàng đợi, sau đó sử dụng cấu hình Lấy dữ liệu hàng đợi của tiện ích Điều kiện để kiểm tra giờ hoạt động của hàng đợi. Một cách tiếp cận khác là sử dụng cấu hình Giờ hoạt động của tiện ích Điều kiện và chỉ định Giờ làm việc và/hoặc Giờ đóng cửa phù hợp.