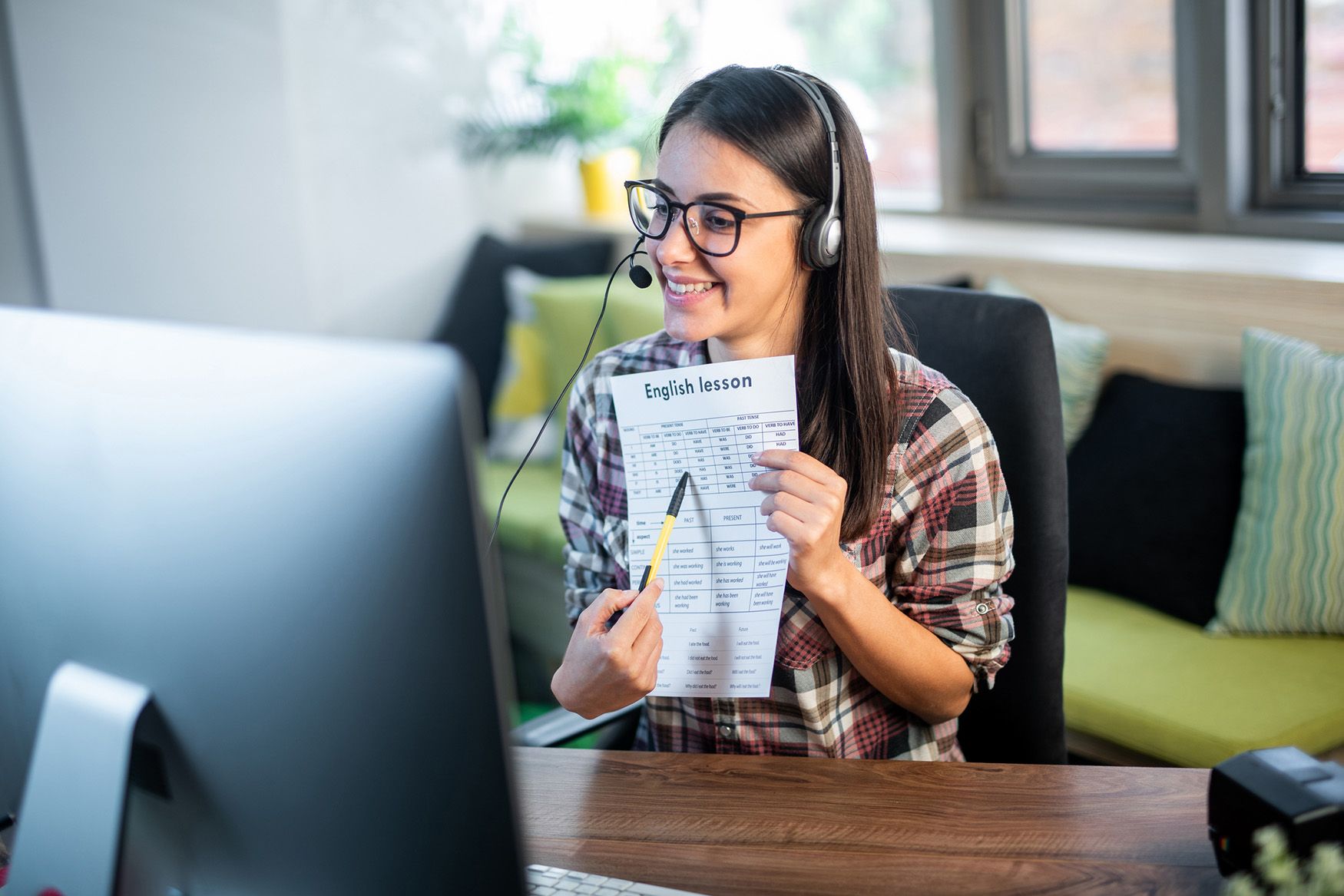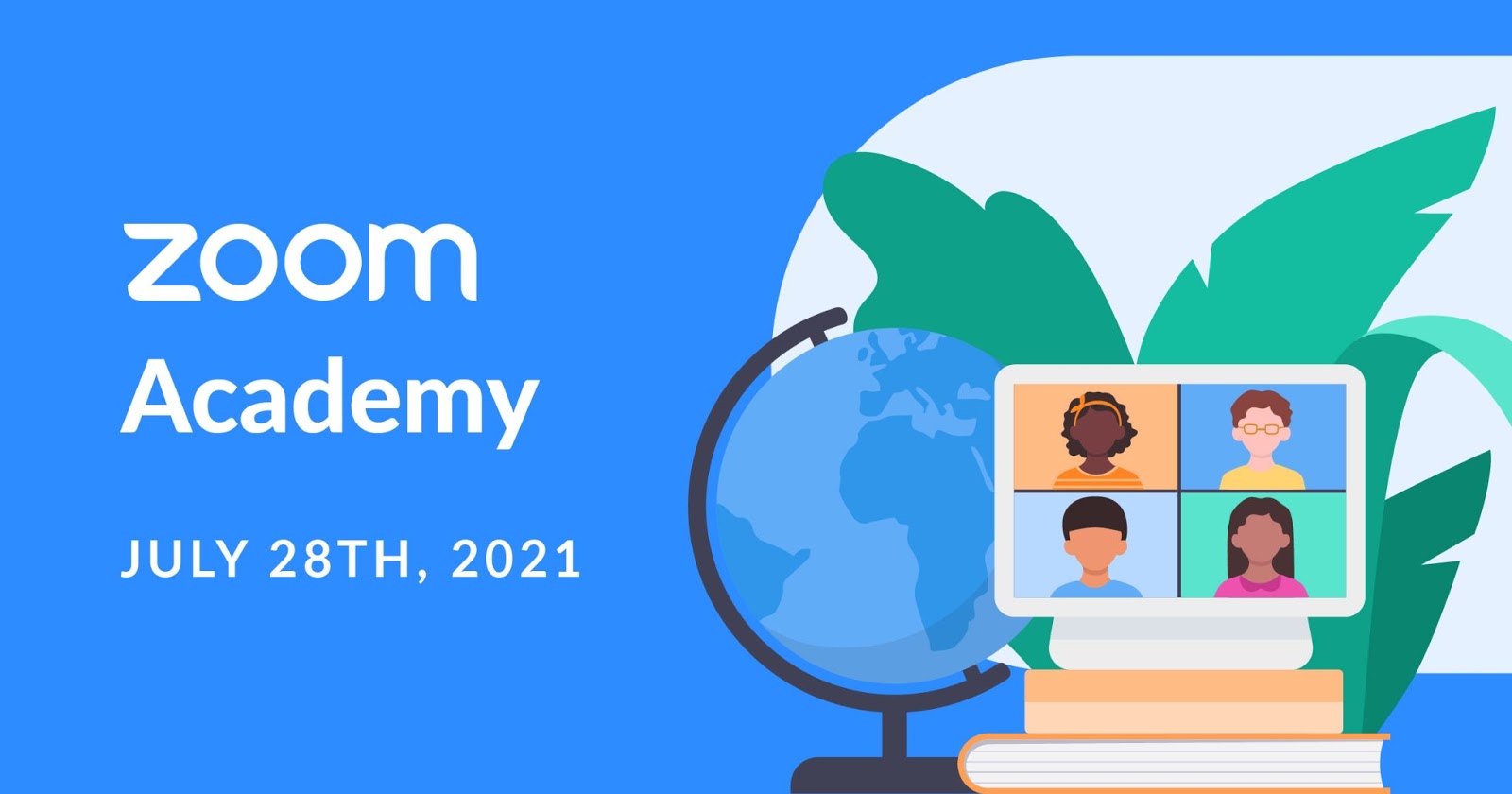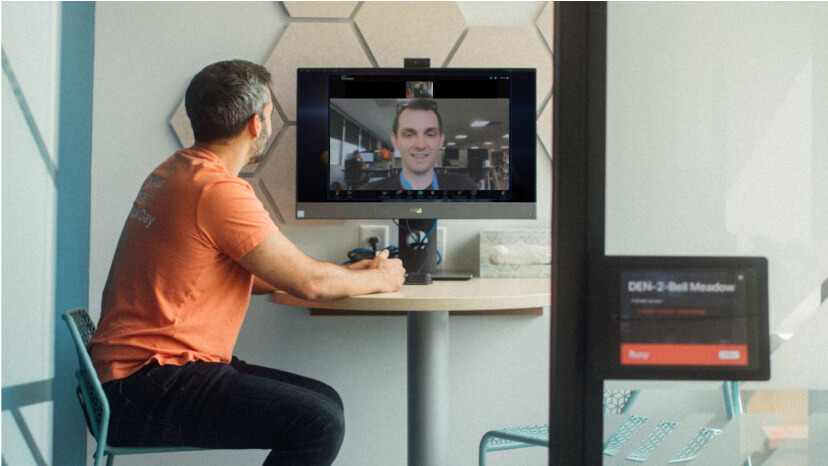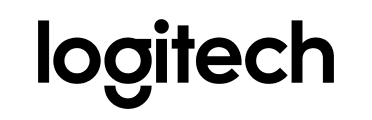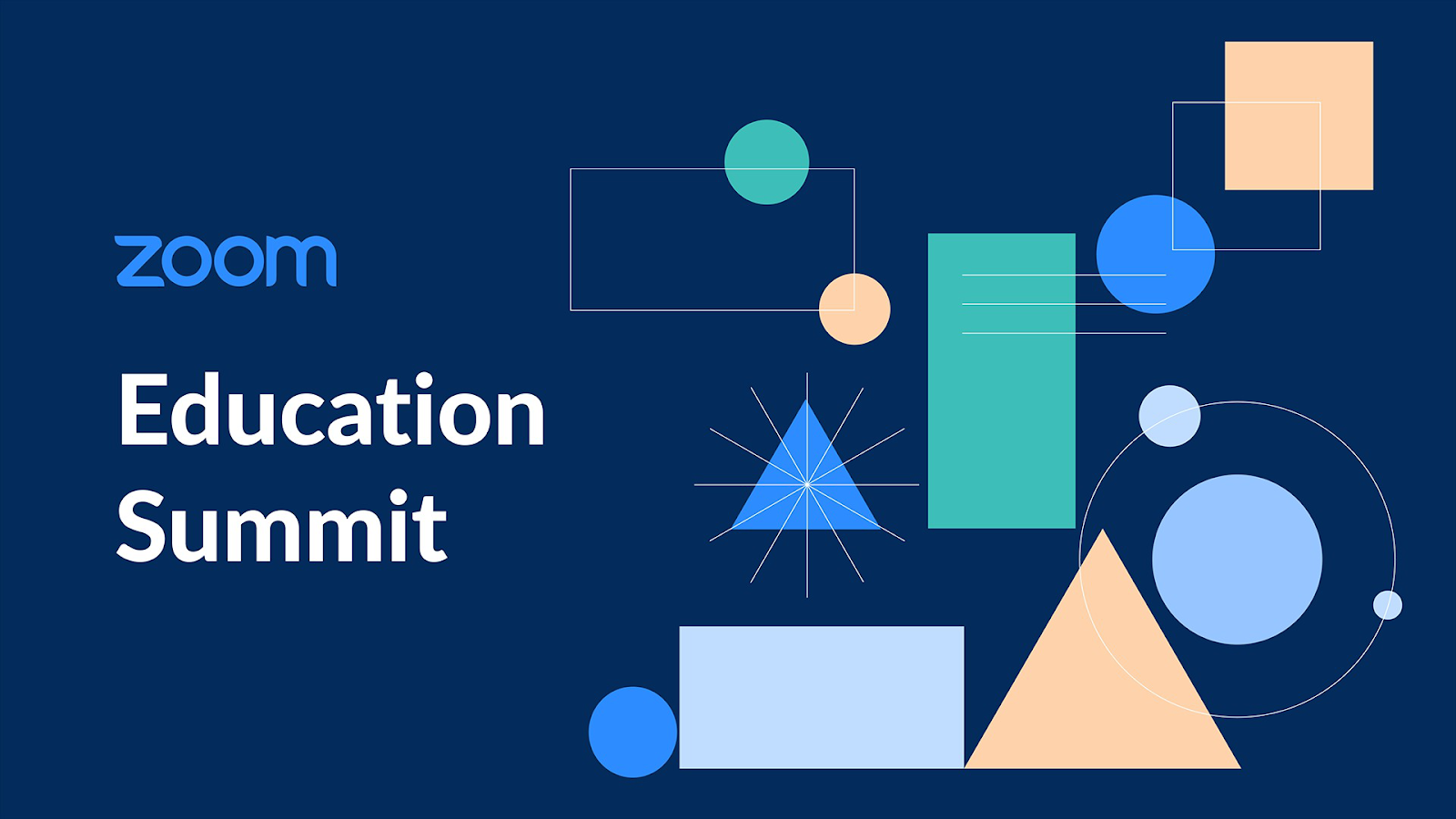
総集編: Zoom の第 1 回年次教育機関向けサミットで学んだこと
2022~2023 年度の新学期を迎えるにあたり、教育関係者はクラスルームの準備を整え、教師は今年度の新入生との交流に胸を躍らせています。 新学期の準備を進める教師を支援するため、Zoom は先日、第 1 回年次教育機関向けサミットを開催しました。このサミットでは、3,100 人以上の登録済み教育関係者、IT 専門家、管理者が集まり、コネクテッド キャンパス全体におけるユニファイド コミュニケーションの未来について議論しました。これまでは Zoom 教育機関向けアカデミーというイベントを開催していましたが、こうしたアカデミーは大規模なユーザー...