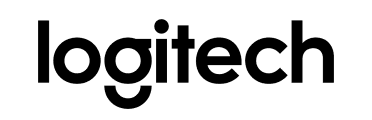教育コミュニティにとってのZoomtopiaのポイント
Zoomtopia 2020は、グローバルな教育コミュニティのための貴重な洞察と刺激的な発表がいっぱいでした。 毎年恒例のバーチャルカンファレンスでは、多くの教師、管理者、IT専門家、リーダー、その他の教育関係者にご参加いただきました。特に、Zoomのオンデマンドコンテンツライブラリによって、教育が途切れることなく継続できたことを非常に嬉しく思います。ここでは、学生、保護者、同僚、仲間、管理者の柔軟かつインタラクティブなやり取りを支えるZoomの新機能をご紹介します。