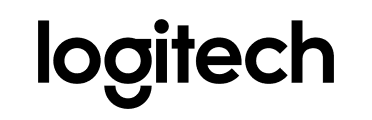Pour que les enseignants aient davantage de contrôle sur ce que les étudiants voient et pour les empêcher de partager du contenu non pertinent, Zoom a
récemment mis à jour les paramètres de partage d’écran par défaut pour nos utilisateurs enseignants. Les privilèges de partage sont désormais configurés sur « Hôte uniquement », afin que, par défaut, les enseignants soient les seuls à pouvoir partager du contenu avec la classe.
Toutefois, si les étudiants ont besoin de partager leur travail avec le groupe, vous pouvez autoriser le partage d’écran dans les contrôles de l’hôte. Cliquez sur la flèche à côté de Partage d’écran, puis sur Options de partage avancées. Dans « Qui peut partager ? », choisissez « Hôte uniquement » et fermez la fenêtre. Vous pouvez également régler l’option de partage par défaut sur Tous les participants dans vos
paramètres Zoom.
Comment gérer le partage d’écran