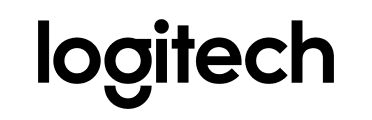Para dar aos instrutores mais controle sobre o que os alunos estão vendo e impedir que eles compartilhem conteúdo aleatório, o Zoom
atualizou recentemente as configurações padrão de compartilhamento de tela para nossos usuários da área da Educação. Agora, os privilégios de compartilhamento estão definidos como “Somente o anfitrião”, para que os professores, por padrão, sejam os únicos que podem compartilhar conteúdo em sala de aula.
No entanto, se os alunos precisarem compartilhar seus trabalhos com o grupo, você poderá permitir o compartilhamento de tela nos controles do anfitrião. Clique na seta ao lado de Compartilhar tela e clique em Opções de Compartilhamento Avançadas. Em “Quem pode compartilhar?”, escolha “Somente o anfitrião” e feche a janela. Você também pode alterar a opção de compartilhamento padrão para Todos os participantes nas suas
configurações do Zoom.
Como gerenciar o compartilhamento de tela