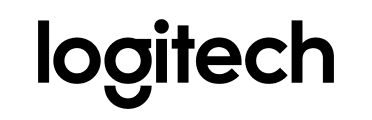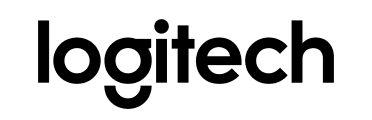Para proporcionar a los docentes un mayor control de los contenidos que pueden ver los alumnos y evitar que estos compartan contenidos de forma indiscriminada, Zoom ha
actualizado recientemente la configuración de uso compartido de la pantalla para los usuarios del sector de la educación. Los privilegios de intercambio de contenidos están configurados actualmente en «Exclusivamente para el anfitrión»; de este modo, los profesores son los únicos que pueden compartir contenidos en clase de forma predeterminada.
No obstante, si es necesario que los alumnos compartan su trabajo con el grupo, puede permitir el uso compartido de la pantalla desde los controles del anfitrión. Haga clic en la flecha junto a Compartir pantalla y, a continuación, en Opciones de intercambio avanzadas. En «¿Quién puede compartir?», elija «Solo el anfitrión» y cierre la ventana. También puede cambiar la opción de intercambio predeterminada a Todos los participantes en su
configuración de Zoom.
Cómo gestionar el uso compartido de la pantalla