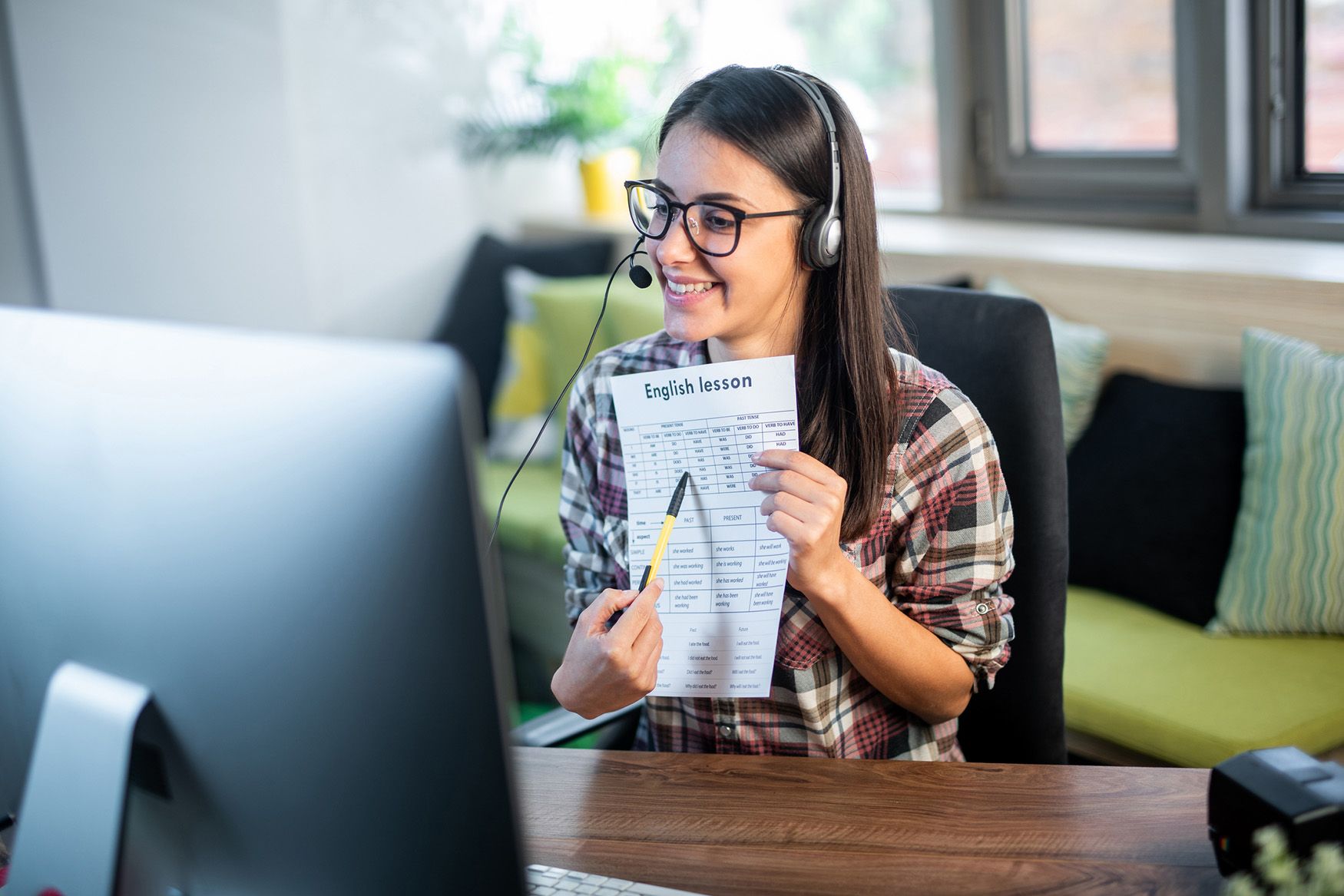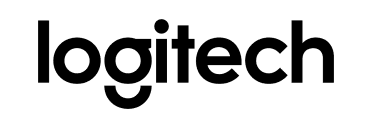Чтобы дать инструкторам расширенный контроль над содержимым, доступным для учащихся, и предотвратить демонстрацию случайного содержимого, компания Zoom
недавно обновила настройки демонстрации экрана по умолчанию для пользователей сферы образования. Параметр демонстрации экрана теперь имеет значение «Только организатор», поэтому учителя являются единственными пользователями, кто может демонстрировать содержимое по умолчанию.
Однако если учащимся нужно поделиться своей работой в группе, вы можете разрешить демонстрацию экрана с помощью элементов управления организатора. Нажмите стрелку рядом с параметром «Демонстрация экрана», а затем выберите «Расширенные параметры совместного использования». В разделе «Кто может осуществлять демонстрацию?» выберите вариант «Только организатор» и закройте окно. Вы также можете изменить параметр демонстрации по умолчанию на «Все участники» в
настройках Zoom.
Управление демонстрацией экрана