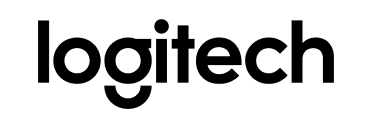교육계를 위한 Zoomtopia 핵심 요점
Zoomtopia 2020은 전 세계 교육계를 위한 인사이트와 흥미로운 발표로 가득했습니다! 저희는 연례 가상 회의 중 교육자, 관리자, IT 전문가, 리더 및 기타 교육 관계자를 맞이할 수 있어 진심으로 기뻤으며, 온-디맨드 라이브러리 콘텐츠를 통해 학습을 계속해서 제공할 수 있다는 점이 무척 기쁩니다.학생, 학부모, 동료, 또래 및 관리자와 소통하는 방식에 보다 향상된 유연성과 연속성, 그리고 쌍방향 소통을 제공할 새로운 Zoom 기능 몇 가지를 살펴보겠습니다.