
Anpassa AI Companion efter organisationens behov
Lägg till nya färdigheter eller skräddarsy de befintliga för AI Companion så att du kan uppfylla din organisations unika behov
Uppdaterad den December 20, 2023
Publicerad den December 20, 2023


Allt fler organisationer börjar se AI som en absolut nödvändig teknik för medarbetarna, snarare än något som kan vara bra att ha. Som IT-chef befinner du dig i främsta ledet av denna hastiga digitala omvandling och har som uppgift att implementera rätt sorts teknik för att hjälpa medarbetarna att samarbeta och kommunicera effektivt.
Med så många tillgängliga AI-lösningar kan ditt team bli överväldigat av att utvärdera och testa olika verktyg baserat på en mängd faktorer, däribland kostnad, kvalitet, integreringar och säkerhet och integritet. Att hitta en pålitlig och effektiv lösning tar tid. Men att gå för långsamt fram kan orsaka en rad andra problem. Om angelägna medarbetare inte får tillgång till godkända AI-verktyg är det möjligt att de börjar använda ännu ej granskade appar för sitt arbete, vilket medför att du inte har en aning om hur företagsdata hanteras eller om de används för att träna AI-modeller från tredje part. Detta medför även att de produktivitetsvinster som AI kan ge uteblir.
Du kanske också funderar över hur du ska integrera AI i dina befintliga arbetsflöden, introducera användarna och kommunicera värdet av AI så att medarbetarna börjar använda lösningen.
Det är här Zoom AI Companion, din samarbetspartner, kommer in i bilden. Den är en del av Zoom Workplace-plattformen du litar på, och den samarbetsupplevelse dina medarbetare redan känner till och gillar – ett enkelt sätt att sammanfatta möten och chattrådar, skriva meddelanden i Team Chat och e-post samt brainstorma och organisera idéer på en whiteboard eller i ett Zoom Doc. Eftersom det ingår utan extra kostnad för betalande användare på berättigande Zoom-planer behöver du inte oroa dig för att passa in ett nytt verktyg i din budget.
Oavsett om du aktivt överväger att börja använda AI Companion eller letar efter råd för en effektiv implementering hittar du all information du behöver nedan Om du inte har använt AI Companion förut kan du ta reda på vad den kan göra för ditt team.
En noggrann utvärdering av alla applikationer är avgörande för att se till att företagets data är skyddade och att potentiella risker minimeras. En nyckelfaktor i vårt engagemang för ansvarsfull AI är Zooms starka omsorgskultur, som prioriterar säkerhet och integritet i centrum för sina produkter. Om din organisation redan använder Zoom känner du säkert till hur vi prioriterar säkerhet, integritet och efterlevnad på hela Zoom Workplace-plattformen.
Zoom använder sig inte av våra kunders ljud, video, chatt, skärmdelning, bilagor eller annan kommunikation som kundinnehåll (såsom omröstningsresultat, whiteboard och reaktioner) för att träna Zooms eller tredje parts modeller för artificiell intelligens.
Om du inte känner till Zooms säkerhets- och integritetsrutiner hittar du en detaljerad genomgång av produktfunktioner och strategi för ansvarsfull AI i vår rapport om säkerhet och integritet i AI Companion. Där besvarar vi många av de frågor du kan tänkas ha när du utvärderar våra AI-lösningar.
För information om:
hur vi använder och skyddar dina uppgifter
dataflöde och överföring till tredje part (i förekommande fall)
specifika uppgifter om lagring och kvarhållande av data för varje AI Companion-funktion
vår process för att utveckla generativa AI-funktioner.
Administratörer kan aktivera eller inaktivera funktioner för hela kontot på kontoinställningssidan i adminportalen. Du kan välja om du vill ge alla medarbetare eller bara vissa grupper tillgång till någon eller alla dessa funktioner (kräver version 6.2.5 och senare).
Det är inte ett val mellan allt eller inget – till exempel så kanske du vill att medarbetare ska kunna sammanfatta möten med AI Companion, men vänta med att införa vissa funktioner för medarbetare, som att skriva meddelanden i e-post eller Team Chat, tills du har genomfört fler tester. Du kan enkelt aktivera eller inaktivera åtkomsten i dina kontoinställningar.
Klicka på fliken AI Companion, så ser du möjligheten att växla samtliga tillgängliga funktioner på eller av på kontonivå.
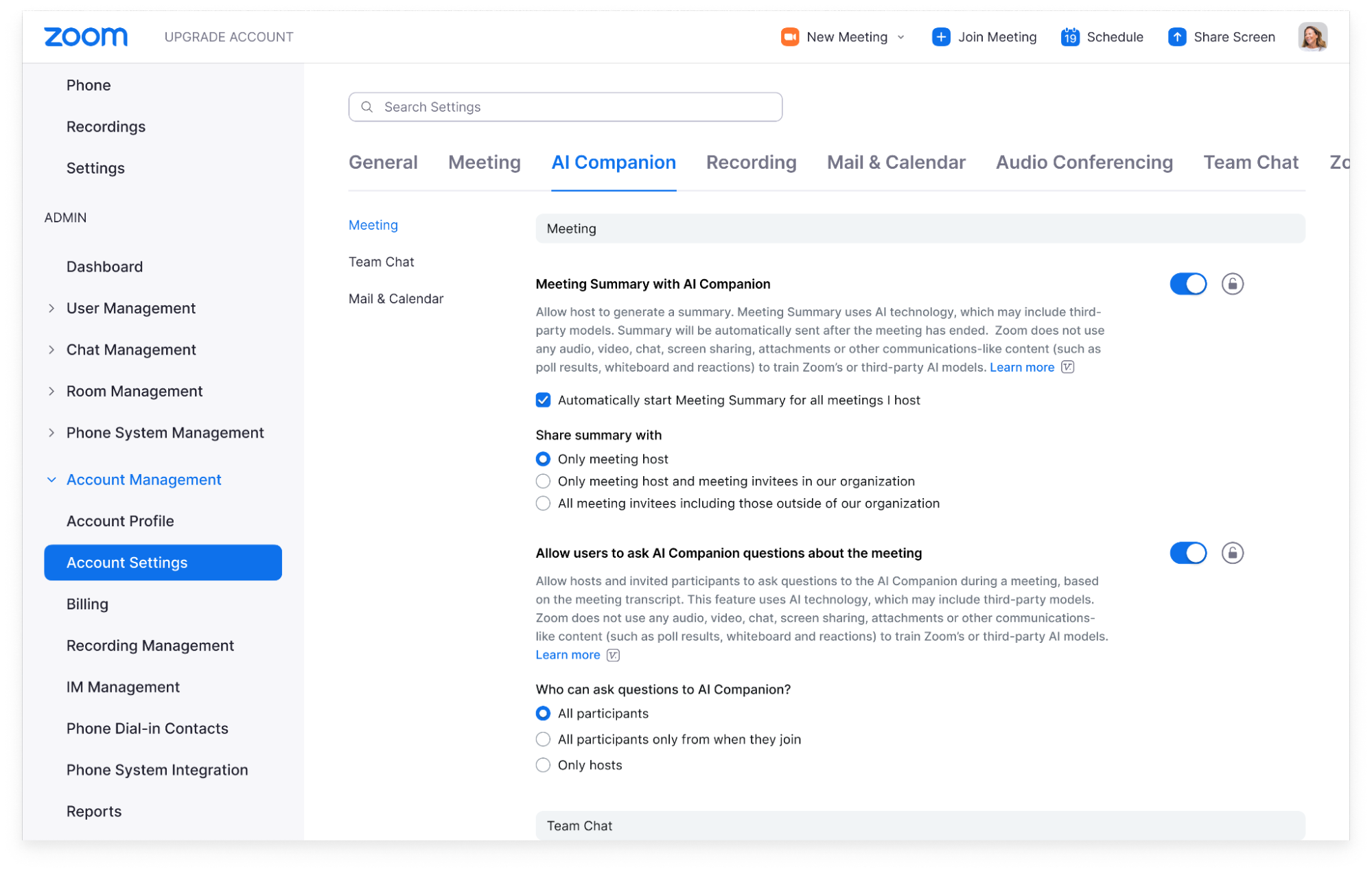
Du kan gå ännu mer i detalj genom att styra medarbetaråtkomsten till AI Companion-funktionerna på konto-, grupp- och användarnivå.
Så här ser det ut med mötessammanfattningen som exempel, även om detta gäller även för andra AI Companion-funktioner:
Aktivering av mötessammanfattning på kontonivå innebär att mötesvärdar på ditt konto (specifikt medarbetare inom din organisation med en berättigande Zoom-licens) har möjlighet att starta en AI-genererad sammanfattning av mötet.
Kontoägare kan skapa grupper och hantera åtkomst till AI Companion-funktioner på gruppnivå. Detta gör det möjligt för vissa användare att ha mötessammanfattningar när de är värdar för möten, samtidigt som det begränsar andras möjligheter. Du kanske vill göra detta som en del av en pilotgrupp (vi tar upp det nedan) eller av andra skäl, t.ex. efterlevnad.
Värdar kan välja att aktivera eller inaktivera funktionen för mötessammanfattning på användarnivå. Detta innebär att värdarna själva kan bestämma om de vill att AI Companion ska generera en mötessammanfattning för deras möten. De kan även bestämma från möte till möte om de vill aktivera eller inaktivera AI Companion.
För att begränsa inställningar på konto- och gruppnivå klickar du på låsikonen för att förhindra att användare ändrar dem. Du kan till exempel kräva att alla mötessammanfattningar endast skickas till mötesvärden.
När du har aktiverat en funktion har du ännu fler alternativ för att styra hur AI Companions resultat delas och nås. Till exempel, när du aktiverar mötessammanfattningar, kan du bestämma vem som får dessa mötessammanfattningar: endast värden, värden och interna deltagare, eller dela sammanfattningar med alla mötesinbjudna, inklusive de utanför ditt företag.
På användarnivå kan medarbetare välja hur de vill använda AI Companion i de möten som de är värdar för. De kan aktivera AI Companion för att automatiskt starta en mötessammanfattning för varje möte de är värd för, eller välja att starta sammanfattningen manuellt. Värdar kan också bestämma om de vill tillåta deltagare att fråga AI Companion om de möten de är värdar för. Värdar kan aktivera och inaktivera dessa funktioner under ett möte.
Under ett möte kommer alla deltagare att meddelas när AI Companion-funktionerna aktiveras. När AI Companion-funktionerna är aktiva under ett möte, visas en vit AI Companion-ikon i det övre högra hörnet av mötesfönstret. Se bilden ovan för ett exempel på detta.
Innan du rullar ut AI Companion i hela organisationen kanske du vill köra ett pilottest med en utvald grupp av medarbetare. På så sätt kan du testa funktionerna och samla in feedback och lärdomar från en mindre användarbas först. Tack vare våra detaljerade kontroller för AI Companion är detta enkelt att genomföra.
I avsnittet Användarhantering på ditt konto skapar du en ny grupp för dina testare.
Skapa en ny separat grupp för icke-testare.
I dina kontoinställningar, klicka på fliken AI Companion.
Här kan du välja vilka AI Companion-funktioner som ska aktiveras – detta sker på kontonivå, det vill säga för alla användare på ditt konto. I nästa steg begränsar du åtkomsten för den övergripande organisationen samtidigt som du tillåter åtkomst för testgruppen.
Välj din testgrupp under Användarhantering, navigera sedan till fliken AI Companion och aktivera de funktioner som du vill att testgruppen ska ha åtkomst till.
Välj den grupp som inte är testare och där alla andra användare i din organisation ingår.
Klicka på fliken AI Companion och inaktivera sedan alla funktioner för gruppen som inte är testare.
Klicka på låsikonen för att förhindra att användare i den här gruppen ändrar den.
Om du vill kan du tilldela separata administratörer till testgruppen – de får inte fullständig administratörsåtkomst till kontot, men kan däremot lägga till och hantera medlemmar i testgruppen. Detta är perfekt om du vill delegera hanteringen av pilotprojektet till någon, även om personen i fråga inte är kontoadministratör.
Kommunikation med medarbetare är avgörande när ny teknik införs. Om medarbetarna inte är informerade om vad som finns tillgängligt, övertygade om hur det kan hjälpa dem och bekväma med att använda den, kommer de troligtvis inte att börja använda den.
Här är några exempel på hur AI Companion kan hjälpa dig att bli mer effektiv i ditt arbete:
Under möten kan du registrera feedback och diskussionspunkter, ställa frågor under mötet om vad som har sagts eller till och med ställa frågor för webbsökning.
När du har varit borta från kontoret kan du sammanfatta dina olästa chattar, få en lista med åtgärdspunkter baserad på en konversation i en chattkanal eller sammanfatta en e-posttråd.
I stället för att stirra på en tom sida kan du be AI Companion om ett första utkast, en sammanfattning av ett dokument du laddar upp eller om att ändra tonen i ditt befintliga utkast.
Om du vill ha hjälp med att införa AI Companion i din organisation, gå till vårt introduktionscenter för AI Companion för att hitta användarguider, mallar, bästa praxis, demofilmer och mycket mer.
Här är ett exempel på e-postmall som du kan använda för att introducera AI Companion till ditt team. Innan du skickar meddelandet ska du se till att du redigerar det för att återspegla vilka AI Companion-funktioner du väljer eller vilka Zoom-produkter du är licenserad för:
–
Hej [medarbetare]!
Vi är glada att kunna meddela att AI Companion – Zooms generativa AI-assistent – nu är tillgänglig för dig att använda med Zoom.
AI Companion har ett antal funktioner som är utformade för att hjälpa dig under hela din arbetsdag och kan förbättra både produktiviteten och samarbetet. Den kan göra följande:
Sammanfatta Zoom-möten och summera vad som hände och åtgärdspunkter, även utan att spela in mötet. Den kan också sammanfatta långa Team Chat-trådar för att presentera en översikt över konversationen så att du sparar tid.
Skapa en dagordning för ditt kommande möte. Be AI Companion att skapa en dagordning för ditt nästa möte baserat på tidigare möten eller chattrådar.
Sammanfatta uppladdade dokument. I sidopanelen för AI Companion laddar du upp en PDF, Microsoft Office-fil eller ett Google-dokument och ber AI Companion att sammanfatta viktig information från dokumentet.
Svara på frågor du har om ett möte i realtid – till exempel ”Nämndes mitt namn?” eller ”Vad är nästa steg?”.
Skriva teamchattmeddelanden och e-postmeddelanden i Zoom Mail med rätt ton och längd. Allt du behöver göra är att ange en uppmaning.
Göra det enklare att granska inspelningar genom att dela upp dem i smarta kapitel efter ämne samt markera viktig information och identifiera åtgärdspunkter.
Generera idéer i Zoom Docs och Zoom Whiteboard baserat på din uppmaning, vilket hjälper dig att kickstarta brainstormingsessioner eller nya utkast till innehåll.
Här är några vanliga frågor du kan ha:
Kan jag välja om jag vill använda AI Companion?
Du har kontroll över vilka AI Companion-funktioner du vill använda i de möten som du är värd för. Du kan när som helst aktivera eller inaktivera dessa funktioner samt välja om du vill använda dem i möten från fall till fall. Du kan också välja när du vill slå på eller av AI Companion medan mötet pågår. Om AI Companion är aktiv under ett möte visas diamantikonen för verktyget i det övre högra hörnet av ditt fönster. Om du går med i ett möte där AI Companion-funktioner används meddelas du om det med en friskrivningsklausul.
Kommer mina möteskonversationer att användas för att träna AI-modeller?
Zoom använder sig inte av kunders ljud, video, chatt, skärmdelning, bilagor eller annat kommunikationsliknande kundinnehåll (såsom omröstningsresultat, whiteboard och reaktioner) för att träna Zooms eller tredje parters modeller för artificiell intelligens.
Hur kommer jag igång?
Håll utkik efter AI Companion-diamantikonen när du använder Zoom – i verktygsfältet för möten, Team Chat, Mail eller Zoom Whiteboard.
I Zooms komma igång-guide finns mer information om hur du kan få ut mesta möjliga av AI Companion under din arbetsdag.
Om du vill stänga av vissa AI Companion-funktioner går du till dina profilinställningar i Zoom och letar upp fliken AI Companion.
Du hittar svar på de vanligaste frågorna om hur du kommer igång på Zooms supportsida: Använda Zoom AI Companion.
Om du har frågor eller funderingar kan du kontakta oss på [FÖRETAG][AVDELNING].
___
När du har introducerat AI Companion kan du följa dessa tips för att öka användningen och hjälpa dina medarbetare att lära sig att använda tjänsten på ett effektivt sätt:
Arrangera utbildningssessioner och ange virtuella kontorstider via Zoom Meetings för att hjälpa medarbetarna att aktivera AI Companion och svara på deras frågor.
Skapa en Zoom Team Chat-kanal för AI Companion, så att medarbetarna kan ställa frågor eller dela egna tips och bästa praxis med varandra.
Skapa en kommitté med avancerade användare eller AI Companion-entusiaster som kan hjälpa medarbetarna, testa nya funktioner eller hålla egna utbildningssessioner beroende på sin engagemangsnivå.
Medarbetare lär och engagerar sig på olika sätt och vi har en mängd tillgängliga AI Companion-resurser som du kan dela med dem.
Är du redo att komma igång med AI Companion? Här är några viktiga länkar:
Kolla in vår AI Companion-sida för att se de senaste funktionerna och möjligheterna.
Ladda ner vår rapport om säkerhet och integritet för AI Companion.
Ta kursen Zoom AI Companion för administratörer i Zooms utbildningscenter.
Gå till din organisations kontoportal för administratörer för att aktivera AI Companion.
Läs mer om hur andra chefer och medarbetare tänker kring AI i vår rapport AI in the Workplace.
Redaktörens anmärkning: Det här blogginlägget redigerades den 17 september 2025 för att inkludera den senaste informationen om Zoom AI Companion.