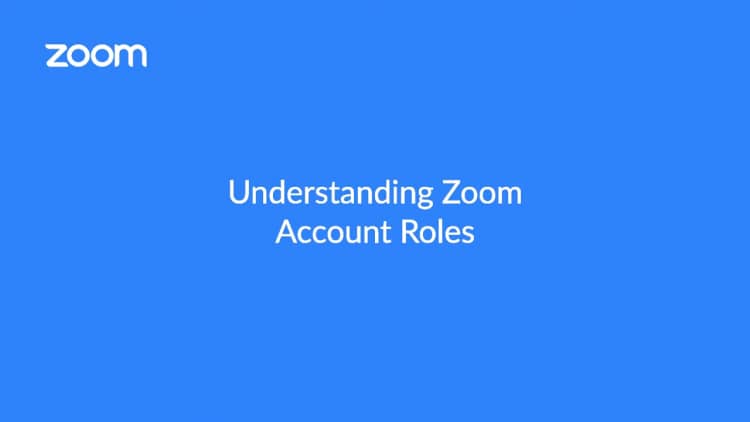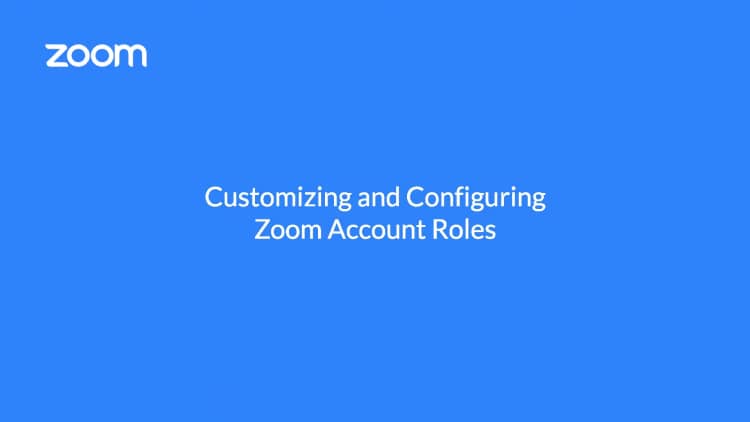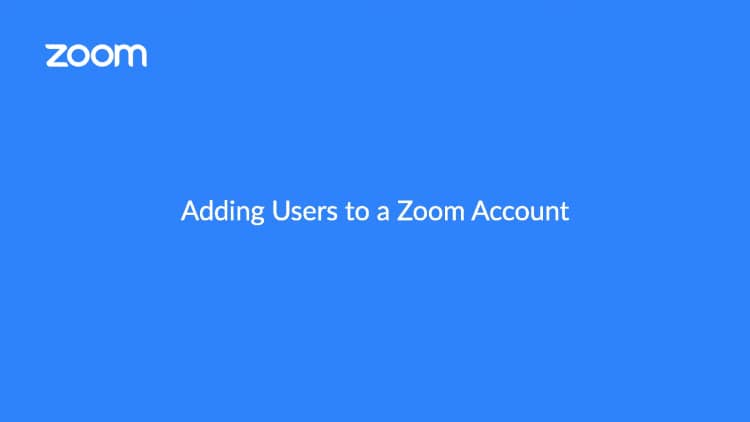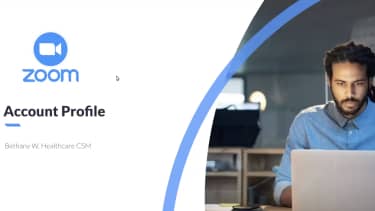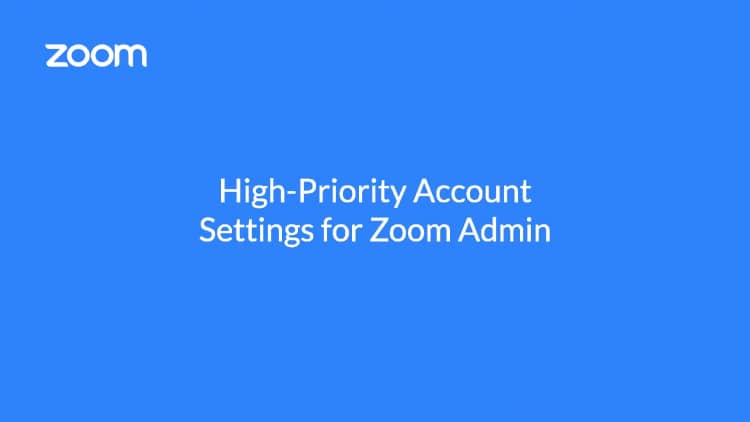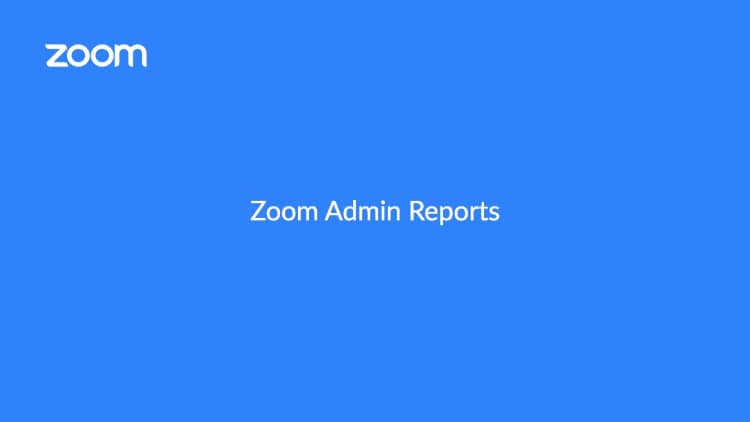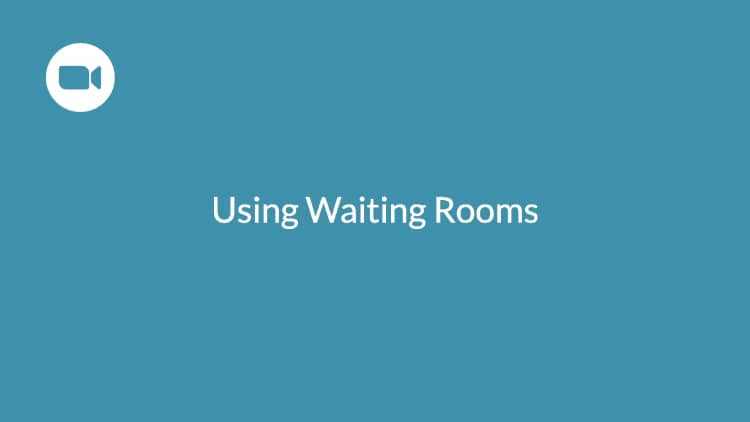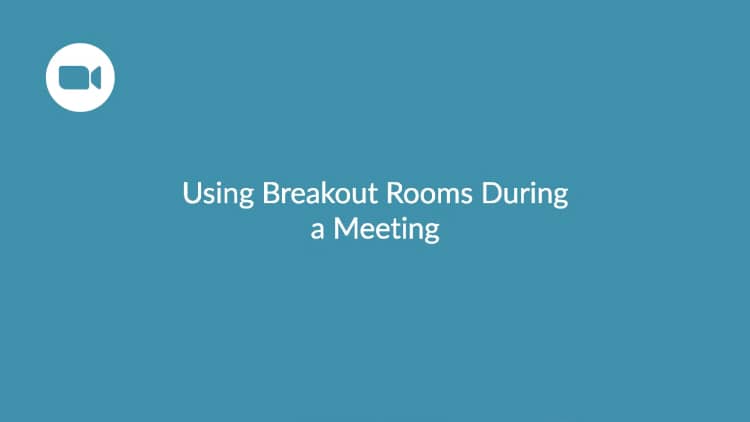Dit gedeelte geeft aan de hand van mogelijke gebruiksscenario's meer inzicht in de manieren waarop je Zoom-productsuite kan helpen bij de dagelijkse taken en activiteiten voor een organisatie van medische hulpmiddelen, een farmaceutische organisatie of een levenswetenschappelijke organisatie.
Klinische studies uitvoeren:
Eerste interacties met deelnemers - Wanneer een studie wordt aangekondigd en deelnemers zich in de selectiefase voor deelname aan de studie bevinden, kun je Zoom Phone, Zoom Meetings en/of Zoom Contact Center gebruiken om inkomende oproepen aan te nemen of vooraf geplande vergaderingen te houden met geïnteresseerde personen die aan de studiecriteria voldoen. Zoom Webinars kan worden gebruikt voor publieke presentaties om interesse te wekken voor aankomende of lopende studies.
De studie uitvoeren - Hoewel studies vaak locatiegebonden zijn of vereisen dat deelnemers zich verplaatsen, kan de productsuite van Zoom jouw organisatie helpen om vrijwel overal studies uit te voeren met behulp van Zoom Meetings en integraties die bewaking op afstand mogelijk maken (zoals deze elektronische stethoscoop). Virtuele studies bieden je team de mogelijkheid om een meer diverse pool van deelnemers te krijgen of deelnemers op te nemen die om gezondheids- of andere redenen moeilijk persoonlijk te bereiken zijn. Terwijl deze studies aan de gang zijn, kunnen Zoom Whiteboard en Zoom Team Chat teams helpen samen te werken en efficiënter te communiceren. Bovendien kunnen de mogelijkheden voor integratie Zoom met belangrijke EPD's helpen om eenvoudige workflows voor betrokkenheid bij klinische studies en interacties voor telegeneeskunde op punt te stellen.
Verspreiding van onderzoek - Onderzoeksteams kunnen Zoom Webinars of Events gebruiken om telefonische vergaderingen te organiseren, waarbij onderzoek kan worden gedeeld met collega's, zorgverleners of het grote publiek.
Toezicht op productiefaciliteiten:
De tijd dat je naar een faciliteit moest reizen om storingen van apparatuur te controleren en onderhoud uit te voeren, is al lang voorbij. Nu kun je Zoom Meetings gebruiken om technici in contact te brengen met werknemers ter plaatse en zo problemen sneller vast te stellen en op te lossen. Werknemers op de locatie kunnen handsfree camera's gebruiken om technici te helpen bij het vaststellen en aanpakken van problemen. Het virtueel inschakelen van experts en ingenieurs op afstand kan ook helpen besparen op de kosten en tijd die gepaard gaan met reizen, wat resulteert in minder uitvaltijd en een hogere productiviteit.
Naast het virtueel repareren van defecte apparatuur, kunnen bedrijven virtuele inspecties uitvoeren met regelgevende instanties via Zoom Meetings, of onze productsuite gebruiken om samen te werken en een inspectie voor te bereiden.
Interactie voor verkoop:
Verkopers hoeven niet langer langs een artsenpraktijk te gaan om te proberen een paar minuten tijd te krijgen. In plaats daarvan kunnen korte afspraken worden gepland via Zoom Meetings, zodat de arts weet wanneer een vergadering zal plaatsvinden en zijn volledige aandacht kan geven, in plaats van snel snel tussen afspraken door. Bovendien kan deze virtuele verkoopworkflow helpen de reiskosten en het aantal vertegenwoordigers voor een specifieke regio te verlagen, wat resulteert in besparingen voor je bedrijf en een betere toegang tot medische informatie over de geneesmiddelen die je verkoopt voor zorgverleners.
Andere gebruiksscenario's:
Naast de hierboven genoemde workflows, kan de Zoom-productsuite op veel verschillende manieren helpen bij je dagelijkse workflows:
Zoom Meetings
- Snelle synchronisatie met interne collega's, waardoor schermdelen + visuele weergave mogelijk is
- Externe vergaderingen plannen voor samenwerking, projectplanning en verantwoording
- Het uitvoeren van 1:1 sessies met patiënten en studiedeelnemers
- Nieuwe medewerkers opleiden
- Vergaderingen over regelgeving + naleving houden
Zoom Webinars + Events
- Groeiende interesse van deelnemers voor aankomende studies
- Bevindingen en resultaten delen met collega's in de sector
- Updates over nieuwe geneesmiddelen en ontwikkelingen verstrekken aan zorgverleners
Zoom Phone
- Inkomende oproepen van potentiële deelnemers aan de studie en algemene informatie
- Uitgaande oproepen naar collega's voor korte gesprekken waarbij geen visuals nodig zijn
- Sms-herinneringen voor deelnemers aan de studie
- Uitgaande oproepen van verkopers om tijd in te plannen met zorgverleners
Zoom Contact Center
- Snel gespreksstromen aanpassen om nieuwe wachtrijen voor aankomende studiedeelnemers op te vangen, basisinformatie over geneesmiddelprogramma's te verstrekken en vragen van klanten met betrekking tot geneesmiddelen te beantwoorden
- Bereikbaarheid van je team via telefoon, sms, chat of video
- Informatie bijhouden over de beller, zoals namen, nummers, locaties en belgeschiedenis
Zoom Rooms
- Vergaderzalen upgraden om een eenvoudigere workflow mogelijk te maken bij het starten van of deelnemen aan virtuele vergaderingen
- Laboratoriumruimtes met video maken voor samenwerking
- Digitale displays weergeven in overal in je kantoor om medewerkers op de hoogte te houden
- Werkruimten maken die medewerkers van tevoren kunnen reserveren
Zoom Team Chat
- Belangrijke partijen op de hoogte houden van de huidige voortgang van een recent project, de ontwikkeling van een geneesmiddel of een studie
- Herinneringen instellen om specifieke taken op te volgen
- Groepschats maken om ervoor te zorgen dat iedereen de nodige informatie binnen handbereik heeft
Zoom Whiteboard
- Brainstormen met je team in of buiten een Zoom-vergadering
- Sjablonen gebruiken om snel een visual voor je presentatie samen te stellen
- Een lijst van taken en de personen die ze hebben voltooid, bijhouden
Zoals de bovenstaande gebruiksscenario's laten zien, kan de productsuite van Zoom jouw organisatie helpen om de communicatie in goede banen te leiden en je team helpen bij het handhaven van onderlinge verantwoordelijkheid, of je nu overlegt met interne of externe collega's, zorgverleners of deelnemers. Naast de mogelijkheden van deze gebruiksscenario's, biedt Zoom ook verschillende rollen en functies voor vergaderingen.
Zoom-rollen
Host
De host van de vergadering kan verschillende aspecten van een Zoom-vergadering sturen, zoals het beheren van deelnemers. Dit is de persoon die de vergadering heeft gepland.
alternatieve host
Net als de host van de vergadering kan de alternatieve host de deelnemers van een vergadering beheren. Ook kan de alternatieve host de vergadering starten als de host nog niet aanwezig is.
Meer informatie over rollen in een vergadering.
Zoom-functies