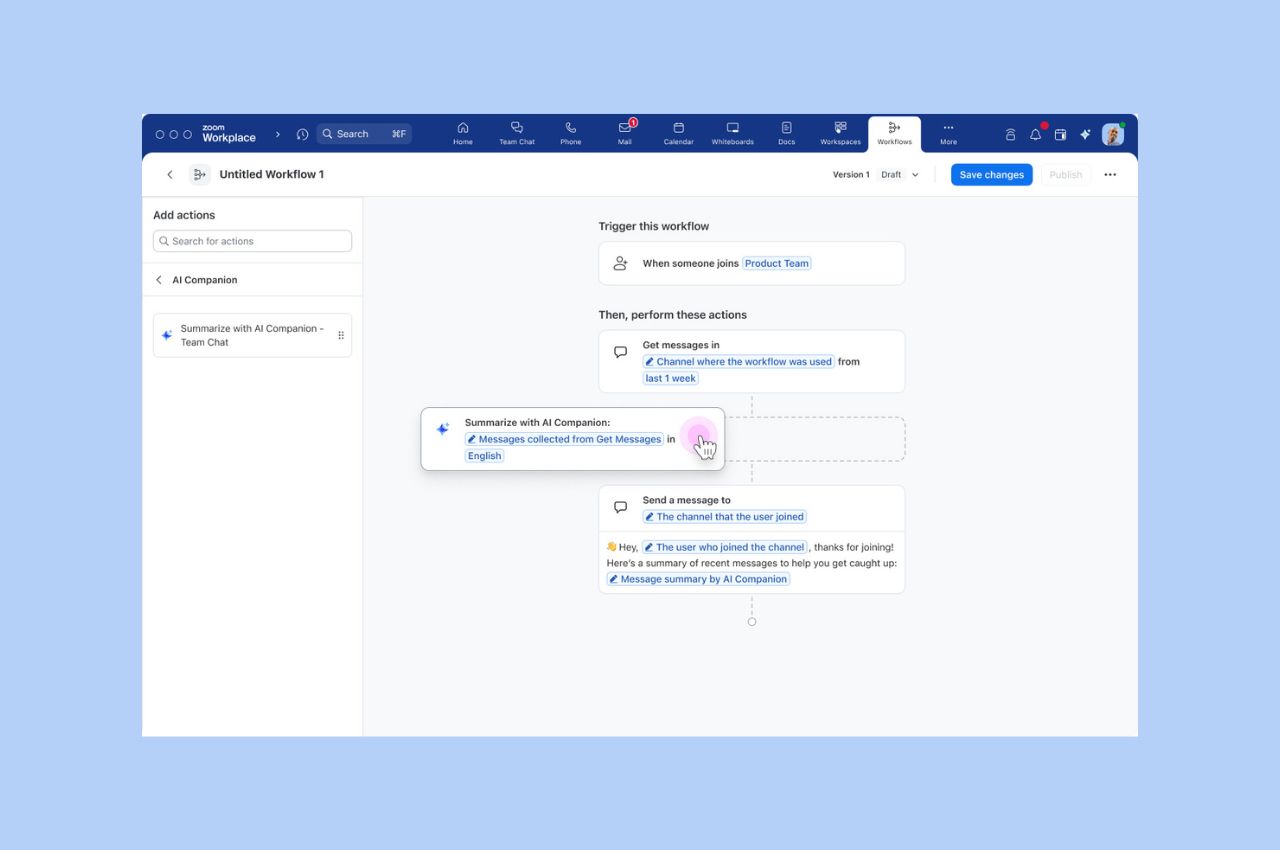
Workflow Automation tips: Save your team hours with automated workflows for common tasks
Zoom Workflow Automation allows you to create automated workflows for common tasks like responding to chat messages, helping your team save time.
Updated on April 10, 2023
Published on March 09, 2020

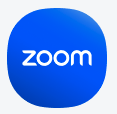
Step 1: Create a Zoom account - it’s free to sign up! There’s a Pro version available, but if you just need a quick solution to meet on video, the free version provides all the capabilities and features you need. Either way, it takes about 30 seconds to sign up for a Zoom account. Here are the main differences in a nutshell:
Step 2: Download the Zoom Meetings software on your desktop and mobile. You can find our download center here. From there, just sign in, and you’re ready to go!
Your laptop (Mac or PC) will likely have a built-in camera and audio, but it makes a big difference in the experience for you and others in the meeting when you have a quality webcam and a good microphone. To be your best self on camera, I recommend getting a Logitech Brio webcam and a set of Airpods (or the Plantronics Focus UC or Logitech Zone wireless headsets) if you can make the investment. Even a pair of wired mic-enabled headphones can go a long way. Check out this test I did. You can see my quick audio and video demo of the different set-ups I commonly see: https://youtu.be/X2E4Rww0NQs Great lighting also is crucial. Try and have your face be lit by a nearby window or get a small webcam light.  And don’t forget about your internet. Typically, home internet isn’t as robust as your office network. This means that if you have all your family members streaming movies and playing games, you might experience bandwidth issues. Rest assured, though, that Zoom is optimized for efficiency and is known to work great at home, in cafes, and on your mobile network. And in cases of compromised bandwidth, Zoom will prioritize your audio over your video to make sure you’re heard. When you’re all set up with the software, the setup, and your internet, go to zoom.us/test to test your audio and video. You’ll join a quick test meeting to help get your communication settings all squared away.
And don’t forget about your internet. Typically, home internet isn’t as robust as your office network. This means that if you have all your family members streaming movies and playing games, you might experience bandwidth issues. Rest assured, though, that Zoom is optimized for efficiency and is known to work great at home, in cafes, and on your mobile network. And in cases of compromised bandwidth, Zoom will prioritize your audio over your video to make sure you’re heard. When you’re all set up with the software, the setup, and your internet, go to zoom.us/test to test your audio and video. You’ll join a quick test meeting to help get your communication settings all squared away.
Here are some of my go-to’s to make your meetings productive and flawless with Zoom.
Uploading a nice background or video will help you hide background clutter and other visual distractions, especially for those who may work out of a spare bedroom, have a dog that follows you around, or work occasionally from your in-laws’ kitchen table. 
I like to stay on mute in large meetings just in case my dog barks or someone rings my doorbell. Holding the spacebar to unmute to make a quick comment makes it so much simpler to manage my audio. Once again, this is included in all Zoom Meeting plans. 
It’s easy to share your screen and collaborate with Zoom. Our platform also supports multiple people sharing their screens at the same time. It’s great for highly collaborative teams, like engineers.
Zoom supports real-time collaboration through our whiteboard feature! While virtual whiteboarding can be difficult from most devices without a touch screen, consider joining the meeting with an iPad and then share/whiteboard on the iPad.
I use Gmail, so I’m going to go through that specific workflow, but you can find more on calendar integration here if you use Office 365 or Exchange.
Here’s a <1-minute video on how to integrate your calendar (Gmail demo).
Making design or doc edits is so much easier when you can jointly annotate and make edits. Make sure you leverage the co-annotation capabilities to simplify collaboration. 
I use in-meeting chat as a way to share links or resources that may be discussed in the meeting. For example, team members will share Google docs, URLs, or just quick comments (as to not disrupt ongoing conversations).

This capability can be enabled via your Zoom settings. It helps reduce under-eye baggage and mild skin blemishes, giving you a more polished look. 
Your office setup might be dialed on your security preferences, but your remote working setup might need some help. Zoom has a ton of great features to protect your meetings and provide privacy. With Zoom, you can:
There are lots of great resources out there on best practices for working from home and hosting digital experiences. Here are a few:
Just remember — everyone on your team is most likely in the same boat. A dog barking or doorbell ringing while in a meeting isn’t the end of the world. Do your best to prepare your workspace, adjust to your new routines and work setting, and shrug off the little things. You’re doing great!! Get started with Zoom today with a free Basic license, or talk to a Zoom product specialist to find out how you can bring Zoom to your organization.