
Чем Zoom Team Chat выделяется на фоне Slack и Microsoft Teams?
Узнайте подробнее о Zoom Team Chat и сравните решение с другими популярными приложениями чата, такими как Slack и Microsoft Teams.
Обновлено: April 10, 2023
Опубликовано: March 09, 2020

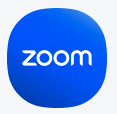
Шаг 1. Создайте учетную запись Zoom. Регистрация бесплатна! Также доступна профессиональная версия, но если вам нужно быстрое решение для проведения видеоконференций, подойдет и бесплатная версия, которая содержит все необходимые функции и возможности. В любом случае регистрация учетной записи Zoom займет около 30 секунд. Ниже кратко перечислены их основные отличия.
Шаг 2. Загрузите ПО для Zoom Meetings на ПК и мобильное устройство. Наш центр загрузок находится здесь. Затем просто войдите в учетную запись и начните работу!
Ваш ноутбук (Mac или ПК), скорее всего, оснащен встроенной камерой и аудиосистемой, однако качество конференции для вас и остальных пользователей очень сильно зависит от того, насколько качественные веб-камеру и микрофон вы используете. Чтобы выглядеть наилучшим образом перед камерой, я рекомендую приобрести веб-камеру Logitech Brio и комплект наушников Airpods (или беспроводную гарнитуру Plantronics Focus UC или Logitech Zone), если вы готовы сделать финансовое вложение. Даже пара проводных наушников с микрофоном смогут сыграть важную роль. Взгляните на этот тест. В нем вы можете увидеть короткую демонстрацию аудио и видео, получаемых с помощью распространенных комбинаций оборудования: https://youtu.be/X2E4Rww0NQs. Хорошее освещение также играет важную роль. Постарайтесь, чтобы ваше лицо было освещено ближайшим окном или приобретите небольшую лампу для веб-камеры.  И не забудьте про интернет. Обычно домашний интернет не так надежен, как офисная сеть. Это значит, что если другие члены вашей семьи смотрят потоковые фильмы или играют в игры, вы можете столкнуться с нехваткой пропускной способности. Можете не беспокоиться — платформа Zoom оптимизирована для эффективной работы из дома, в кафе и в мобильных сетях. В случаях нехватки пропускной способности Zoom отдаст приоритет аудио перед видео, чтобы все гарантированно могли вас услышать. Когда вы закончите настраивать ПО и интернет, а также обустраивать рабочее место, перейдите по адресу zoom.us/test, чтобы проверить свои аудио и видео. Вы присоединитесь с небольшой тестовой конференции, которая позволит привести в порядок все параметры связи.
И не забудьте про интернет. Обычно домашний интернет не так надежен, как офисная сеть. Это значит, что если другие члены вашей семьи смотрят потоковые фильмы или играют в игры, вы можете столкнуться с нехваткой пропускной способности. Можете не беспокоиться — платформа Zoom оптимизирована для эффективной работы из дома, в кафе и в мобильных сетях. В случаях нехватки пропускной способности Zoom отдаст приоритет аудио перед видео, чтобы все гарантированно могли вас услышать. Когда вы закончите настраивать ПО и интернет, а также обустраивать рабочее место, перейдите по адресу zoom.us/test, чтобы проверить свои аудио и видео. Вы присоединитесь с небольшой тестовой конференции, которая позволит привести в порядок все параметры связи.
Вот несколько полезных рекомендаций, чтобы ваши конференции в Zoom проходили безупречно и продуктивно.
Загрузите симпатичное фоновое изображение или видео, чтобы скрыть беспорядок в комнате и прочие визуальные помехи. Это будет особенно полезно тем, кто работает из свободной спальни, у кого есть собака, которая следует за своим хозяином по пятам, или тем, кто иногда работает за кухонным столом у родственников. 
На больших конференциях я предпочитаю выключать свой звук на случай, если моя собака начнет лаять или кто-нибудь позвонит в дверь. Чтобы сделать короткий комментарий, мне нужно всего лишь нажать и удерживать пробел. Управлять аудио таким образом очень просто. Повторюсь, что эти функции входят во все планы Zoom Meetings. 
Zoom позволяет легко организовать совместную работу и демонстрировать экран вашего устройства. Наша платформа также поддерживает одновременную демонстрацию экрана несколькими пользователями. Эта функция отлично подходит для команд, ведущих интенсивную совместную работу, например, инженеров.
Zoom поддерживает коллективную работу в реальном времени благодаря функции доски! Хотя виртуальной доской может быть сложно пользоваться на устройствах, не оснащенных сенсорным экраном, попробуйте присоединиться к конференции с помощью iPad и затем демонстрируйте экран или используйте доску на iPad.
Я использую Gmail, поэтому пройдусь по этому рабочему процессу, но вы можете найти больше информации об интеграции календаря здесь, если используете Office 365 или Exchange.
Просмотрите это видео продолжительностью менее 1 минуты, чтобы узнать о том, как интегрировать календарь (демонстрация с Gmail).
Вносить правки в проект или документацию станет намного проще, если вы сможете комментировать или редактировать материалы вместе с другими пользователями. Используйте возможности совместного комментирования, чтобы упростить коллективную работу. 
Я использую чат в режиме конференции как средство обмена ссылками или ресурсами, которые могут обсуждаться в конференции. Например, участники команды могут обмениваться документами Google, URL-адресами или просто короткими комментариями (чтобы не вмешиваться в идущие диалоги).

Эту функцию можно включить в настройках Zoom. Она помогает убрать мешки под глазами и небольшие дефекты на коже, обеспечивая более свежий внешний вид. 
Офисная среда обычно бывает хорошо защищена, но удаленному рабочему месту может потребоваться дополнительная защита. Zoom предлагает множество отличных функций для защиты конференций и обеспечения конфиденциальности. Zoom позволяет выполнять действия, перечисленные ниже.
Существует множество отличных ресурсов с рекомендациями по работе из дома и организации цифровых процессов. Вот некоторые из них:
Просто помните: все участники вашей команды находятся в таком же положении. Лай собаки или звонок в дверь во время конференции — это не конец света. Приложите все усилия к подготовке рабочего места, адаптируйтесь к новым процессам и рабочей обстановке и не обращайте внимание на мелочи. У вас отлично получается! Начните работать с Zoom сегодня с бесплатной лицензией «Базовый» или свяжитесь со специалистом по продуктам Zoom, чтобы узнать, как начать использовать Zoom в своей организации.