
Zoom AI Companion passt sich den Anforderungen Ihres Unternehmens an
Personalisieren Sie AI Companion für Ihre Geschäftsprozesse anhand von neuen oder überarbeiteten Fähigkeiten
Aktualisiert am December 20, 2023
Veröffentlicht am December 20, 2023


Immer mehr Unternehmen betrachten KI als eine unerlässliche Technologie für ihre Mitarbeiter und nicht mehr als eine nette Zusatzfunktion. Als IT-Führungskraft stehen Sie an vorderster Front dieser Welle des digitalen Wandels und sind damit beauftragt, die richtige Technologie bereitzustellen, damit Ihre Mitarbeiter effektiv zusammenarbeiten und kommunizieren können.
Bei der Vielzahl der verfügbaren KI-Lösungen ist Ihr Team womöglich mit der Bewertung und dem Testen verschiedener Tools auf der Grundlage verschiedener Faktoren wie Kosten, Qualität, Integrationen sowie Sicherheit und Datenschutz schlichtweg überfordert. Die Suche nach einer zuverlässigen und effektiven Lösung braucht Zeit. Aber eine zu langsame Vorgehensweise kann ihre eigenen Fallstricke mit sich bringen. Wenn eifrigen Mitarbeitern keine zugelassenen KI-Tools zur Verfügung gestellt werden, fangen sie womöglich an, ungeprüfte Apps für ihre Arbeit zu verwenden. Dabei haben Sie keinen Überblick darüber, wie mit Unternehmensdaten umgegangen wird oder ob diese zum Trainieren von KI-Modellen Dritter verwendet werden. Und sie werden nicht die Produktivitätssteigerungen erzielen, die KI ermöglichen kann.
Sie machen sich vielleicht auch Gedanken darüber, wie Sie KI in Ihre bestehenden Arbeitsabläufe einbinden, Benutzer onboarden und den Wert von KI vermitteln können, damit die Mitarbeiter sie auch wirklich nutzen.
Wir stellen vor: Zoom AI Companion, der Partner an Ihrer Seite. Er ist Teil der Zoom Workplace-Plattform, der Sie vertrauen, und der Zusammenarbeitserfahrung, die Ihre Mitarbeiter bereits kennen und lieben – eine einfache Möglichkeit, Meetings und Chat-Threads zusammenzufassen, Nachrichten im Team-Chat und per E-Mail zu verfassen und Ideen auf einem Whiteboard oder einem Zoom Doc zu brainstormen und zu organisieren. Da er für zahlende Benutzer in berechtigten Zoom-Abos ohne zusätzliche Kosten enthalten ist, müssen Sie sich keine Gedanken darüber machen, ein neues Tool in Ihr Budget zu integrieren.
Ganz gleich, ob Sie die Einführung von AI Companion in Erwägung ziehen oder eine Anleitung zur effektiven Implementierung suchen – unten finden Sie alle erforderlichen Informationen AI Companion ist für Sie noch ganz neu? Hier erfahren Sie, welche Vorteile er Ihnen und Ihrem Team bietet.
Um den Schutz von Unternehmensdaten zu gewährleisten und potenzielle Risiken zu reduzieren, ist eine strenge Bewertung jeder Anwendung unerlässlich. Die ausgeprägte Sorgfaltskultur von Zoom, die die Sicherheit und den Datenschutz in den Mittelpunkt unserer Produkte stellt, spielt eine Schlüsselrolle bei unserem Engagement für verantwortungsvolle KI. Wenn Ihr Unternehmen bereits Zoom verwendet, dann wissen Sie schon, dass Sicherheit, Datenschutz und Compliance Prioritäten der Zoom Workplace-Plattform sind.
Dabei ist Folgendes zu erwähnen: Zoom verwendet keine Audio-, Video-, Chat-, Bildschirmfreigabe-, Anhänge oder andere Kommunikationsinhalte von Kunden (wie Abstimmungsergebnisse, Whiteboards und Reaktionen), um die Modelle der künstlichen Intelligenz von Zoom oder Drittanbietern zu trainieren.
Falls Sie nicht genau wissen, wie Zoom Sicherheit und Datenschutz gewährleistet, lesen Sie unser Whitepaper zu Datenschutz und Sicherheit von AI Companion. Darin werden alle Produktmerkmale und unsere Herangehensweise an verantwortungsvoll eingesetzte KI behandelt. Sie finden dort Antworten auf mögliche Fragen zu unseren KI-gestützten Lösungen.
Weitere Informationen zu:
Nutzung und Schutz von Daten
Datenfluss und Datenübermittlung an Dritte (falls zutreffend)
Spezifische Details zur Datenspeicherung und -aufbewahrung für die einzelnen AI Companion-Funktionen
Unser Verfahren zur Entwicklung generativer KI-Funktionen
Administratoren können Funktionen für das gesamte Konto auf der Seite mit den Kontoeinstellungen im Admin-Portal aktivieren oder deaktivieren. Sie können wählen, ob Sie allen Mitarbeitern oder nur bestimmten Gruppen Zugriff auf eine oder alle dieser Funktionen gewähren (erfordert Version 6.2.5 und höher).
Dabei handelt es sich nicht um eine Alles-oder-Nichts-Entscheidung. So können Sie beispielsweise Ihren Mitarbeitern die Möglichkeit geben, Meetings mit AI Companion zusammenzufassen, aber mit Funktionen wie dem Verfassen von E-Mails oder Team Chat-Nachrichten noch abwarten, bis Sie weitere Tests durchgeführt haben. Den Zugriff können Sie ganz einfach in Ihren Kontoeinstellungen ein- oder ausschalten.
Klicken Sie auf die Registerkarte „AI Companion“. Dort können Sie die einzelnen verfügbaren Funktionen auf Kontoebene ein- und ausschalten.
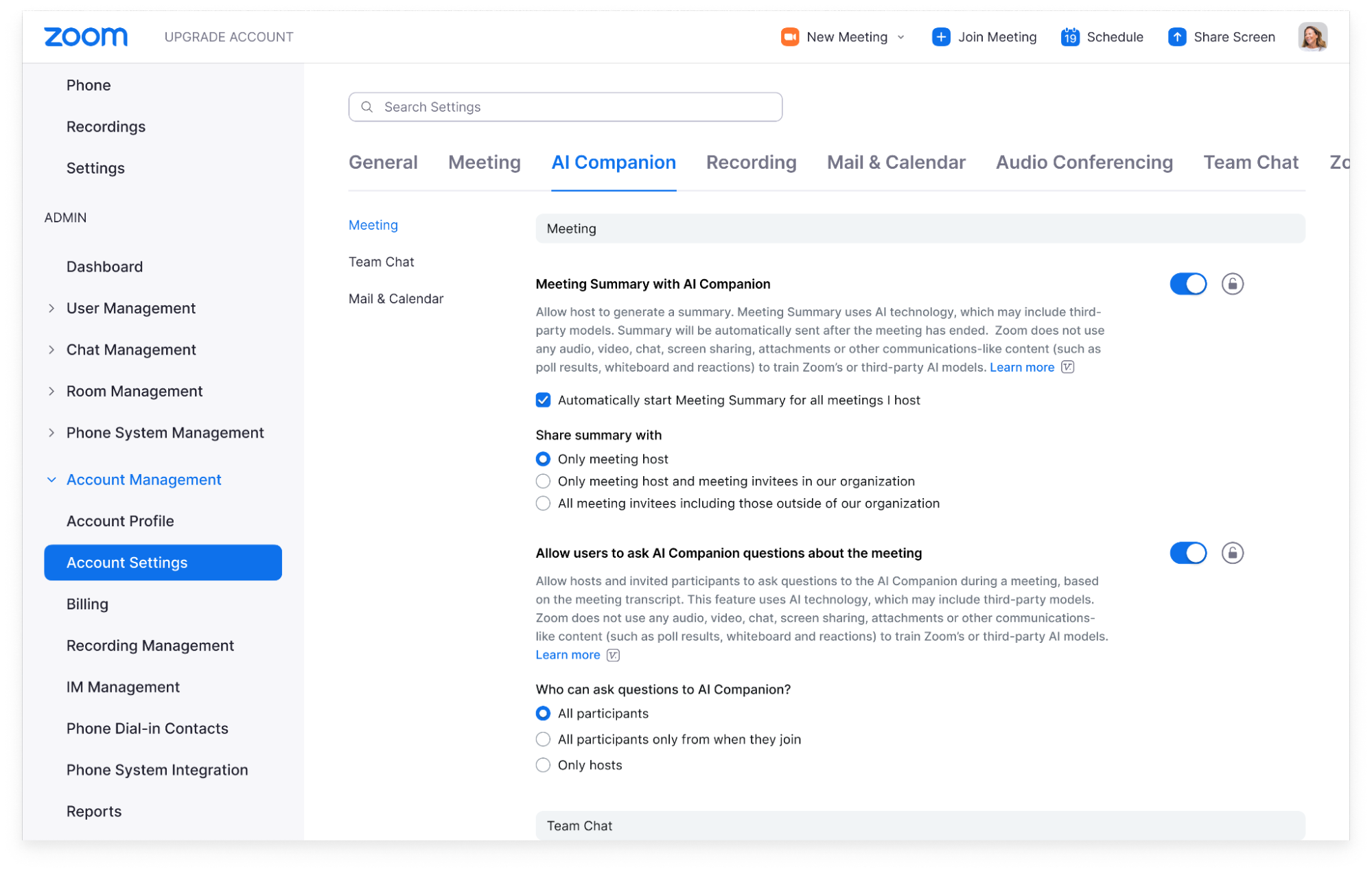
Um noch detaillierter vorzugehen, können Sie den Mitarbeiterzugriff auf AI Companion-Funktionen auf Konto-, Gruppen- und Benutzerebene steuern.
So sieht das am Beispiel der Meeting-Zusammenfassung aus (dies gilt aber auch für andere AI Companion-Funktionen):
Meeting-Zusammenfassung auf Kontoebene aktivieren bedeutet, dass die Hosts von Meetings in Ihrem Konto (insbesondere Mitarbeiter innerhalb Ihres Unternehmens mit einer berechtigten Zoom-Lizenz) die Möglichkeit haben, eine KI-generierte Zusammenfassung ihres Meetings zu erstellen.
Kontoinhaber können Gruppen erstellen und den Zugriff auf AI Companion-Funktionen auf Gruppenebene verwalten. Dies ermöglicht es bestimmten Benutzern, Meeting-Zusammenfassungen zu erhalten, wenn sie Meetings hosten, während der Zugriff für andere eingeschränkt wird. Sie können dies im Rahmen einer Pilotgruppe tun (mehr dazu weiter unten) oder aus anderen Gründen, wie z. B. zur Einhaltung von Vorschriften.
Hosts können Meeting-Zusammenfassungen auf Benutzerebene aktivieren oder deaktivieren. Das heißt, Hosts können selbst entscheiden, ob AI Companion eine Meeting-Zusammenfassung für die von ihnen veranstalteten Meetings erstellen soll. Außerdem können sie für jedes Meeting einzeln entscheiden, ob AI Companion ein- oder ausgeschaltet werden soll.
Um die Einstellungen auf Konto- und Gruppenebene einzuschränken, klicken Sie auf das Schlosssymbol. Benutzer können sie dann nicht mehr ändern. So können Sie zum Beispiel festlegen, dass alle Meeting-Zusammenfassungen nur an den Meeting-Host gesendet werden.
Wenn Sie eine Funktion aktivieren, haben Sie weitere Optionen, mit denen Sie steuern können, wie von AI Companion erstellte Inhalte freigegeben und abgerufen werden können. Wenn Sie Meeting-Zusammenfassungen aktivieren, können Sie entscheiden, wer diese Meeting-Zusammenfassungen erhält: nur der Host, der Host und interne Teilnehmer, oder alle zum Meeting eingeladenen Personen, einschließlich Personen außerhalb Ihres Unternehmens.
Auf Benutzerebene können Mitarbeiter auswählen, wie sie AI Companion in den von ihnen gehosteten Meetings verwenden möchten. Sie können AI Companion so einstellen, dass bei jedem Meeting, das sie hosten, automatisch eine Meeting-Zusammenfassung erstellt wird, oder sie können die Zusammenfassung manuell starten. Hosts können außerdem entscheiden, ob Teilnehmer AI Companion Fragen zu den von ihnen gehosteten Meetings stellen dürfen. Hosts können diese Funktionen während eines Meetings ein- und ausschalten.
Während eines Meetings werden alle Teilnehmer benachrichtigt, wenn die AI Companion-Funktionen aktiviert werden. Wenn AI Companion-Funktionen in einem Meeting aktiv sind, wird ein weißes AI Companion-Symbol in der oberen rechten Ecke des Meeting-Fensters angezeigt. Ein Beispiel sehen Sie in der Abbildung oben.
Bevor Sie AI Companion in Ihrem gesamten Unternehmen einführen, empfiehlt es sich, zunächst einen Pilottest mit einer ausgewählten Mitarbeitergruppe durchzuführen. Dadurch können Sie die Funktionen zunächst mit einer kleineren Benutzergruppe testen und Feedback sowie Erkenntnisse sammeln. Mit unseren präzisen Steuerungsmöglichkeiten für AI Companion geht das ganz einfach.
Erstellen Sie im Abschnitt Benutzerverwaltung Ihres Kontos eine neue Gruppe für Ihre Testpersonen.
Erstellen Sie eine separate neue Gruppe für Nicht-Tester.
Klicken Sie in den Kontoeinstellungen auf die Registerkarte „AI Companion“.
Von hier aus können Sie wählen, welche AI Companion-Funktionen Sie aktivieren möchten – dies gilt auf Kontoebene, also für alle Benutzer Ihres Kontos. Im nächsten Schritt schränken Sie die Verfügbarkeit für den Großteil des Unternehmens ein, mit Ausnahme Ihrer Testgruppe.
Wählen Sie unter „Benutzerverwaltung“ Ihre Testgruppe aus, navigieren Sie dann zur Registerkarte „AI Companion“ und aktivieren Sie die Funktionen, auf die die Testgruppe zugreifen soll.
Wählen Sie jetzt die Nicht-Tester-Gruppe mit allen anderen Benutzern Ihres Unternehmens aus.
Klicken Sie auf die Registerkarte „AI Companion“ und deaktivieren Sie alle Funktionen für diese Gruppe.
Klicken Sie auf das Schlosssymbol, damit die Benutzer dieser Gruppe die Einstellung nicht ändern können.
Sie können der Testgruppe auch eigene Administratoren zuweisen. Diese Personen haben dann keine vollständigen Administratorrechte, können aber Mitglieder zur Testgruppe hinzufügen und alle Mitglieder der Gruppe verwalten. Dies ist besonders nützlich, wenn Sie die Verwaltung des Pilotprojekts an eine andere Person delegieren möchten, auch wenn sie kein Kontoadministrator ist.
Bei der Einführung neuer Technologien ist die Kommunikation mit den Mitarbeitern von entscheidender Bedeutung. Denn wenn Mitarbeiter nicht darüber informiert sind, was verfügbar ist, nicht überzeugt sind, wie es ihnen helfen kann, und sich nicht damit wohlfühlen, werden sie neue Tools und Lösungen vermutlich nicht verwenden.
Hier sind einige Beispiele, wie Sie mithilfe von AI Companion effizienter arbeiten können:
In Meetings können Sie Feedback einholen und Gesprächsthemen erfassen sowie Fragen zum Gesagten stellen oder sogar eine Websuche durchführen lassen.
Wenn Sie eine Zeitlang nicht im Büro waren, lassen Sie Ihre ungelesenen Chats oder einen E-Mail-Thread zusammenfassen und eine Liste mit Aktionspunkten auf Grundlage einer Chat-Konversation erstellen.
Statt auf eine leere Seite zu starren, bitten Sie AI Companion um einen ersten Entwurf, eine Zusammenfassung eines hochgeladenen Dokuments oder die Umformulierung Ihres bisherigen Entwurfs.
Wenn Sie Hilfe bei der Einführung von AI Companion in Ihrem Unternehmen benötigen, finden Sie im AI Companion Onboarding Center Benutzerhandbücher, Vorlagen, Best Practices, Demovideos und mehr.
Hier ist ein Beispiel für eine E-Mail-Vorlage zur Einführung von AI Companion in Ihrem Team: Passen Sie sie vor dem Absenden unbedingt an, damit sie nur Ihre gewählten AI Companion-Funktionen bzw. Ihre lizenzierten Zoom Produkte enthält:
–
Sehr geehrte [Mitarbeiterinnen und Mitarbeiter],
wir haben spannende Neuigkeiten! AI Companion, der auf generativer KI basierende Assistent von Zoom, ist jetzt für Sie in Zoom verfügbar.
AI Companion verfügt über zahlreiche Funktionen, die Sie bei Ihrer Arbeit unterstützen und dabei helfen, die Produktivität und Zusammenarbeit zu verbessern. Funktionen:
Zoom Meetings zusammenfassen. So erhalten Sie auch ohne Aufzeichnung des Meetings einen Überblick über den Verlauf und die Aktionspunkte. Es kann auch lange Team Chat-Threads zusammenfassen und Ihnen mit einem Überblick über die Konversation Zeit sparen.
Eine Agenda für ein bevorstehendes Meeting aufstellen. Bitten Sie AI Companion auf Grundlage vergangener Meetings oder Chat-Threads den Ablauf Ihres nächsten Meetings zu planen.
Hochgeladene Dokumente zusammenfassen. Laden Sie im AI Companion-Fenster ein PDF, eine Microsoft-Office-Datei oder ein Google Doc hoch und bitten Sie AI Companion, wichtige Informationen daraus zusammenzufassen.
Beantworten Sie Fragen zu einem Meeting in Echtzeit – zum Beispiel „Wurde mein Name erwähnt?“ oder „Wie geht es weiter?“.
Verfassen Sie Nachrichten in Team Chat und E-Mails in Zoom Mail mit dem richtigen Ton und der richtigen Länge. Sie müssen lediglich einen Prompt eingeben.
Werten Sie Aufzeichnungen dank der Unterteilung in intelligente Themenkapitel mit Hervorhebung wichtiger Informationen und Aktionselemente leichter aus.
In Zoom Docs und Zoom Whiteboard Ideen auf Grundlage Ihres Prompts generieren und Ihnen so den Start in Brainstorming-Sitzungen oder das Entwerfen von Inhalten erleichtern.
Hier sind einige häufig gestellte Fragen, die Sie vielleicht auch interessieren:
Kann ich selbst entscheiden, ob ich AI Companion verwenden möchte?
Sie haben die Kontrolle darüber, welche AI Companion-Funktionen Sie in den von Ihnen gehosteten Meetings verwenden. Sie können diese Funktionen jederzeit ein- oder ausschalten und von Fall zu Fall entscheiden, ob Sie sie bei Ihren Meetings verwenden möchten oder nicht. Sie können außerdem wählen, wann AI Companion während eines Meetings ein- oder ausgeschaltet werden soll. Wenn AI Companion während eines Meetings aktiv ist, wird oben rechts im Fenster das AI Companion-Symbol angezeigt. Wenn Sie einem Meeting beitreten, bei dem AI Companion-Funktionen verwendet werden, werden Sie mit einem Haftungsausschluss benachrichtigt.
Werden meine Meetinggespräche zum Trainieren von KI-Modellen verwendet?
Zoom verwendet keine Inhalte von Kunden für das Training seiner eigenen KI-Modelle oder denen von Drittanbietern. Das gilt etwa für Audio, Video, Chat, Bildschirmfreigaben, Anhänge, aber auch andere kommunikationsähnliche Kundendaten wie Abstimmungsergebnisse, Whiteboards und Reaktionen.
Wie starte ich?
Achten Sie auf das AI Companion-Symbol, wenn Sie Zoom verwenden. Sie finden es in der Symbolleiste von Meetings, Team Chat, Mail oder Zoom Whiteboard.
Weitere Einzelheiten finden Sie im Zoom-Leitfaden „Erste Schritte“. Darin erfahren Sie, wie Sie AI Companion in Ihrem Arbeitsalltag optimal nutzen können.
Wenn Sie bestimmte Funktionen von AI Companion deaktivieren möchten, gehen Sie zu Ihren Zoom-Profileinstellungen und dort zur Registerkarte „AI Companion“.
Antworten auf die häufigsten Fragen zu den ersten Schritten mit finden Sie auf der Support-Seite von Zoom: AI Companion von Zoom verwenden.
Bei Fragen oder Anliegen können Sie sich gerne an [ABTEILUNG][UNTERNEHMEN] wenden.
___
Nachdem Sie AI Companion eingeführt haben, können Sie mit den folgenden Tipps die Benutzerakzeptanz erhöhen und eine effektivere Nutzung fördern:
Bieten Sie Schulungen und virtuelle Sprechstunden über Zoom Meetings an, um Ihren Mitarbeitern bei der Einrichtung von AI Companion zu helfen und ihre Fragen zu beantworten.
Richten Sie einen Zoom Team Chat-Kanal für AI Companion ein, damit Ihre Mitarbeiter Fragen stellen oder ihre eigenen Tipps und Best Practices mit anderen teilen können.
Bilden Sie ein Team aus Power-Usern oder AI Companion-Experten, die Ihren Mitarbeitern helfen, neue Funktionen testen oder selbst Schulungen abhalten, je nach Grad ihres Engagements.
Mitarbeiter lernen und engagieren sich auf unterschiedliche Weise. Es stehen eine Reihe von AI Companion-Ressourcen zur Verfügung, die Sie mit ihnen teilen können.
Sind Sie bereit, mit AI Companion loszulegen? Beachten Sie diese wichtigen Links:
Erfahren Sie auf der AI Companion-Seite mehr über die neuesten Funktionen und Fähigkeiten.
Laden Sie unser Whitepaper zu Datenschutz und Sicherheit von AI Companion herunter.
Schließen Sie den Kurs „Zoom AI Companion für Administratoren“ im Zoom-Lerncenter ab.
Machen Sie sich mit den Optionen für AI Companion im Administrator-Kontoportal Ihres Unternehmens vertraut.
In unserem Bericht „KI am Arbeitsplatz“ erfahren Sie, wie Führungskräfte und Mitarbeiter in anderen Unternehmen über KI denken.
Anmerkung der Redaktion: Dieser Blogbeitrag wurde am 17. September 2025 mit den neuesten Informationen zu Zoom AI Companion aktualisiert.