
是否為溝通零散而苦惱?瞭解將團隊凝聚在一起的關鍵因素
當團隊擁有集中、互聯的空間(例如 Zoom Team Chat),可以更有效地分享想法、採取行動並確保所有與會者進度一致。
Zoom 分組討論室是您在下一次 Zoom 會議期間進行小組協作的一種絕佳且簡單的方式。 歡迎深入瞭解。
更新日期 July 14, 2023
發佈日期 May 10, 2023
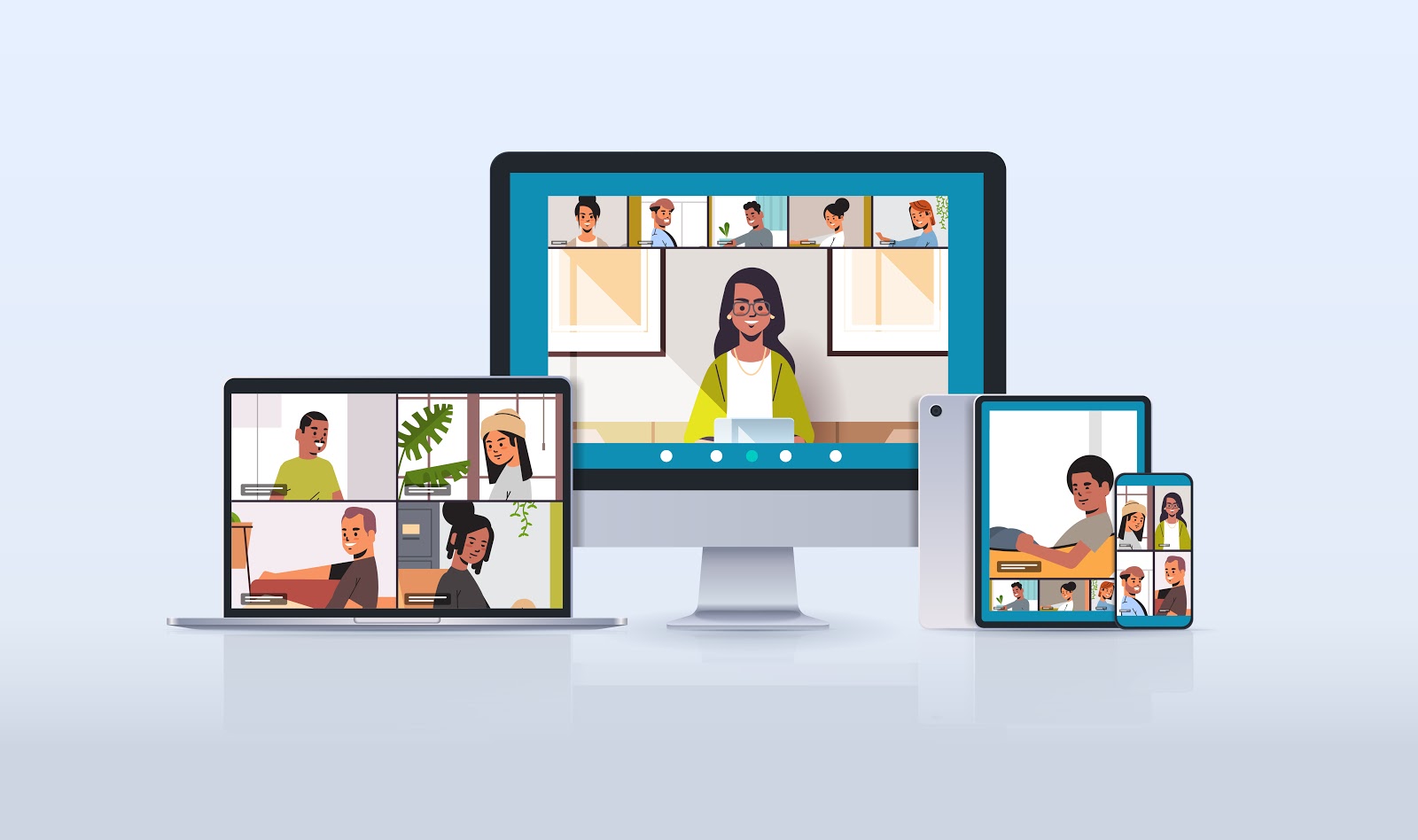
分組討論室是 Zoom Meetings 中最受歡迎的功能之一,它可讓您將人員分成多個小組,以進行小型且更集中主題的討論,進而創造更加動態的體驗。
從依據投票結果建立分組討論室,到廣播訊息至所有分組討論室,瞭解您可以使用此強大協作功能執行哪些酷炫的事情。以下是您在下一次虛擬會議或課堂上使用 Zoom 分組討論室時所需瞭解的一切資訊。
如果您要主持會議,但之前從未使用過分組討論室,這裡提供您快速入門指南。
如果您希望在會議中密切協作並進行小組討論,那麼分組討論室是舉行會議的理想選擇。 您最多可以一次建立 50 個分組會議。 做為主持人,您有多種方式可將人們安排至會議室,並為其創造有趣的會議體驗。
以下是使用 Zoom 分組討論室的一些想法:
在您開始建立分組討論室之前,您可能需要在您的會議設定中啟用分組討論室功能。
啟用後,您就可以在會議期間透過點擊工具列右下角的「分組討論室」圖示來建立和管理分組討論。
如果您要錄製您的會議,請記住以下事項:
Zoom 分組討論室很容易在會議期間設置,但有時您可能需要提前計畫並進一步思考如何將人員分組。 以下是您可以在會議開始前建立分組討論室指派的一些方法。
是的!在會議期間建立分組討論室既快速又簡單,而且您有一些選項可以選擇如何將與會者指派至他們的討論室:
Zoom 分組討論室圖示也可以讓您:
現在您已開啟分組討論室,您的與會者正在他們的小組中忙於討論和協作,這裡有些方法可管理所有人的體驗。


如果您是參加含分組討論室的會議與會者,這裡有些功能可能會派上用場。
確定您的 Zoom 用戶端是最新的,以便您在下次會議期間可以輕鬆使用所有這些功能。
若要深入瞭解,請參閱我們的支援頁面,或瀏覽我們 Zoom 學習中心深入的分組討論室課程。
編輯附註:本網路日誌原於 2020 年 9 月發佈,並於 2023 年 5 月進行更新以保持資訊準確完整。