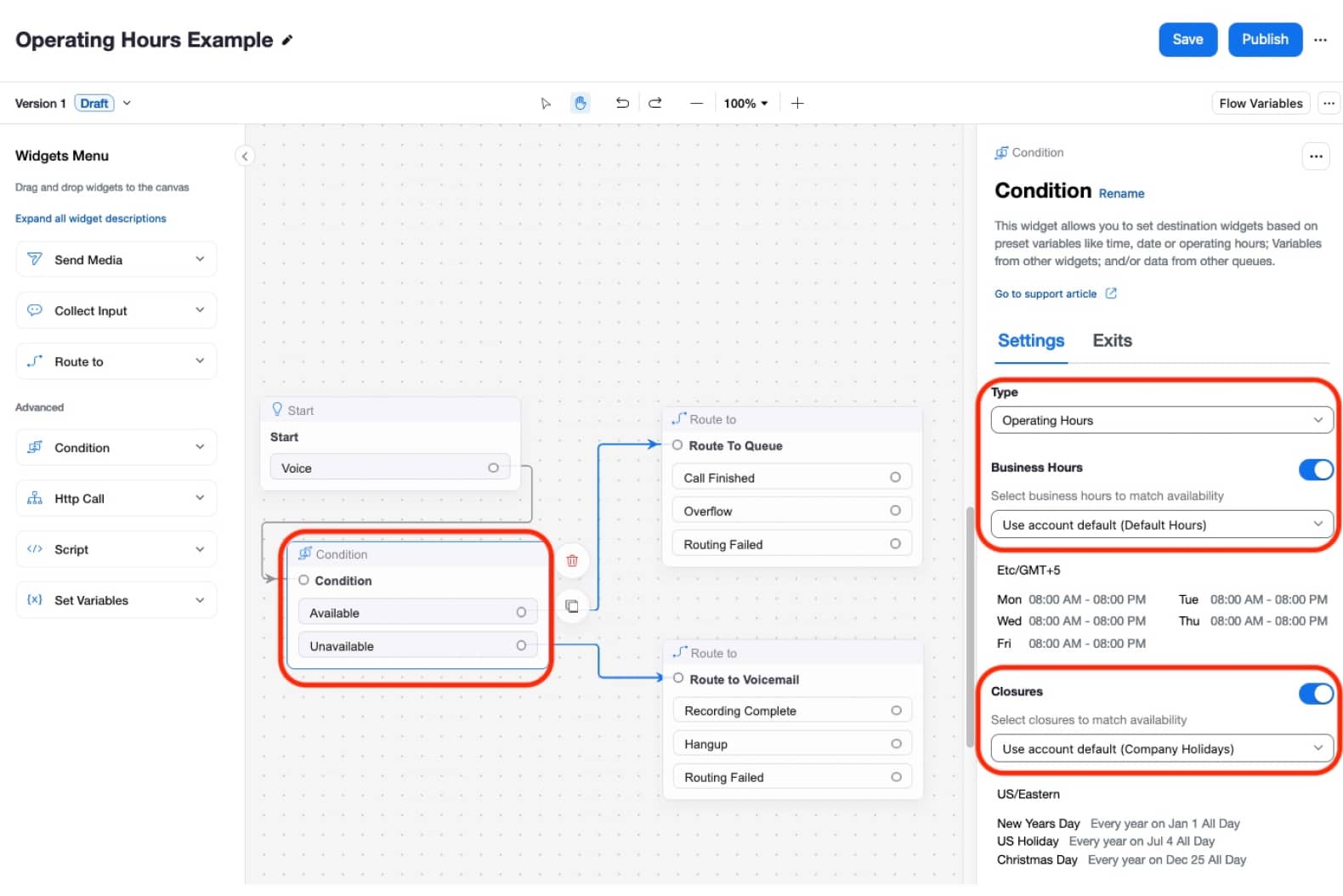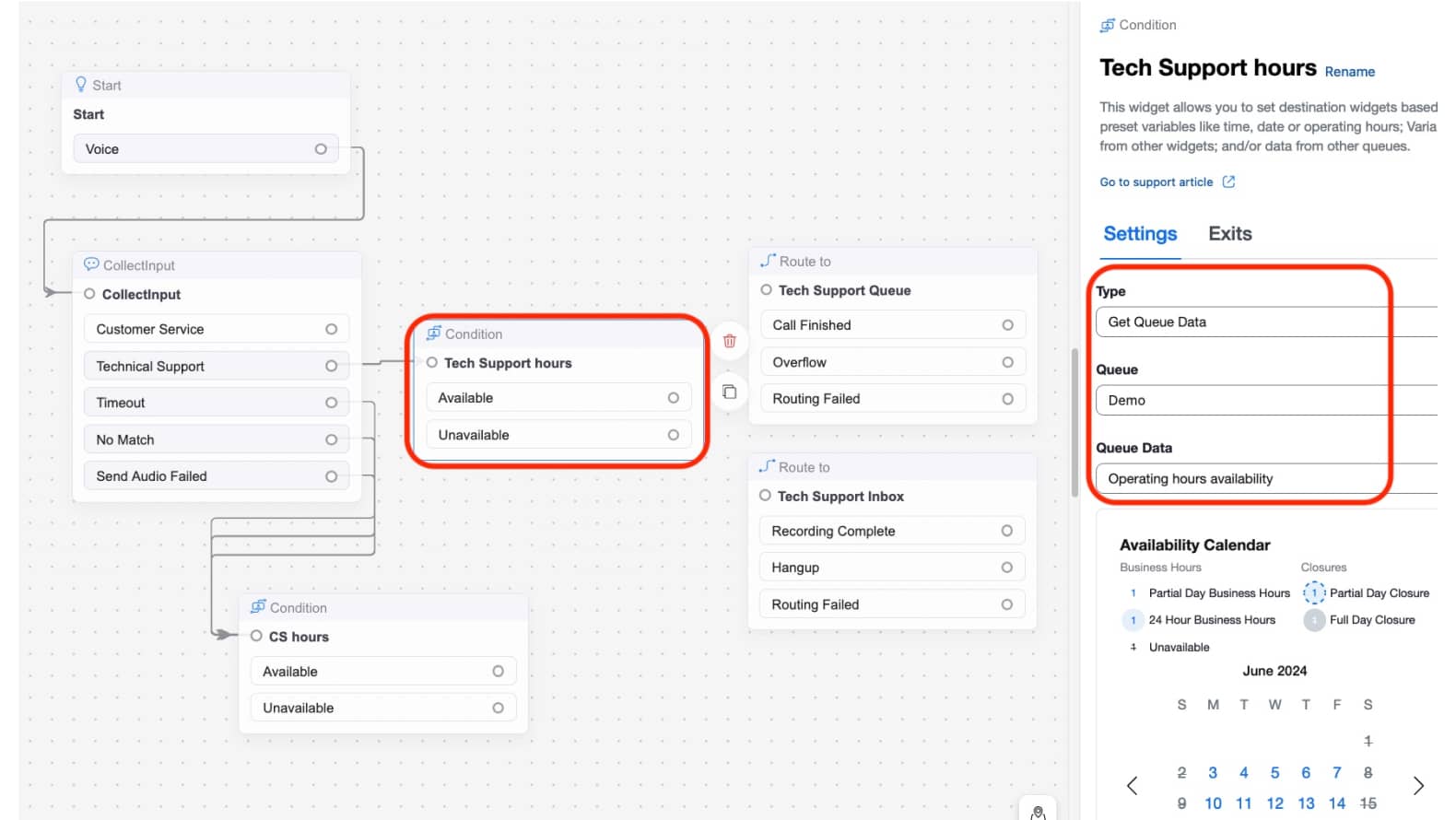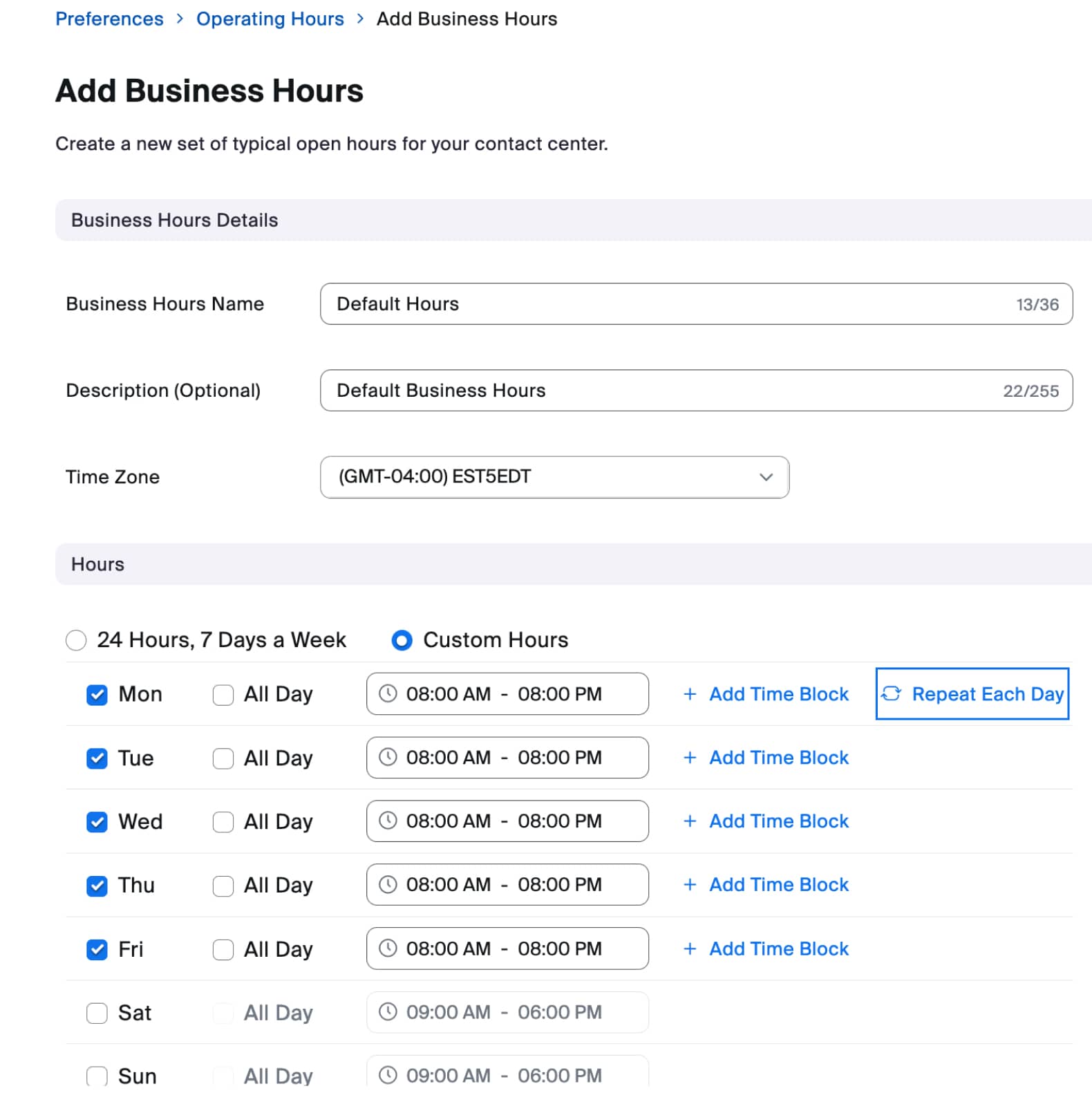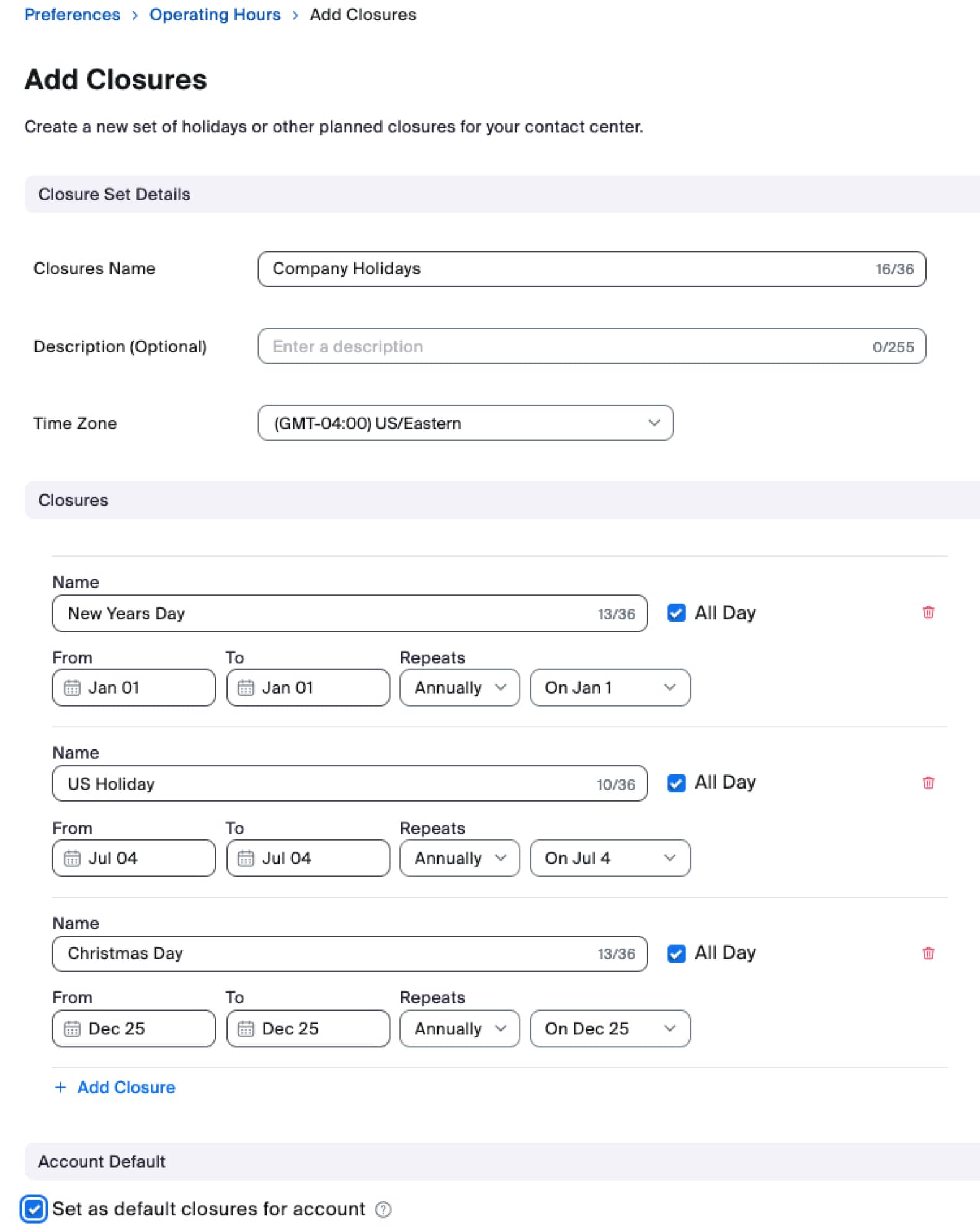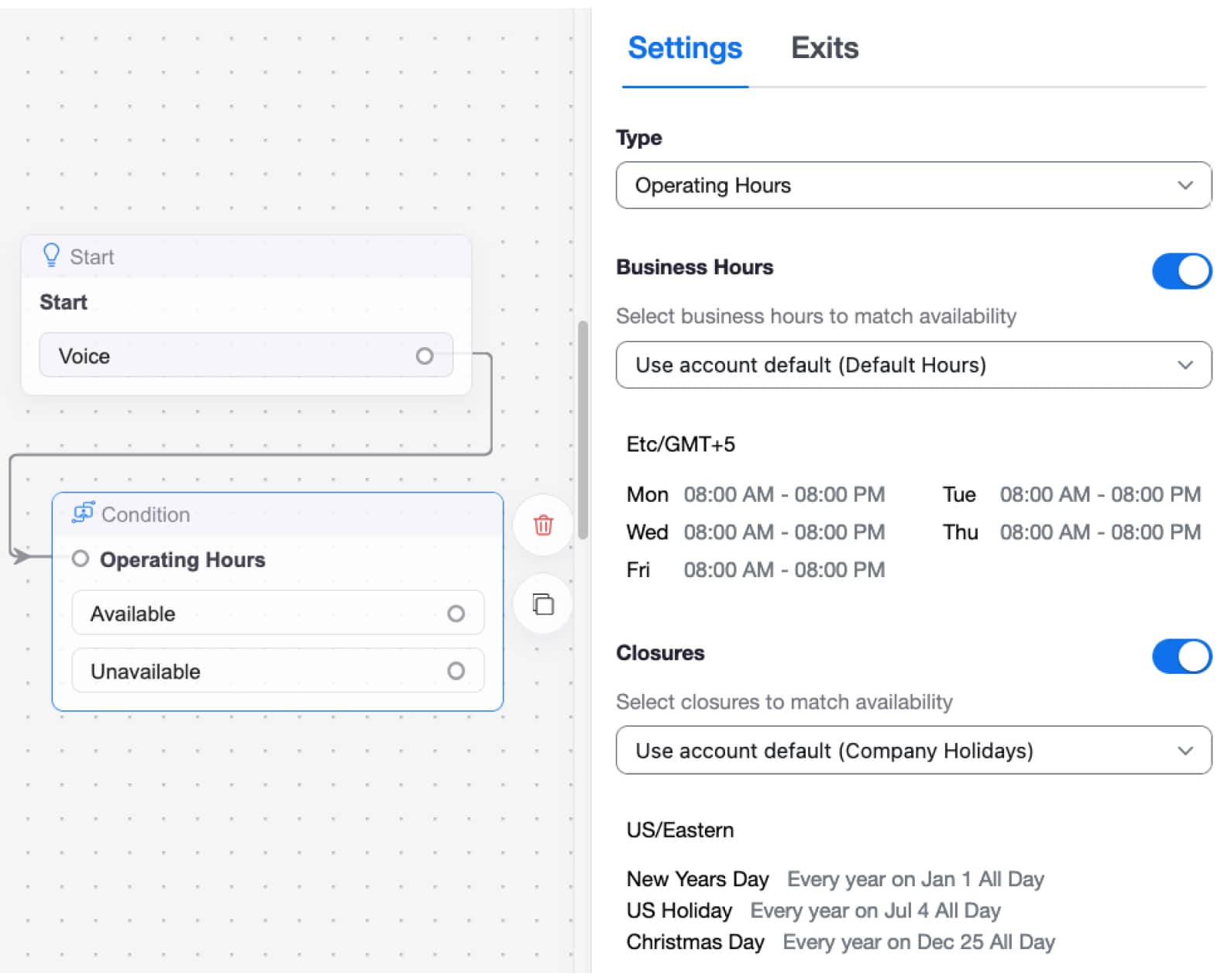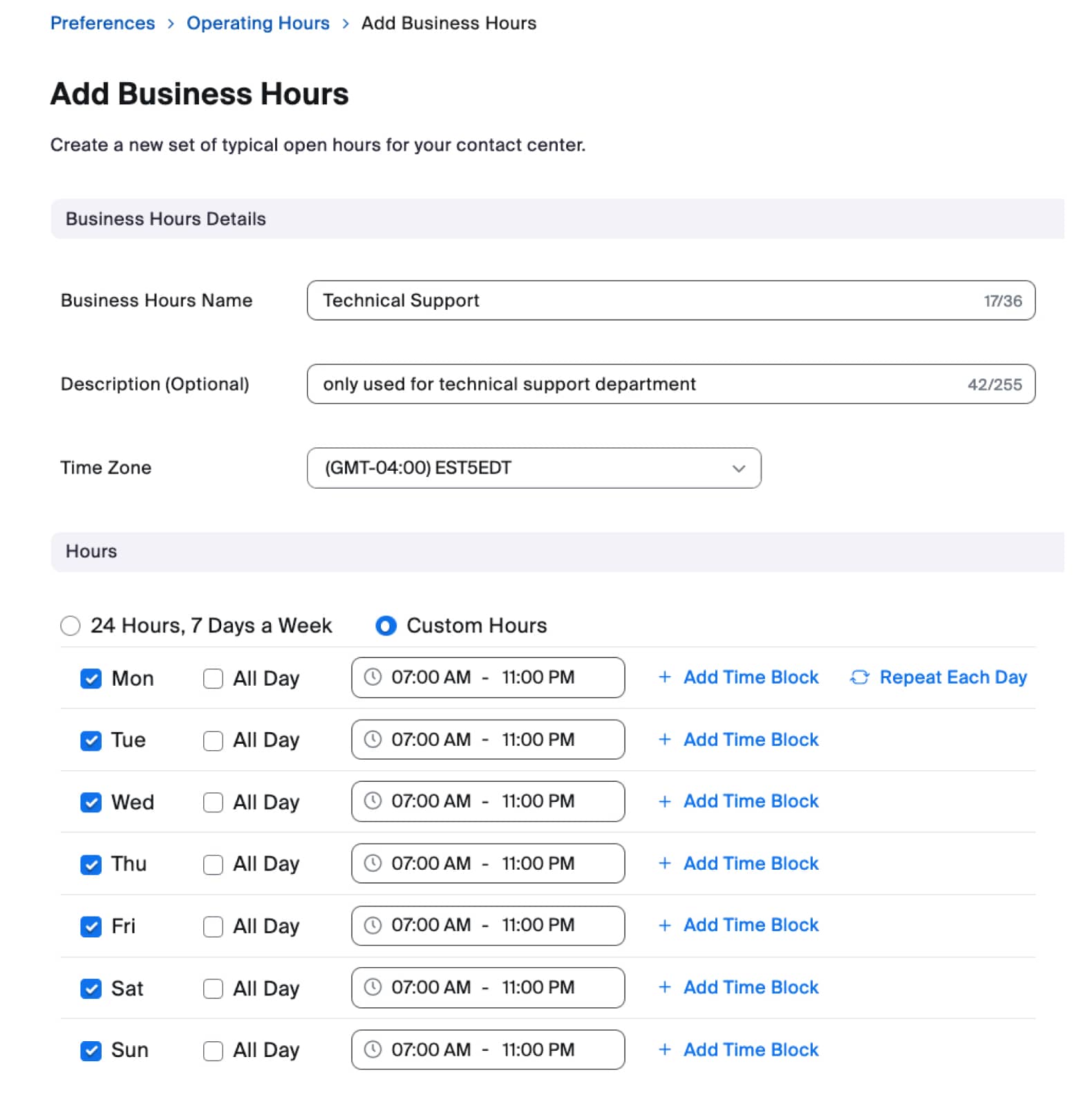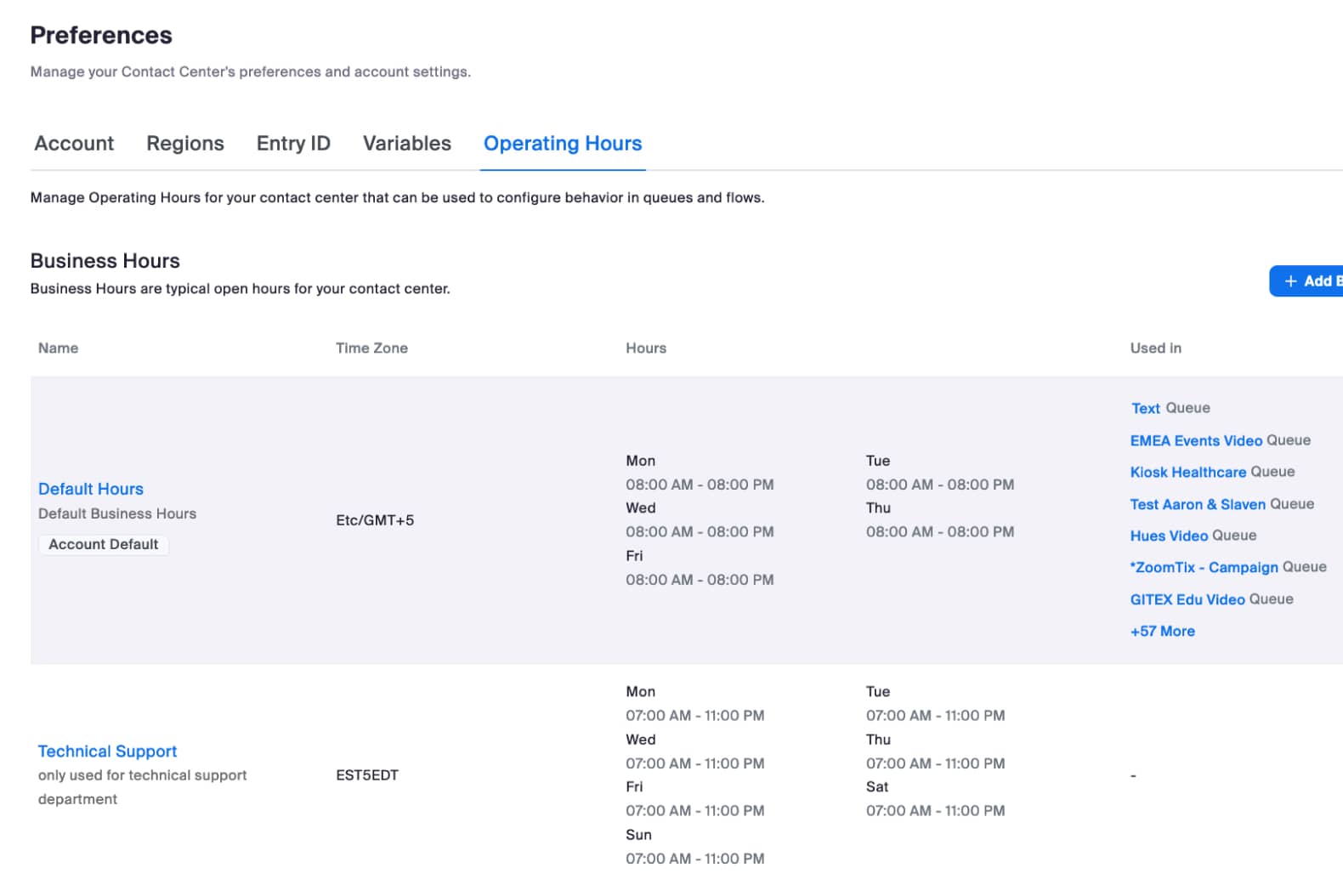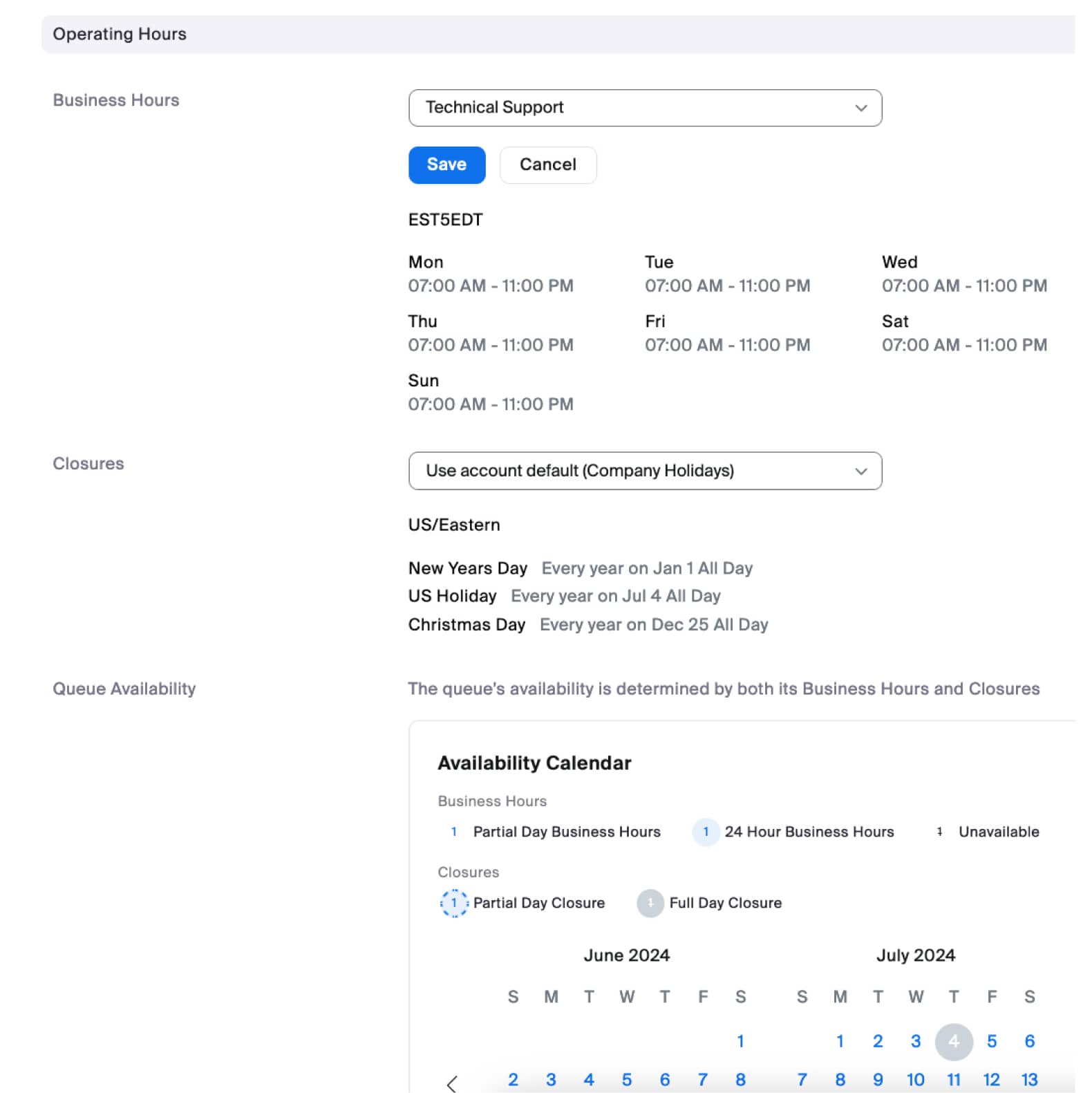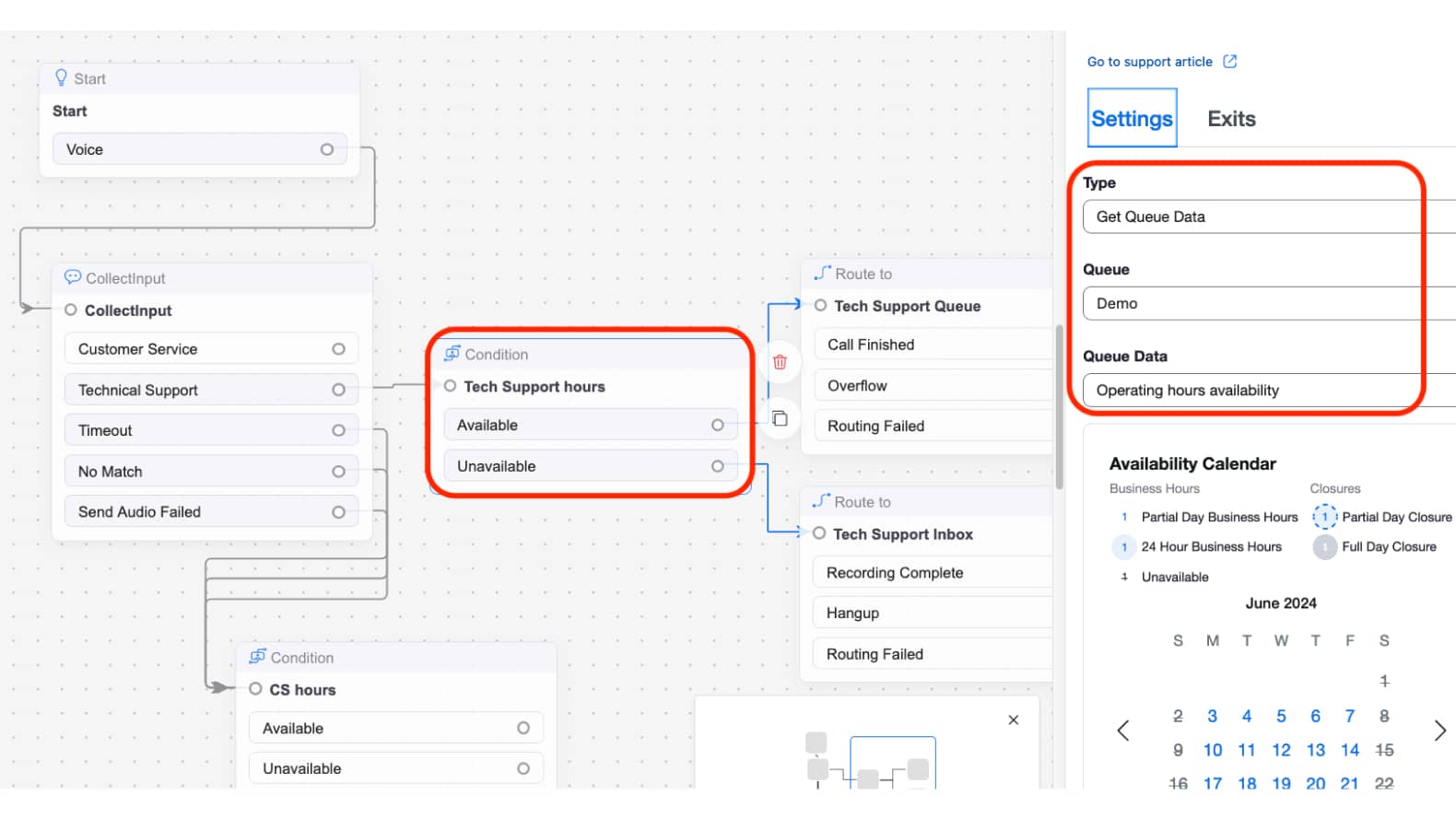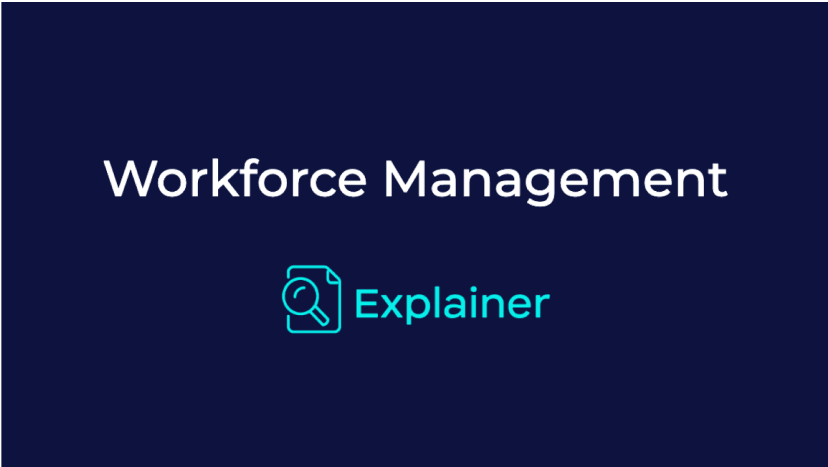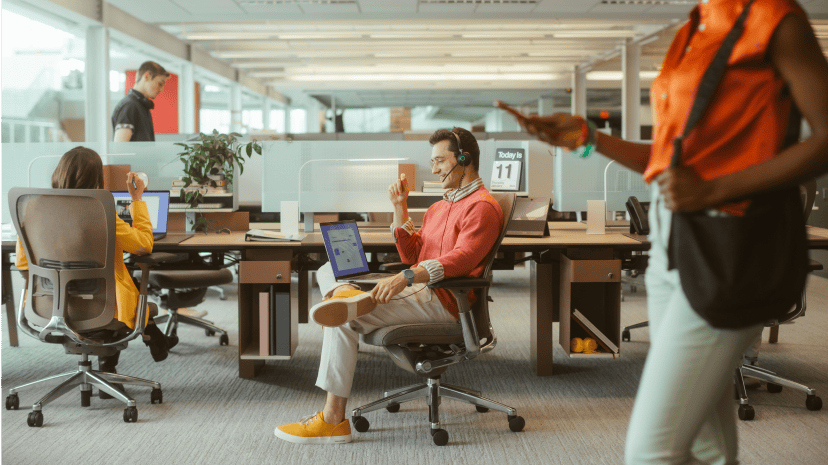Bu kılavuzda, Çalışma Saatleri yönlendirmesi olarak da bilinen günün saati yönlendirmesinin standart bir dağıtımını inceleyeceğiz. Bu genellikle açık ve kapalı saatleri olan İletişim Merkezi ortamlarında kullanılır, örneğin iletişim merkezinde Pazartesi - Cuma 08:00 - 20:00 saatleri arasında personel çalıştırmak gibi.

Ürünler
Ön Koşullar
İletişim Merkeziniz için gelen çağrıları yöneten Zoom Contact Center
Yukarıdaki hesap düzeyinde Çalışma Saatleri yapılandırması, günün saati kontrollerini uygulamanın en basit yoludur ve tüm Akışınızın açık veya kapalı olacağı durumlarda kullanılması için uygundur. Ancak, çalışma saatleriniz departmana göre değişiyorsa kuyruk düzeyinde yapılandırmalar kullanılabilir.
Çalışma Saatleri Hesap düzeyinizde ve/veya Kuyruk düzeyinizde yapılandırılabilirken, çalışma saatlerinin nasıl işleneceğine her zaman Akış karar verir.
Bu nedenle, Akışı Çalışma Saatleri mantığınızla yapılandırmak çok önemlidir; Akışınız Çalışma Saatleri kontrolünü gerçekleştirmek için Koşul widget'ını kullanmıyorsa günün saati yönlendirmesi için yapılandırmayı tamamlamamışsınız demektir!
Yukarıdaki Özel Not Hesap Varsayılan kapanışları: Varsayılan bir kapanış planı, kuyruk düzeyindeki yapılandırmalar da dahil olmak üzere tüm hesap için geçerlidir. Bu nedenle, kendi planlaması olan özel departmanlarınız/kuyruklarınız varsa varsayılan kapanışları yapılandırırken bunu göz önünde bulundurmanız önerilir.
Özel bir kullanım durumu örneği olarak, yılın 365 günü açık olan herhangi bir kuyruğunuz varsa kuyruğun bu varsayılan kapanış planını geçersiz kılma yolu olmayacağından varsayılan kapanışları yapılandırmamalısınız.
Alternatif Yapılandırma
Bu kuyruk düzeyindeki örnekte, bir Çalışma Saatleri planlaması oluşturduk, bunu kuyruğa uyguladık ve ardından kuyruğun çalışma saatlerini kontrol etmek için Koşul widget'ının Kuyruk Verilerini Al yapılandırmasını kullandık. Alternatif bir yaklaşım, Koşul widget'ının Çalışma Saatleri yapılandırmasını kullanmak ve uygun Çalışma Saatlerini ve/veya Kapanışları belirtmek olabilir.