
Как настроить Zoom AI Companion под нужды своей организации
Поговорим о том, как добавить в AI Companion новые навыки или адаптировать существующие под специфику вашей компании.
Обновлено: December 20, 2023
Опубликовано: December 20, 2023


Всё больше организаций воспринимают ИИ не как дополнение, а как основополагающую технологию для сотрудников. Как руководитель ИТ-отдела, вы находитесь в авангарде цифрового преобразования. Перед вами стоит задача предоставить правильную технологию, чтобы помочь сотрудникам эффективно вести коллективную работу и общаться.
При таком большом количестве доступных решений ИИ оценка и тестирование разных инструментов на основе различных факторов, включая стоимость, качество, интеграции, безопасность и конфиденциальность, может стать чрезмерной нагрузкой для вашей команды. На поиск надежного и эффективного решения требуется время. Однако при слишком медленном продвижении возможны свои трудности. Если нетерпеливым сотрудникам не будут предоставлены утвержденные инструменты ИИ, они могут начать использовать для работы непроверенные приложения. В таком случае вы не будете знать, как обрабатываются данные компании и используются ли они для обучения сторонних моделей ИИ. И они не смогут раскрыть весь потенциал роста продуктивности, который может обеспечить ИИ.
Возможно, вы также размышляете о том, как внедрить ИИ в ваши текущие рабочие процессы, подключить пользователей и донести ценность ИИ, чтобы сотрудники начали его использовать.
Встречайте Zoom AI Companion, вашего партнера по совместной работе. Это часть платформы Zoom Workplace, которой вы доверяете, и опыт совместной работы, который ваши сотрудники уже знают и любят — простой способ подводить итоги конференций и цепочек чата, составлять сообщения в Team Chat и электронной почте, а также проводить мозговые штурмы и организовывать идеи на доске или в Zoom Doc. Поскольку она включена без дополнительной платы для платных пользователей на соответствующих тарифных планах Zoom, вам не нужно беспокоиться о том, как вписать новый инструмент в свой бюджет.
Независимо от того, активно ли вы рассматриваете AI Companion или ищете рекомендации по его эффективному внедрению, мы представили необходимую информацию ниже. Если вы еще не знакомы с помощником AI Companion, узнайте, чем он может быть полезен для вашей команды.
Тщательная оценка любого приложения необходима для обеспечения безопасности данных компании и снижения потенциальных рисков. Устойчивая культура заботы Zoom, в которой приоритет отдается безопасности и конфиденциальности продуктов, — ключевой фактор нашего стремления к ответственному использованию ИИ. Если ваша организация уже использует Zoom, вы, скорее всего, уже знаете о том, что мы в первую очередь уделяем внимание безопасности, конфиденциальности и соблюдению нормативно-правовых требований во всех решениях на нашей платформе Zoom Workplace.
Самое главное, что Zoom не использует аудио, видео, чат, демонстрацию экрана, вложения или другие формы коммуникации клиента, такие как содержимое клиента (например, результаты опросов, доски и реакции) для обучения моделей искусственного интеллекта компании Zoom или наших сторонних поставщиков.
Если вы не знакомы с практиками безопасности и конфиденциальности Zoom, наш документ AI Companion по безопасности и конфиденциальности предоставляет подробный обзор функций наших продуктов и подхода к ответственному использованию ИИ, отвечая на многие вопросы, которые могут возникнуть при оценке наших ИИ-решений.
Можно также получить следующую информацию:
как мы используем и защищаем ваши данные;
сведения о потоке данных и их передаче третьим сторонам (при необходимости);
сведения о сохранении и хранении данных в разрезе каждой функции AI Companion;
сведения о нашем процессе разработки функций генеративного ИИ.
Администраторы могут включать и отключать функции для всей своей учетной записи со страницы настроек учетной записи на портале администратора. Вы можете выбрать, предоставлять ли доступ ко всем сотрудникам или только определённым группам к любой или всем этим функциям (требуется версия 6.2.5 и выше).
Вам не придется выбирать по принципу «все или ничего»: предположим, вам нужно, чтобы сотрудники могли создавать сводки конференций с помощью AI Companion, но при этом вы хотите подождать с внедрением некоторых функций для сотрудников, таких как составление сообщений электронной почты или сообщений в коллективном чате, пока не выполните дополнительное тестирование. Можно легко предоставить или запретить доступ в настройках учетной записи.
На вкладке AI Companion вы найдете переключатели, позволяющие включать и отключать каждую доступную функцию на уровне учетной записи.
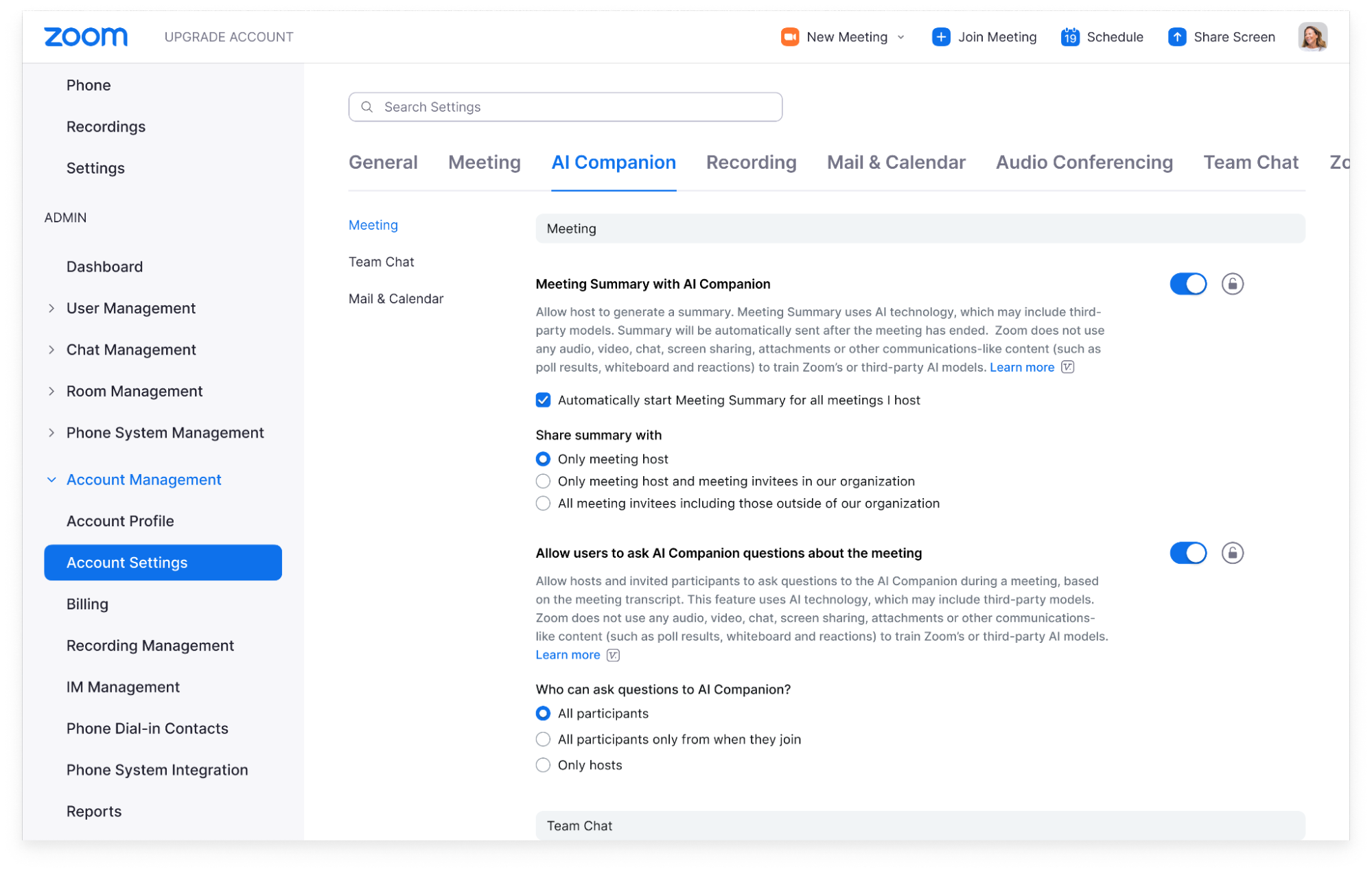
Кроме того, AI Companion предоставляет вам возможность более детально управлять доступом сотрудников к функциям на уровне учетной записи, группы и пользователя.
Рассмотрим в качестве примера возможность создавать сводку конференции (это также применимо к другим функциям AI Companion).
Если включить функцию сводки конференции на уровне учетной записи, организаторы конференций в вашей учетной записи (в частности, сотрудники в вашей организации с соответствующей лицензией Zoom) смогут инициировать создание сводок своих конференций с помощью ИИ.
Владельцы учетных записей могут создавать группы и управлять доступом к функциям AI Companion на уровне группы. Это позволяет некоторым пользователям получать сводки конференции, когда они проводят конференции, ограничивая доступ для других. Возможно, вы захотите сделать это в составе пилотной группы (об этом мы расскажем ниже) или по другим причинам, например, для соблюдения нормативно-правовых требований.
Организаторы по своему усмотрению могут включать и отключать функцию сводки конференции на уровне пользователя. Другими словами, организаторы могут самостоятельно решать, нужно ли AI Companion генерировать сводку конференции для их конференций. Кроме того, они могут определить, будет ли включено решение AI Companion для каждой конференции.
Для ограничения настроек на уровне учетной записи и группы, чтобы пользователи не могли их изменять, нажмите значок блокировки. Например, можно сделать так, чтобы все сводки конференций отправлялись только организатору конференций.
После того как вы включите функцию, у вас появится еще больше возможностей контролировать, как будут передаваться и использоваться результаты работы AI Companion. Например, когда вы включаете сводки конференции, вы можете решить, кто получит эти сводки: только ведущий, ведущий и внутренние участники, или поделиться сводками со всеми приглашенными на конференцию, включая тех, кто находится за пределами вашей компании.
На уровне пользователя сотрудники могут выбирать, как они хотят использовать AI Companion на конференциях, которые они организуют. Они могут включить AI Companion, чтобы автоматически начинать сводку конференции для каждой конференции, которую они проводят, или выбрать запуск сводки вручную. Организаторы также могут решить, разрешить ли участникам помощь AI Companion о конференциях, которые они проводят. Организаторы могут включать и отключать эти функции во время конференции.
Во время конференции все посетители будут получать уведомления о включении функций AI Companion. Когда функции AI Companion активны в ходе конференции, в правом верхнем углу окна конференции отображается белый значок AI Companion. Пример приведен на изображении выше.
Прежде чем развернуть AI Companion на уровне всей организации, возможно, вы захотите провести пилотное тестирование среди выбранной группы сотрудников. Таким образом сначала можно протестировать возможности и собрать обратную связь и выводы от небольшой группы пользователей. С нашими детализированными элементами управления для AI Companion это проще простого.
В разделе «Управление пользователями» вашей учетной записи создайте новую группу для тестировщиков.
Создайте отдельную новую группу для тех, кто не тестирует решение.
В настройках учетной записи нажмите на вкладку AI Companion.
Отсюда вы можете выбрать, какие возможности AI Companion вы хотите включить — они будут включены на уровне учетной записи, то есть для всех пользователей вашей учетной записи. На следующем этапе вы ограничите доступ для всей организации, разрешив доступ вашей тестовой группе.
В разделе «Управление пользователями» выберите группу тестирования, затем перейдите на вкладку AI Companion и включите функции, к которым группе тестирования нужно предоставить доступ.
Выберите группу, которая не выполняет тестирование (в ней находятся все остальные пользователи вашей организации).
Откройте вкладку AI Companion, затем отключите все функции для группы, которая не выполняет тестирование.
Нажмите значок блокировки, чтобы пользователи в этой группе не могли это изменить.
При желании можно назначить отдельных администраторов для группы тестирования. У них не будет полного доступа к учетной записи администратора, однако они смогут добавлять участников в эту группу тестирования и управлять ею. Это идеальный вариант, если вы хотите делегировать управление пилотным тестированием какому-либо лицу, даже если этот человек не является администратором учетной записи.
Коммуникация сотрудников играет решающую роль при развертывании любой технологии. В конце концов, если сотрудники не будут проинформированы о доступных возможностях, не поймут, как это может им помочь, и не будут чувствовать себя комфортно при использовании, они, скорее всего, не примут это решение.
Ниже приведены некоторые способы, как AI Companion может помогать вам работать эффективнее.
Во время конференций он может записывать обратную связь и обсуждаемые вопросы, позволяет задавать вопросы в ходе конференции по рассмотренным темам или даже вопросы для поиска в интернете.
Вернувшись в офис после отсутствия, можно попросить помощник создать сводку по непрочитанным сообщениям чата или цепочке сообщений электронной почты либо составить список задач на основе беседы в канале чата.
Вместо того чтобы смотреть на пустую страницу, попросите AI Companion создать черновик, сводку по загруженному документу или изменить тон уже написанного черновика.
Если вам нужна помощь во внедрении AI Companion в вашу организацию, перейдите в центр подключения AI Companion, чтобы найти руководства пользователя, шаблоны, рекомендации, демонстрационные видео и многое другое.
Далее приведен шаблон сообщения электронной почты для представления AI Companion вашей команде. Перед отправкой обязательно отредактируйте его, чтобы в нем описывались выбранные функции AI Companion или продукты Zoom, на которые у вас есть лицензия.
–
Ув. [сотрудники]!
Рады объявить о том, что AI Companion, помощник Zoom на базе генеративного ИИ, теперь доступен для использования в Zoom.
В AI Companion есть ряд функций, которые упрощают выполнение задач в течение рабочего дня и помогают повысить продуктивность и улучшить коллективную работу. Далее изложены доступные возможности.
Создание сводок конференций Zoom Meetings, которые помогают получить представление о том, что происходило на конференции и какие задачи поставлены, даже не записывая конференцию. Эта функция также позволяет создать сводку по длинным цепочкам чата Team Chat, что помогает сэкономить время благодаря краткому изложению беседы.
Создание повестки дня для предстоящей конференции. Можно просить AI Companion составить повестку дня для следующей конференции на основе прошлых конференций или цепочек чата.
Создание сводок по загруженным документам. На боковой панели AI Companion можно загружать файлы PDF, Microsoft Office и документы Google и просить AI Companion составить по ним сводку с важной информацией.
Ответы на вопросы о конференции в режиме реального времени, например «Упоминали ли меня?» или «Каковы дальнейшие действия?».
Составление сообщений в Team Chat и сообщений электронной почты в Zoom Mail соответствующих длины и стиля. Для этого нужно лишь ввести запрос.
Упрощение просмотра записей за счет разделения их на умное оглавление по теме, выделения важной информации и определения поставленных задач.
Генерирование идей в Zoom Docs и Zoom Whiteboard на основании запроса, позволяющее проще начинать сеансы мозговых штурмов или составлять черновики содержимого.
Ниже приведены некоторые распространенные вопросы, которые могут у вас возникнуть.
Я могу решать, использовать ли мне AI Companion?
Вы можете управлять тем, какие возможности AI Companion вы хотите использовать на конференциях, которые организовываете. Эти возможности можно включать и отключать в любой момент. Кроме того, при необходимости можно выбирать, использовать ли их на своих конференциях. Можно также выбрать, когда включать или отключать AI Companion во время конференции. Если во время конференции решение AI Companion активно, в верхнем правом углу окна будет отображаться значок алмаза. При присоединении к конференции, где используются возможности AI Companion, вам будет направлено уведомление с заявлением об ограничении ответственности.
Будут ли использоваться мои беседы на конференциях для обучения моделей ИИ?
Zoom не использует содержимое клиента в виде аудио, видео, чата, демонстрации экрана, вложений или других форм взаимодействия (например, результатов опросов, досок и реакций) для обучения моделей искусственного интеллекта Zoom или ее сторонних поставщиков.
С чего начать?
Во время использования Zoom найдите значок алмаза AI Companion — на панели инструментов Meetings, в Team Chat, Mail или Zoom Whiteboard.
Обратитесь к руководству по началу работы Zoom, чтобы узнать больше и понять, как максимально эффективно использовать AI Companion в течение рабочего дня.
Если вы хотите отключить определенные функции AI Companion, перейдите в настройки профиля Zoom и найдите вкладку AI Companion.
Ответы на наиболее часто задаваемые вопросы о начале работы см. на странице поддержки Zoom в статье «Использование Zoom AI Companion».
Если у вас есть вопросы или опасения, свяжитесь с нами по адресу: [COMPANY] [DEPARTMENT].
___
После представления решения AI Companion следуйте приведенным далее советам, чтобы улучшить внедрение и объяснить сотрудникам, как эффективно использовать решение.
Настройте сеансы обучения и время работы виртуального офиса в Zoom Meetings, чтобы сотрудники могли включить AI Companion и найти ответы на возникающие у них вопросы.
Создайте канал Zoom Team Chat, посвященный AI Companion, чтобы ваши сотрудники могли задавать вопросы или делиться друг с другом своими советами и рекомендациями.
Создайте комитет продвинутых или активных пользователей AI Companion, который будет помогать сотрудникам, тестировать новые возможности или проводить собственные сеансы обучения в зависимости от уровня вовлеченности.
Обучение и вовлечение сотрудников происходит по-разному, и у нас доступно множество ресурсов по поводу AI Companion, которыми можно с ними поделиться.
Готовы начать работу с AI Companion? Далее приведено несколько важных ссылок.
Информацию о последних функциях и возможностях см. на странице AI Companion.
Загрузите наш информационный документ о безопасности и конфиденциальности AI Companion.
Пройдите курс «Zoom AI Companion для администраторов» в центре обучения Zoom.
Посетите портал учетной записи администратора своей организации, чтобы включить AI Companion.
Узнайте больше о мнениях других руководителей и сотрудников об ИИ в нашем отчете «ИИ на рабочем месте».
Примечание редактора: эта запись в блоге была отредактирована 17 сентября 2025 года, чтобы включить самую актуальную информацию о Zoom AI Companion.