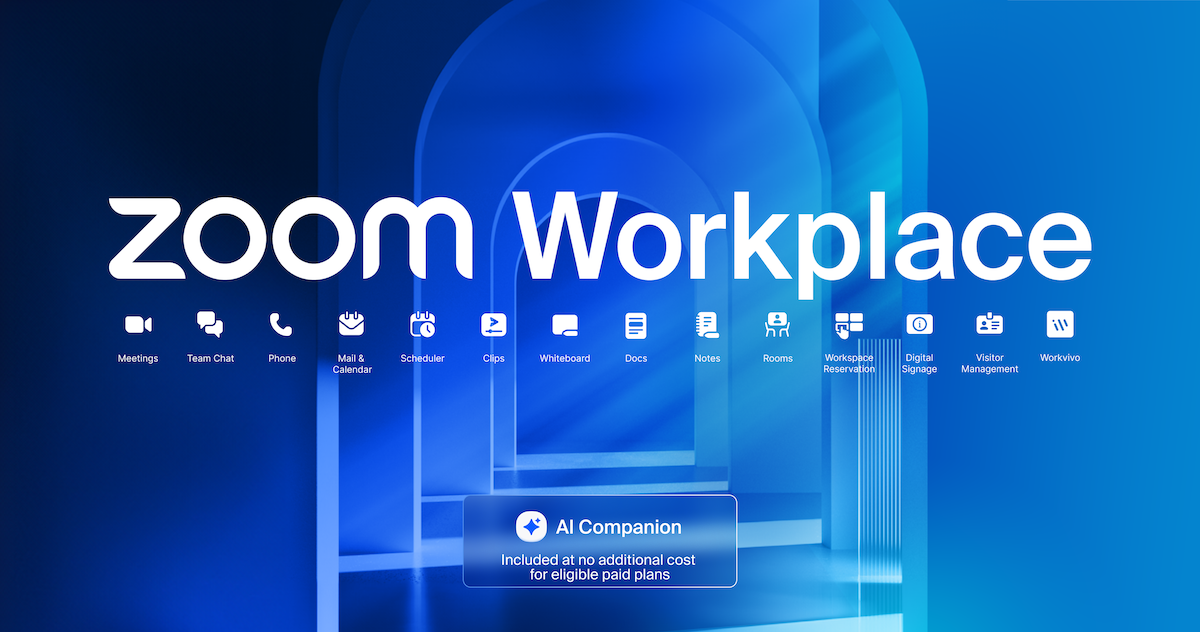
Zoom Workplace のご紹介: AI 搭載型コラボレーション プラットフォームによるチームワークの再定義
Zoom Workplace では、コミュニケーション、従業員エンゲージメント、スペース、生産性向上に関するソリューションを単一プラットフォームにまとめ、プラットフォーム全体で Zoom AI Companion 機能をご利用いただけます。
皆様の AI 搭載型コラボレーション プラットフォーム、Zoom Workplace が一日中、皆様の仕事の生産性向上に役立つ仕組みをご確認ください。
更新日 April 24, 2024
公開日 April 24, 2024
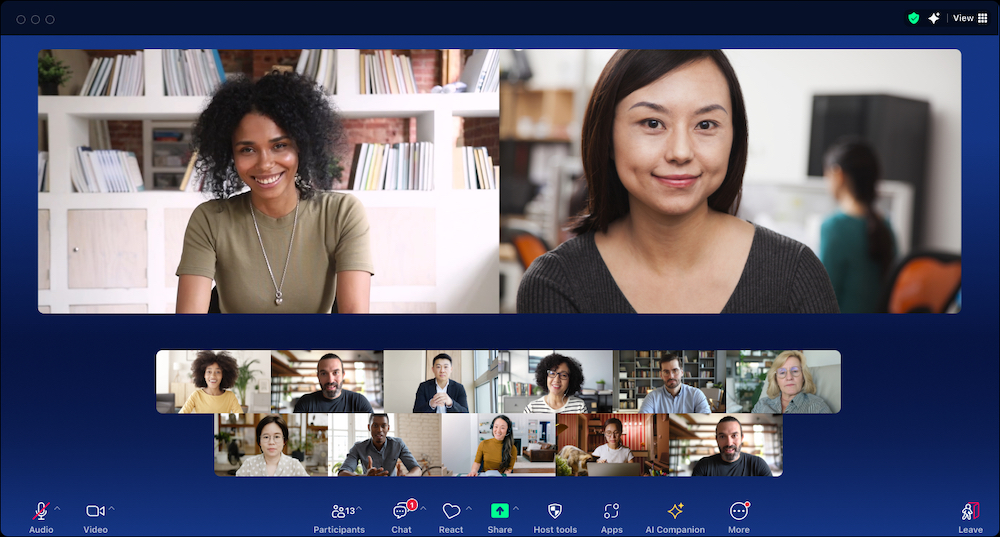

多様な側面を持つ今日の労働環境において、コラボレーションの最重要課題の 1 つは、さまざまなチームやプロジェクトの間でやり取りされる情報をすべて追跡・把握し続けることです。複数のコラボレーション ツールが使用され、各コミュニケーション チャネルがサイロ化されている状況では、最新情報の周知の徹底が困難になります。
Zoom Workplaceを使えば 、 同僚 、パートナー、 顧客との共同作業が さらに簡単になります !Zoom の AI アシスタントである Zoom AI Companion を搭載した 1 つのアプリを使用することで、 コンテキストの切り替えや、情報を探す時間、コミュニケーションのミスを減らすことができます。
AI Companion は Zoom Workplace 全体で活躍し、チャットまたはメールのメッセージ作成、ホワイトボードを使用したアイデア整理、電話やチャット メッセージ、ミーティングの要約を支援します。Zoom Phone でのボイスメールの優先順位付けをはじめとする機能で時短に貢献するだけでなく、ミーティングで決まった次のステップを特定して全員の足並みをそろえ、プラットフォーム全体にわたって働き方を合理化し、最大の生産性を発揮できるようサポートします。
Zoom Workplace の真骨頂は、いかに皆様が効果的なコラボレーションを軸にして一日の仕事を整理できるようサポートし、皆様が仕事で関わる人々およびプロジェクトと緊密に連携できるようにするかにあります。本稿では、この新しい体験から最大のメリットを引き出せる活用法を 5 つご紹介します。
ミーティングは多くの場合、グループやプロジェクトのコラボレーションの中心点となります。毎週、同じメンバーで定期ミーティングを開いて特定のプロジェクトの進捗について話し合い、その定期ミーティングの合間にも定期的に状況を確認する必要がある場合もあります。
次にミーティング(または定期ミーティング シリーズ)を作成するときは、継続的ミーティングチャットを有効にするオプションがオンになっていることを確認してください。これで、該当するミーティング ID に常設チャット チャネルが追加されます。

継続的ミーティングチャットによって新しいチャネルが生み出され、ユーザーはミーティングの開始前・実施中・終了後を通しこのチャネルでメッセージやファイルを送信できます。
事前にグループとチャットし、一緒にミーティングに参加したときにその会話を続けたり、通話の合間に話し合いを続行したりすることもできます。ミーティング中に共有されたドキュメント、画像、ファイルはすべて、継続的ミーティングチャットの [リソース] タブに追加でき、アセットタイプ別に整理されるため、全員が必要なものを簡単に見つけることができます。
Zoom Workplace の新しく合理化された [カレンダー] タブと [ミーティング] タブで、各ミーティング カードをクリックすると、そのミーティングの詳細情報をすべて表示できます。ミーティングのアジェンダやホワイトボードといった補足アイテムは、ここにアップロードしておくと、ほかの出席者も簡単に見つけることができます。ここで継続的ミーティングチャットにアクセスできます。またミーティング カードからチャットを始めたり、招待者にメールを送信したりすることもできます。
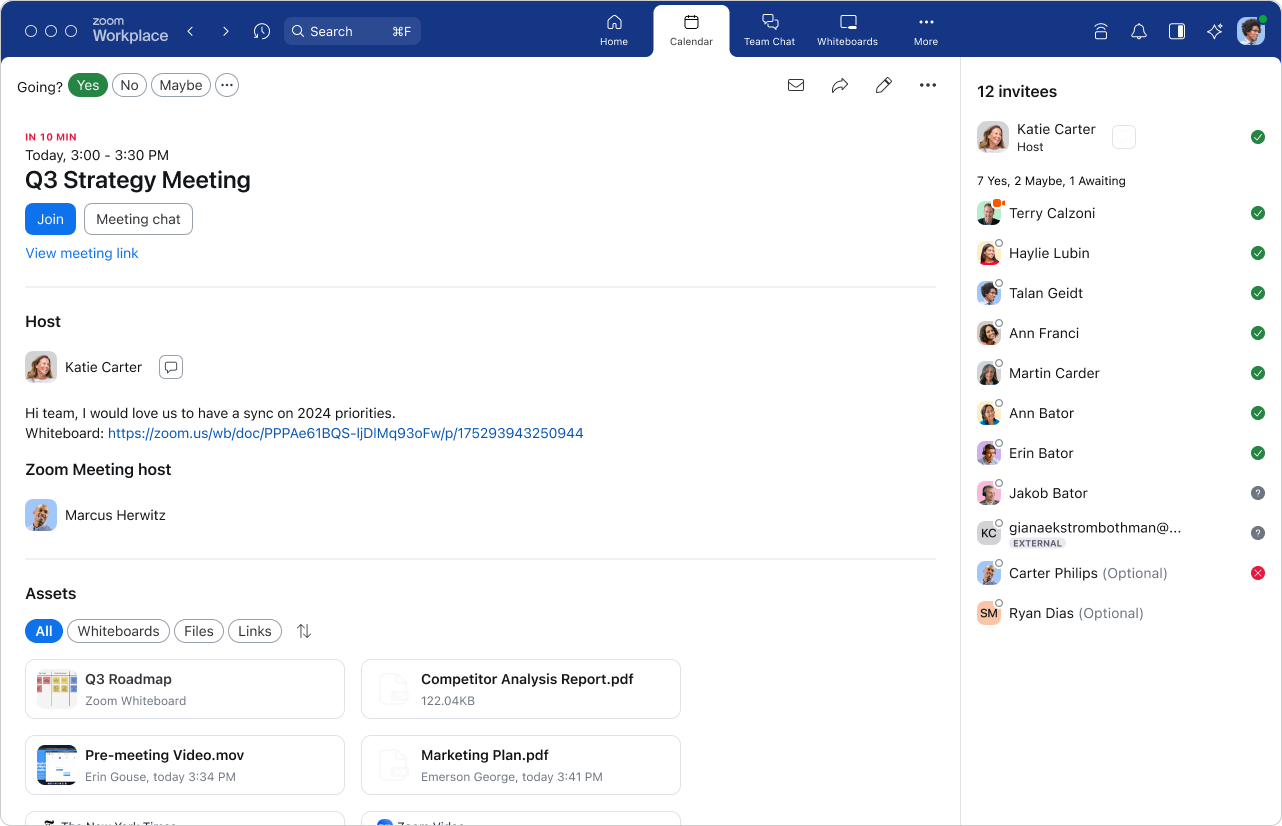
この新しいビューを試すには、オンライン アカウント ポータルで [設定] をクリックします。新しい [ミーティング] タブ体験を有効にするため、オンに切り替えます(ご自身の Google または Microsoft 365 カレンダーが接続されていることを確認するか、Zoom Mail や Zoom Calendar の利用を開始してください)。その後、Zoom Workplace の [カレンダー] タブをクリックするとスケジュールが表示され、予定されているミーティングのアセットの追加やアクセスができます。
チームを管理する場合、同僚が最適な会話に簡単に参加できるようにすることもできます。チームチャット内に共有スペースを作成し、チームメンバー全員を追加したうえで、部署全体のチャネルからプロジェクトベースの会話まで、各自が詳細情報を把握しておくべきチャット チャネルを追加します。スペース内のユーザーは全員、各自がまだ登録されていないチャネルに、自動的に追加されます。チームの成長に合わせて、共有スペースに新しいメンバーを簡単に追加できます。そのため、メンバーをチャネルごとに手動で追加するのではなく、本人に必要なチャネル全部のアクセス権を付与することで、オンボーディング プロセスの時間を節約できます。
始めるには、[チームチャット] タブに移動して [+] アイコンをクリックした後、[共有スペース] を選択します。ご自身のスペースは、名前を付けたり、メンバーを追加したり(既存のチャネルの追加すら可能)、設定をカスタマイズしたりできます。スペースが作成されたら、チームのニーズに基づいて、引き続きメンバーとチャネルを追加します。
ビデオ ミーティングは、チームのコミュニケーション手段、コラボレーション手段の中核であり、とりわけ従業員、クライアント、パートナー、ベンダーが各地に分散している場合に真価を示します。しかし長らく同じミーティング体験を続けていると、陳腐化して出席者のエンゲージメントが低下することもあります。
新しくなった Zoom Meetings の体験では、コラボレーションがさらに簡単になり、より手軽に開始できます。ミーティング内で直接、ホワイトボードとノートの共有や共同編集に加え、Google Drive、Microsoft OneDrive、Dropbox、Box、Microsoft SharePoint のドキュメントでのコラボレーションもできます。もうミーティング ウィンドウと開いたドキュメントとの間を行き来する必要はありません。[共有] タブをクリックし、[ドキュメント] タブを選択して、この機能を試してみてください。
以上の便利なコラボレーション機能に加え、この新しいミーティング体験には次のメリットもあります。
ハイブリッドまたは社内オフィスで働く従業員にとって、デスク予約は職場体験のありふれたひとこまになりつつあります。電話またはオンラインの Zoom アカウント ポータルでワークスペース予約を使用してデスクを予約していた場合、新設された [ワークスペース] タブを使用して、Zoom Workplace アプリから直接、同様の予約ができるようになりました。
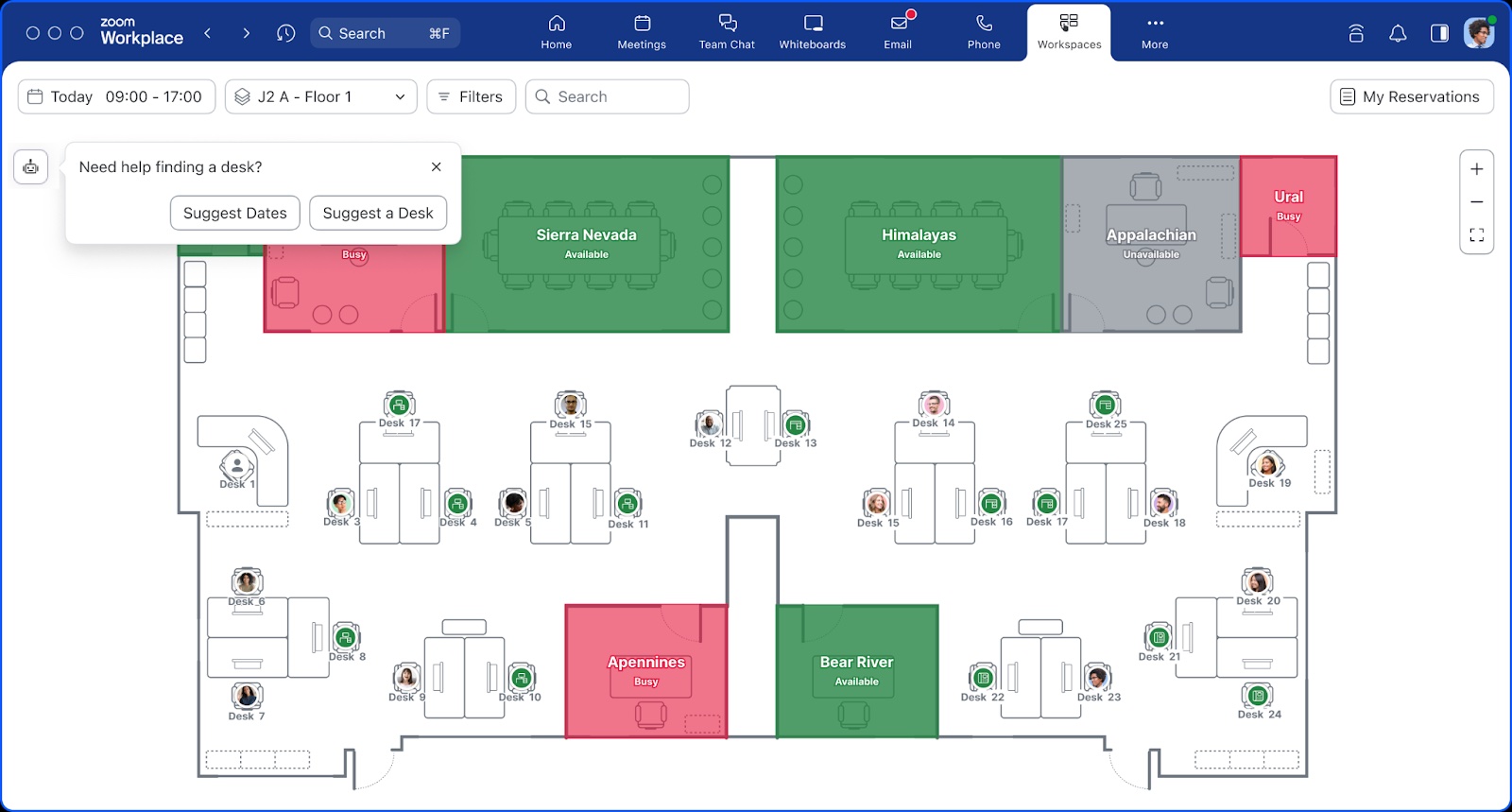
スマート提案でさらに手厚いワークスペース選択サポートを受けることもできます。[ワークスペース] タブで、左側にあるロボット アイコンをクリックすると、AI が推奨する最適な曜日(もっともよくコラボレーションしている相手がデスクを予約している時間に応じて変化)と最適な座席位置(本人の好みや、もっともよくコラボレーションしている相手との近さに応じて変化)が表示されます。
いよいよ Zoom Workplace の利用を始める段になりました。Zoom デスクトップ アプリを 6.0 以降に更新し、上述の新しい機能と体験の利用を始めてください。
おまかせ AI Companion など、今後数か月間に Zoom で展開が予定されている機能に引き続きご注目ください。Zoom プラットフォームのさらに多くの機能を集約して、手軽にご利用いただけるようになります。
編集者注: このブログは 2016 年 7 月に公開され、2024 年 4 月に Zoom の最新のコラボレーション機能とプロダクトを反映するよう更新されました。