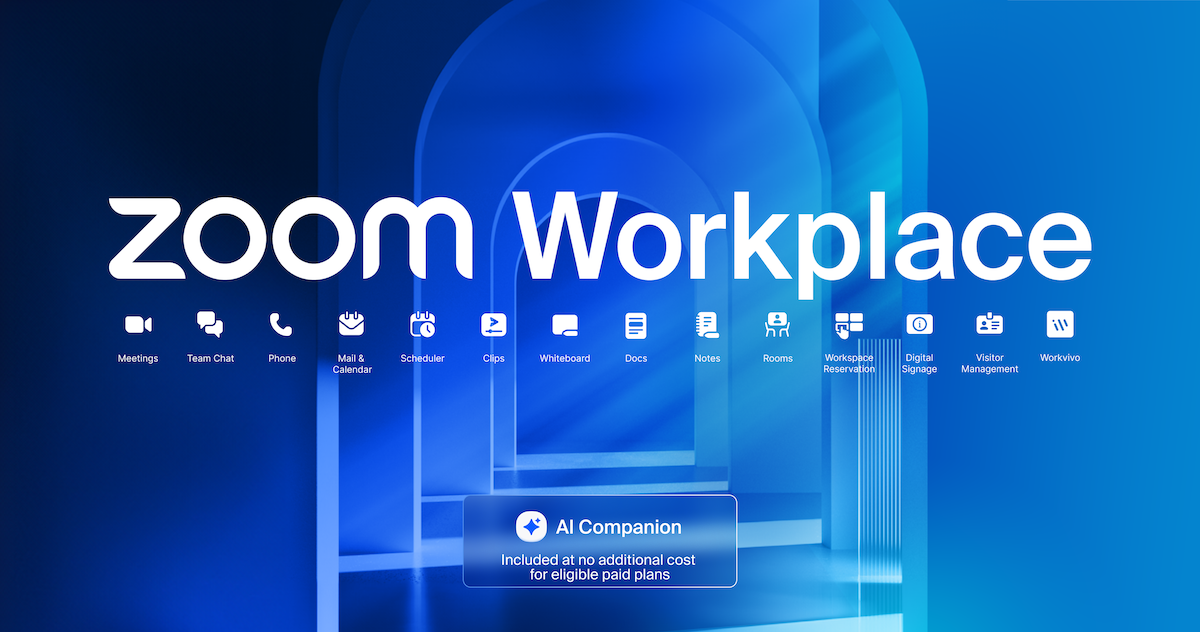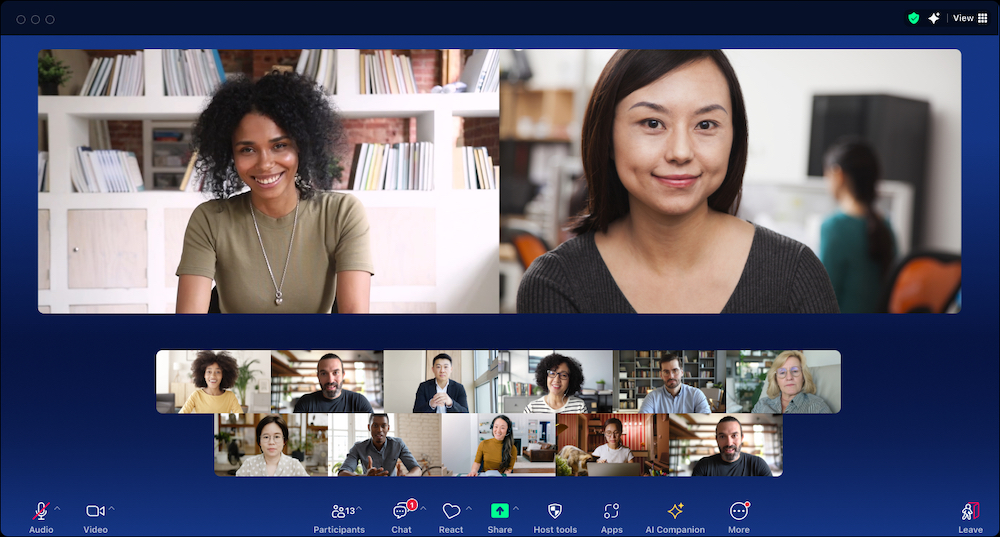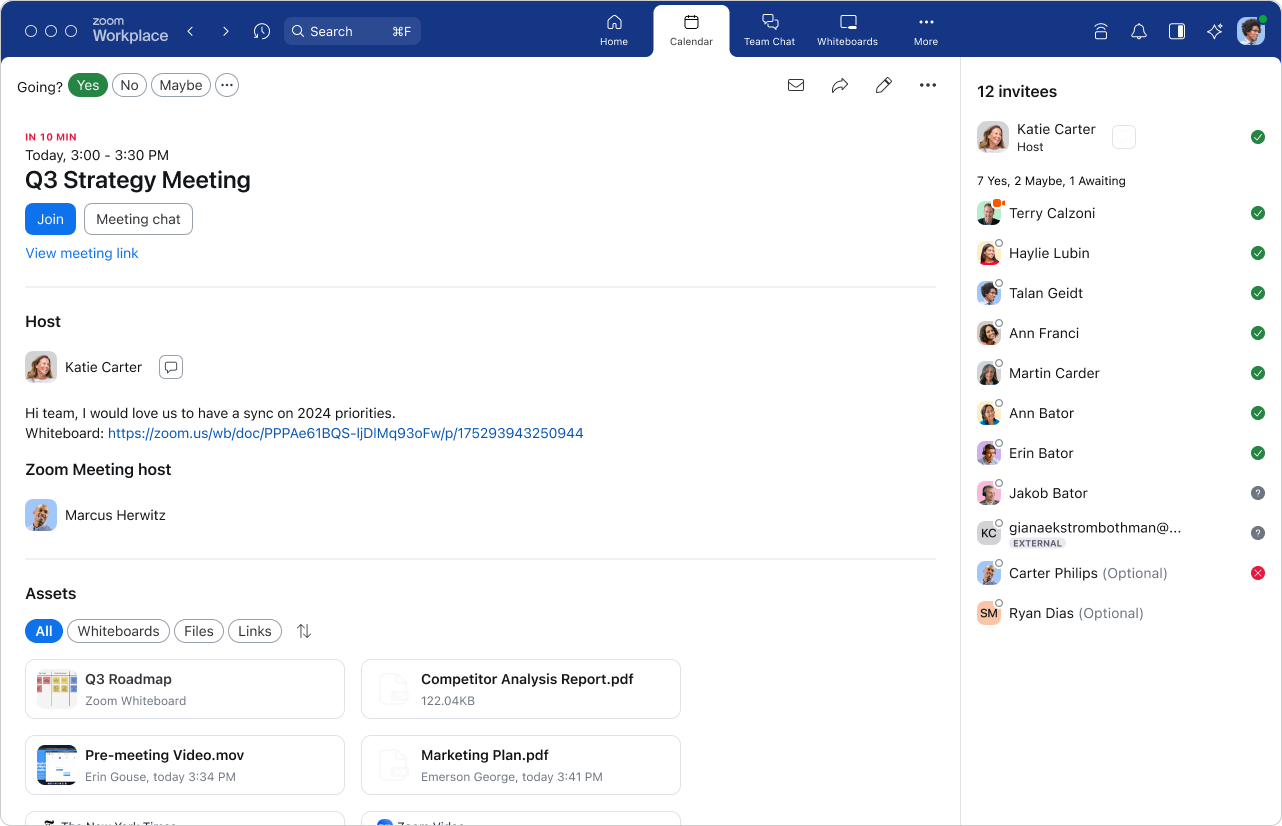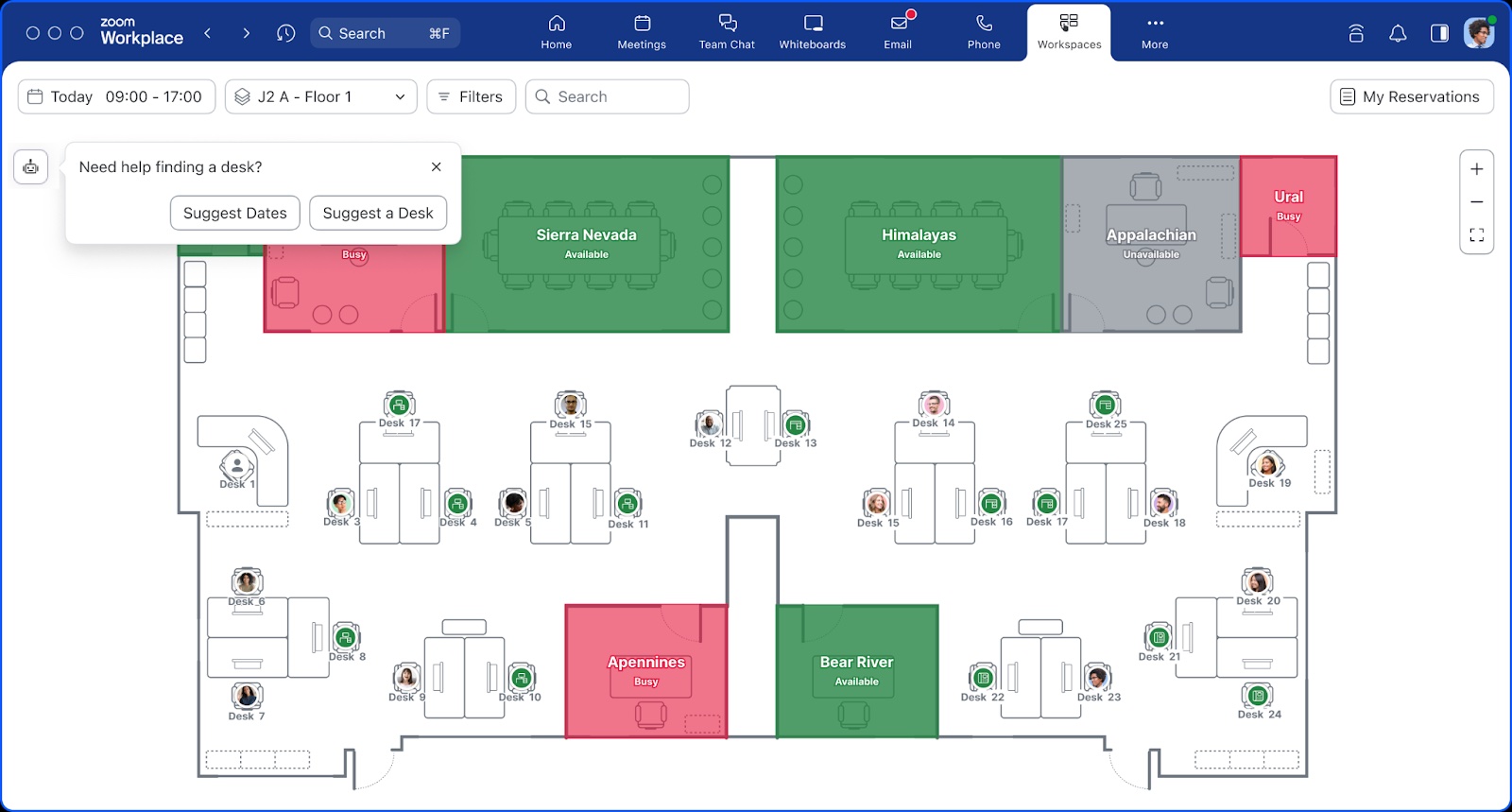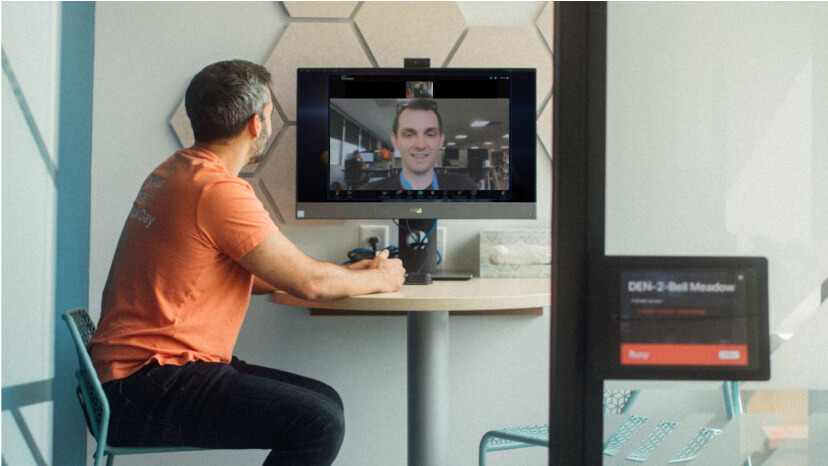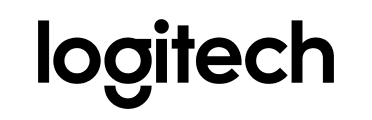Một trong những thách thức lớn nhất khi cộng tác trong môi trường làm việc nhiều khía cạnh ngày nay chính là khả năng theo dõi tất cả các thông tin được trao đổi qua lại giữa các nhóm và dự án khác nhau. Quá nhiều công cụ cộng tác và kênh giao tiếp riêng biệt khiến mọi người khó cập nhật thông tin.
Tin tốt là việc cộng tác với đồng nghiệp, đối tác và khách hàng của bạn giờ đây trở nên dễ dàng hơn rất nhiều với Zoom Workplace! Giờ đây, bạn có thể thúc đẩy ngày làm việc của mình bằng một ứng dụng duy nhất bao gồm Zoom AI Companion,trợ lý AIcủa chúng tôi, giúp bạn giảm việc chuyển đổi ngữ cảnh, thời gian tìm kiếm thông tin và giao tiếp sai.
AI Companion được tích hợp trong toàn bộ Zoom Workplace, hỗ trợ bạn soạn tin nhắn trong cuộc trò chuyện hoặc email, sắp xếp các ý tưởng trên bảng trắng, và tóm tắt cuộc họp, cuộc gọi điện thoại và tin nhắn trò chuyện. Không chỉ giúp tiết kiệm thời gian qua các khả năng như ưu tiên hộp thư thoại trên Zoom Phone, AI Companion còn có thể giúp bạn thống nhất mọi người bằng cách xác định các bước tiếp theo trong cuộc họp, cho phép tinh gọn cách thức làm việc và tối đa hóa năng suất trên khắp nền tảng.
Sức mạnh thực sự của Zoom Workplace nằm ở khả năng giúp bạn sắp xếp ngày làm việc xoay quanh hoạt động cộng tác hiệu quả, cho phép kết nối tốt hơn với những người và dự án mà công việc của bạn có liên quan chặt chẽ. Sau đây là năm điều bạn có thể làm để tận dụng tốt nhất trải nghiệm mới này.