バーチャルでプレゼンテーションをするとき、カスタマー サービスを提供するとき、プロダクトデモを行うとき、リモートチームと調整を図るときなど、どのようなときでも、ビデオ通話中に画面上のコンテンツを共有できる機能は多くの人々や組織にとって重要です。Zoom の画面共有機能があれば、使用しているデバイスに関係なく、ミーティング中にデバイス上のコンテンツを簡単に共有できるため、誰もが常に同じ最新情報を共有しているミーティング体験が容易に実現します。
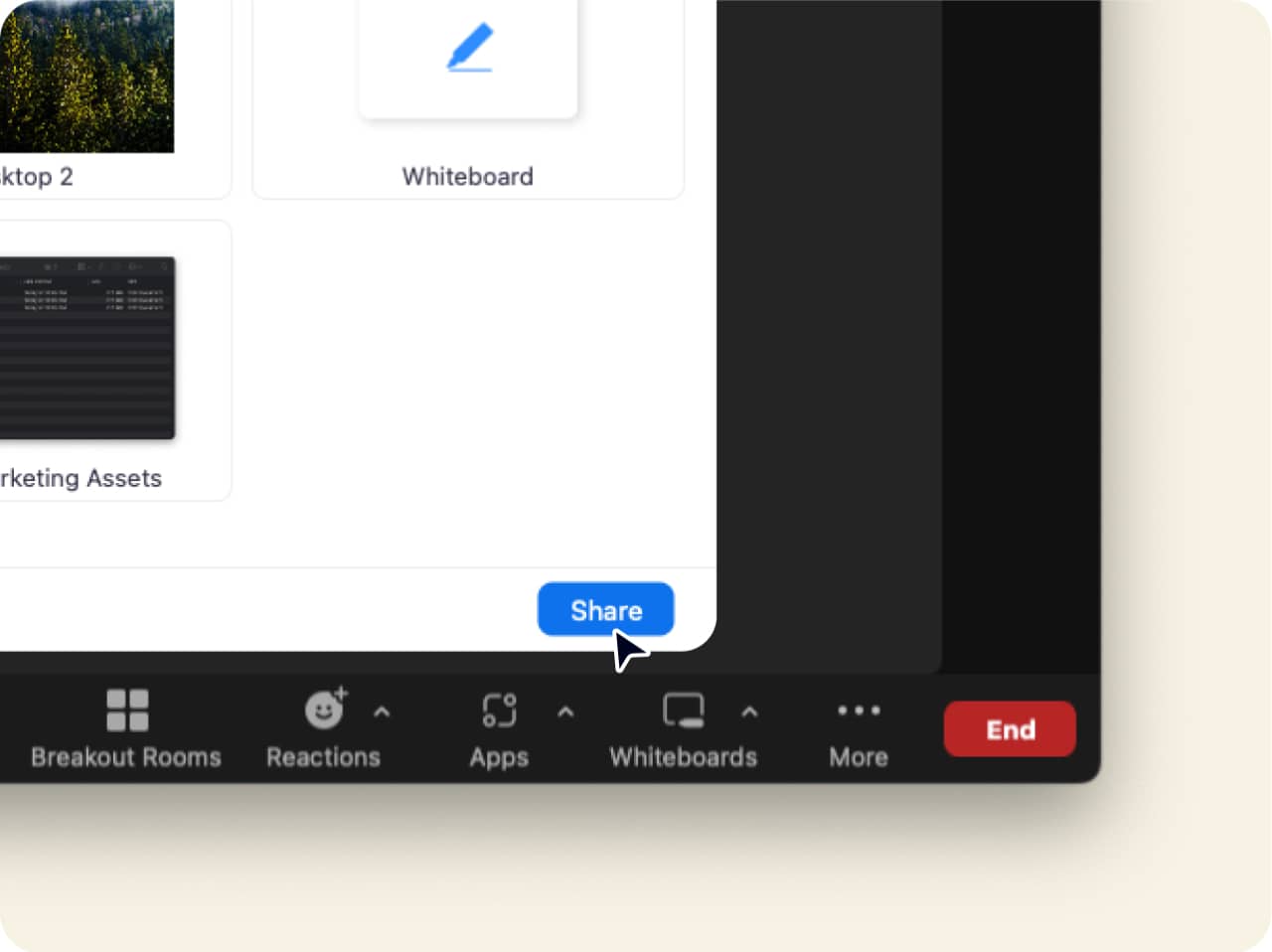
画面共有でコラボレーションを拡大する
ミーティング中に画面を共有する機能を使用すると、自身が説明しているものをミーティング参加者にリアルタイムで表示できるので、ファイル共有やメールでの詳細説明が不要になります。しかもただの画面共有に留まらず、ほかにもさまざまなことができます。以下はその一例です。



Zoom の専門家による無料製品デモにサインアップしてください。画面共有でミーティング体験がどれほど変わるかご覧いただけます。
よくあるご質問
ミーティング中に画面共有を使用するには、設定で画面共有を有効にしておく必要があります。以下の手順で画面共有を有効にします。
- zoom.us/signin からご自身の Zoom アカウントにサインインします。
- [設定] をクリックし、[ミーティング] タブに移動します。
- 下にスクロールして [ミーティング内(ベーシック)] セクションに移動します。
- [画面共有] を [オン] に切り替え、画面共有を有効にします。
また、設定から画面共有をホストのみに許可するか、すべての参加者に許可するかを選択できます。ミーティング中に画面を共有できない場合は、画面共有権限の付与をホストに依頼してください。
Zoom ミーティング中の画面共有は安全です。ただし望ましくない参加者が参加して共有コンテンツに注釈を入れたり独自のコンテンツを共有したりしないように、ミーティングを保護する取り組みが必要です。安全で効果的な Zoom Meetings 体験を推進するためにできることをまとめました。
- Zoom のセキュリティ設定を有効にする: Zoom のセキュリティ設定とオプションは、ユーザー プロフィールの [設定] タブ、またはミーティング ツールバーのセキュリティ アイコンの下にあります。ここで、画面共有ができるユーザーの管理、自身が共有したコンテンツに対する参加者の注釈の無効化、画面キャプチャ設定の確認ができます。
- ミーティング リンクを一般公開して共有しない: ミーティング リンクは、予定されたミーティング参加者のみと共有します。ミーティング リンクを一般公開して共有してしまうと、承認されていないユーザーがミーティングに参加するおそれがあります。
- 登録済みユーザーまたはドメイン確認が完了しているユーザーのみ許可する: ミーティングをスケジュール作成するとき、メール、名前、カスタムの質問の入力による登録を参加者に義務付けることもできます。また、特定のドメインを含むメールアドレスの Zoom ユーザーに限定したミーティングを開催することもできます。
ぜひ Zoom の専門家による製品デモにサインアップしてください。画面共有(およびその他多数の)機能でいかに効果的、動的、生産的なミーティング体験を実現できるかをご紹介します。
画面共有を始めると、ミーティングのオプションと画面共有のオプション([共有を一時停止]、[注釈]、[新規共有] など)を含む小さなツールバーが、共有画面中にポップアップ表示されます。
そのツールバーの下に [共有を停止] という赤いボタンがあります。このボタンをクリックするだけで、自分の画面の共有を停止できます。
