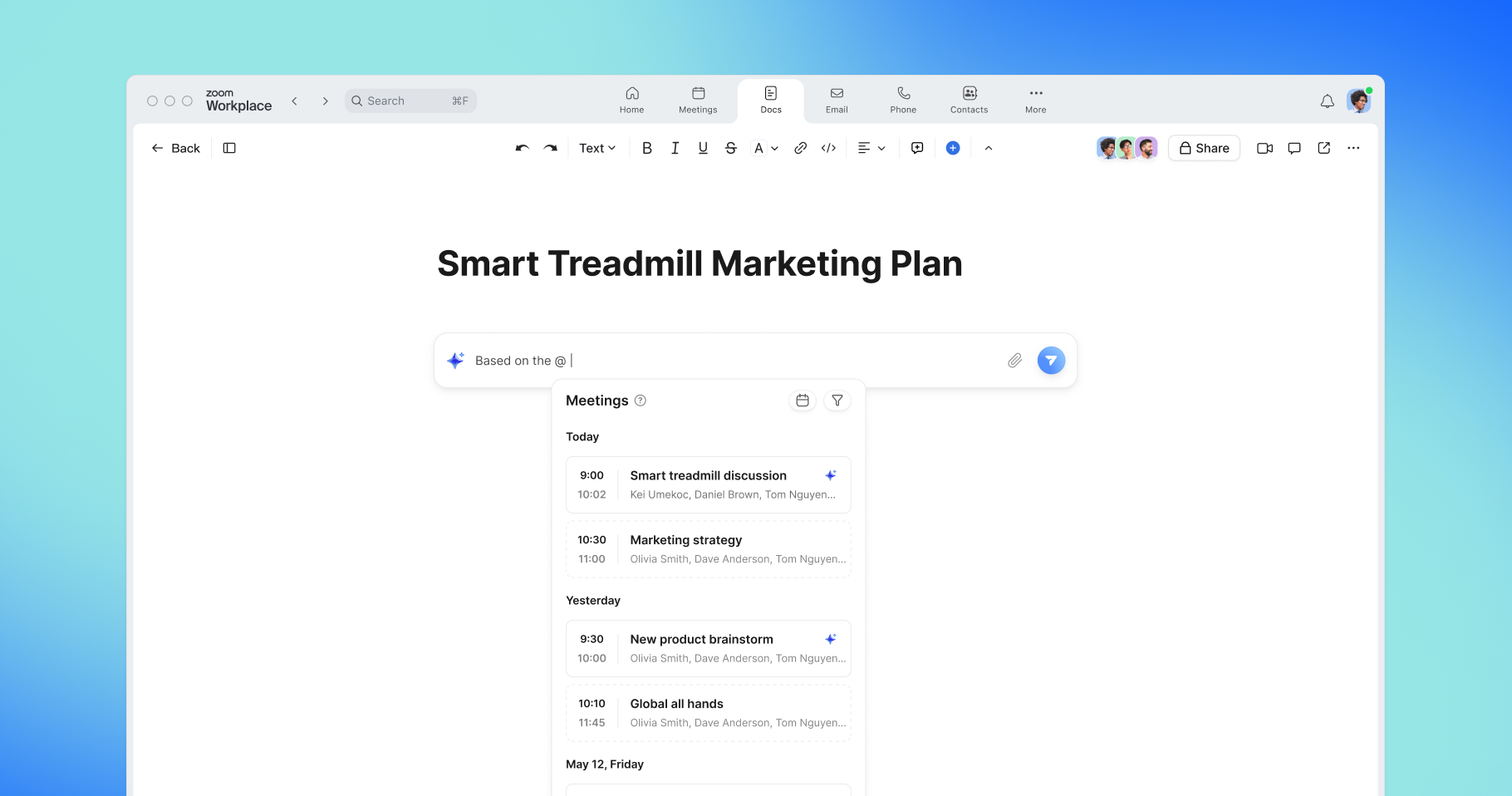
AI ファーストの Zoom Docs でコラボレーションを飛躍的に向上させ、ミーティング コンテンツを変換
Zoom Docs のご紹介: ミーティングの内容を実利的なドキュメント、Wiki、プロジェクトに変換する、AI ファーストのコラボレーション ドキュメント ソリューションです。
AI Companion 搭載型 Zoom Docs の概要をご紹介します。ミーティング要約と文字起こし、テンプレートなどを使用して共同ドキュメントを作成するヒントを実践しましょう。
更新日 August 05, 2025
公開日 August 05, 2025
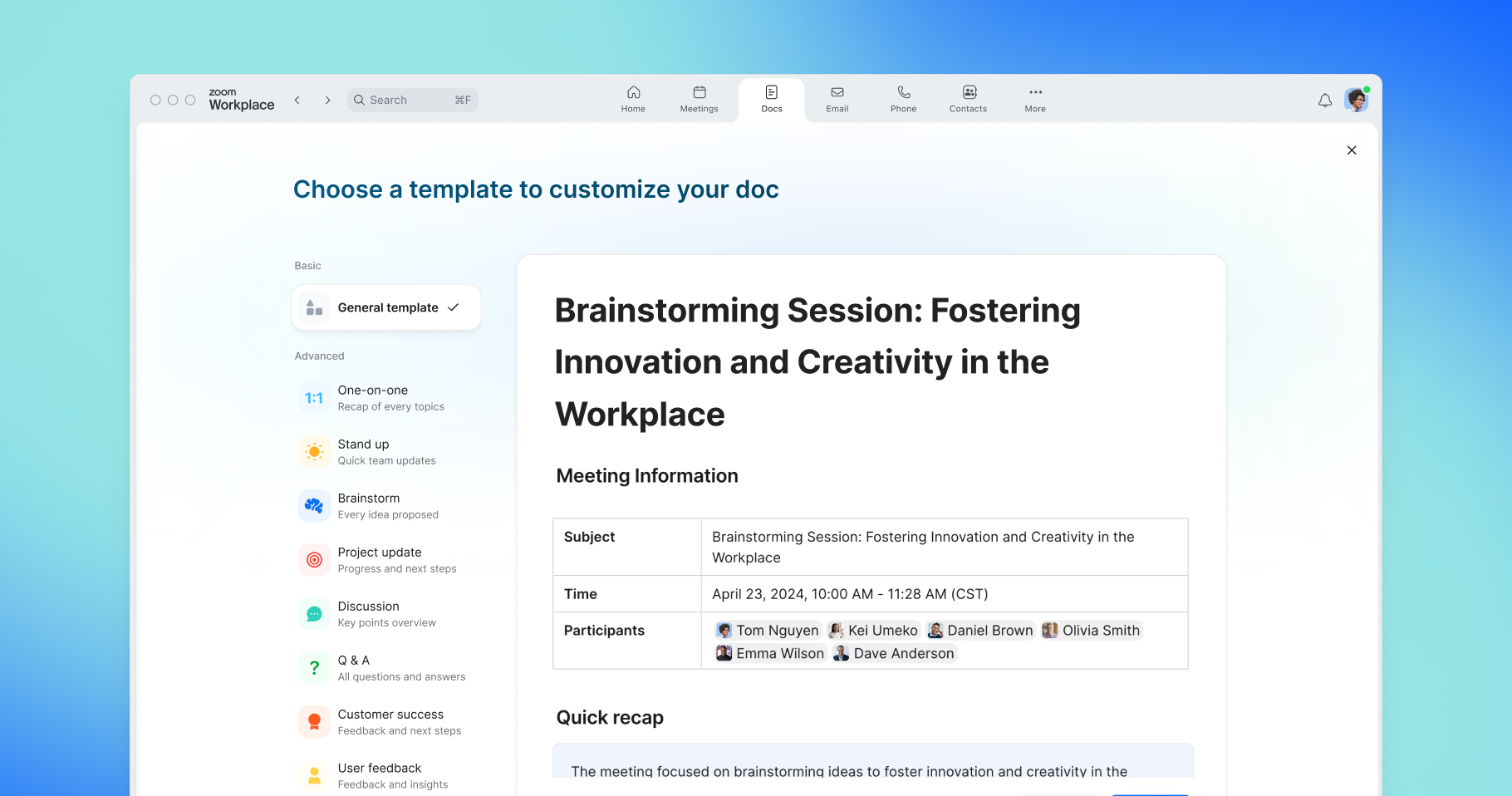

私たちの働き方は変わりつつあります。そしてそれは、ナレッジ ワーカーの基盤であるワード プロセッシング ソリューションも変化していることを意味します。
従来の企画書の場合も、プロジェクトの計画やアセットを管理する表の場合も、社内ナレッジベースの場合も、構築するコンテンツに関係なくまずは白紙のドキュメントが必要です。しかし、AI を活用してミーティングから得たインサイト、関連情報、作成に着手するためのアイデアをドキュメントに入力してもらえば、白紙のページを効率よく埋めていくことができます。
このようなドキュメントは、自分のコンピュータのみに使用が限定されることも、メールのやり取りにおいて異なる複数のバージョンに分散されることもなく、クラウドベースかつリアルタイムのコラボレーションに対応できる必要があります。
デジタル視聴者向けに構築されたドキュメントは、固定余白や出力形式に縛られることなく、隅々まで見やすく整理されていなければなりません。
また効率を重視する今日の業界において、ドキュメントは個別のツールとして日々のワークフローやもっとも頻繁に使用するアプリを妨げることなく、それらに適合することで生産性を高めるものでなければなりません。
そこで、Zoom Workplace に含まれる Zoom Docs が役立ちます。ここでは、Zoom Docs で何ができるのか、上記の課題を解決するために Zoom Docs がどのように役立つのかをご紹介します。
Zoom Docsは、Zoom Workplaceでドキュメント、Wiki、表などを作成できる柔軟なコラボレーションソリューションです。AI Companionの機能を中核に搭載。対象の有料プランであれば追加費用なしでご利用いただけます。*
AI Companion を使えば、情報の生成や要約、文書のブラッシュアップもスムーズ。白紙から始める必要はもうありません。さらに、Zoom Meetingsの内容をZoom Docに取り込んで、プロジェクト概要やミーティング要約を自動生成することも可能です。さまざまなコンテンツブロックや表示スタイルを活用することで、見やすく整理された美しいドキュメントを簡単に作成できます。
Zoom Docs は、単なるワード プロセッシング機能にとどまらず、AI ファーストのドキュメント作成を可能にしています。以下では、3 通りの使い方をご紹介します。
ビジネスの企画書、マーケティングプラン、プロジェクトの概要など、あらゆるドキュメントを作成できます。AI Companionを使用すると、これらのドキュメントの下書きがサポートされます。ミーティングの要約や文字起こしを活用すれば、より詳細で具体的な情報を提供でき、AI Companionが理想の仕上がりに近づけるお手伝いをします。ミーティングでの会話を、整理された実用的なドキュメントに変換できます。
見出しや小見出しを追加すると、ドキュメントを見やすいセクションに分割できます。ドキュメントに同僚をタグ付けしてアクション項目を割り当てたり、特定のワードや文章にコメントを追加してそこにチームメイトをタグ付けしたりすれば、同僚やチームメイトは各自の都合に合わせて対応できるようになります。
Team Chatやメールのリンクで同僚とドキュメントを共有することも、ミーティング中にZoom Meetingsウィンドウでドキュメントを開いて、他の出席者とリアルタイムで閲覧、共同編集、コラボレーションすることも可能です。
社内の業務知識やプロセスが文書化されていない、または情報がさまざまな場所に分散している場合、必要な情報を見つけるのが困難になります。同僚が休暇中や異動後で、その人が作成したファイルにアクセスできないと、状況はさらに複雑になります。
そこでチームメンバーが最新情報にアクセスできる、SSOT(信頼できる唯一の情報源)が必要です。Zoom Docsを使えば、情報を一元管理できるWikiのようなハブを簡単に作成でき、必要な情報にすばやくアクセス、検索できます。
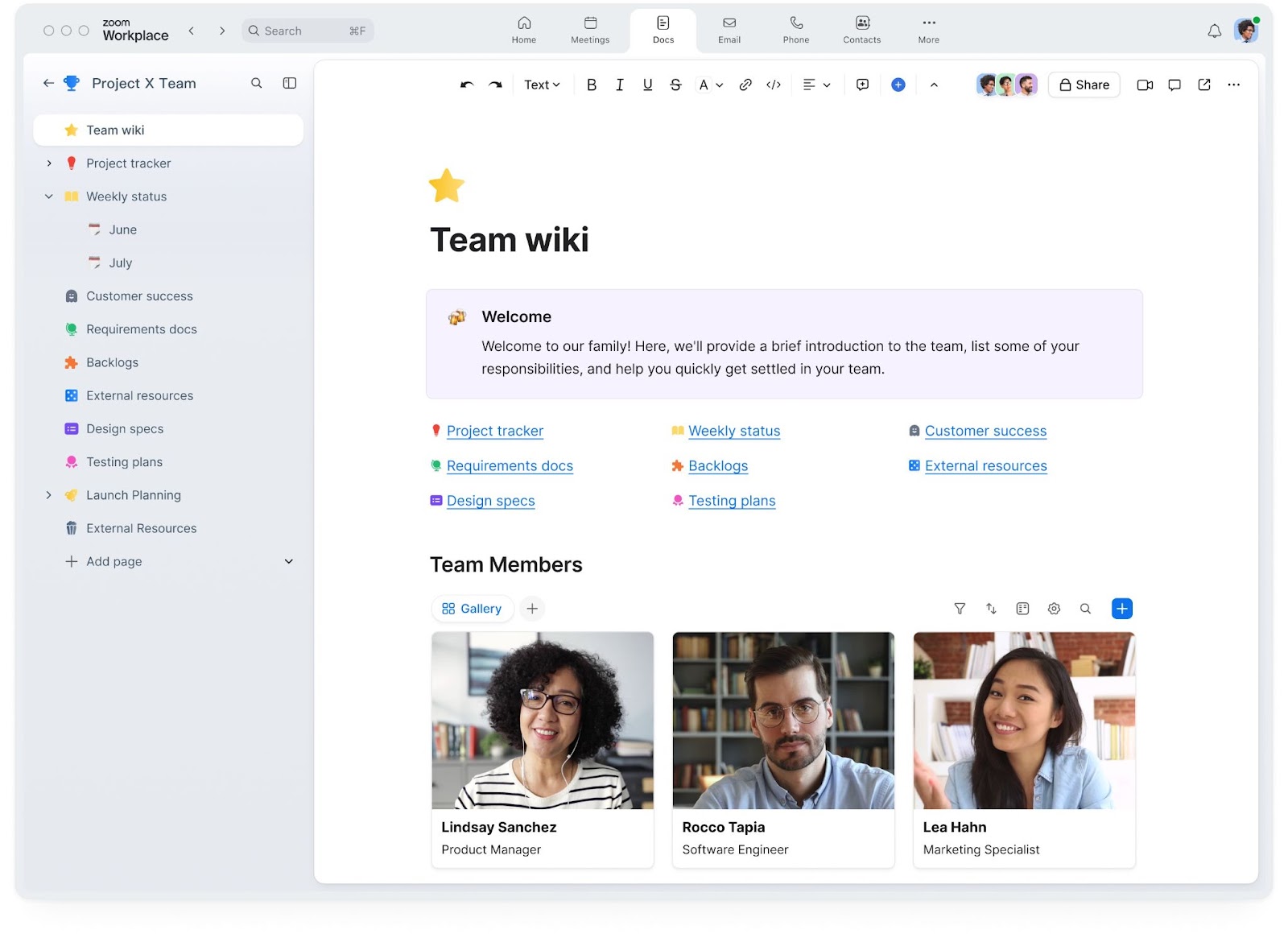
Wikiを作成する際は、まずメインページを作成し、そこから各トピックごとのサブページをリンクして階層化する方法をおすすめします。メインページは目次として機能するようにしておくと、チームメンバーは必要な情報を手早く探して移動できるようになります。
さらに、きめ細かな共有制御により特定の同僚グループまたは社内の全員に Wiki の閲覧を許可できます。また、編集アクセス権をドキュメントの更新担当者のみに制限することも可能です。
Zoom Docsにより、チームの情報を単一コラボレーションドキュメントにまとめることができます。目標設定、四半期計画、イベント企画などに活用しましょう。プロジェクトに関連するドキュメントをひとつにまとめて整理しておけば、重要な情報やファイルもすぐに見つかります。また、プロジェクトテンプレートを使用してアクション項目のステータスを追跡することも、必要なステータスカラムを追跡するカスタムトラッカーを作成することもできます。データテーブルを使用すると、情報のフィルタリング、並べ替え、グループ化、整理が簡単にできます。
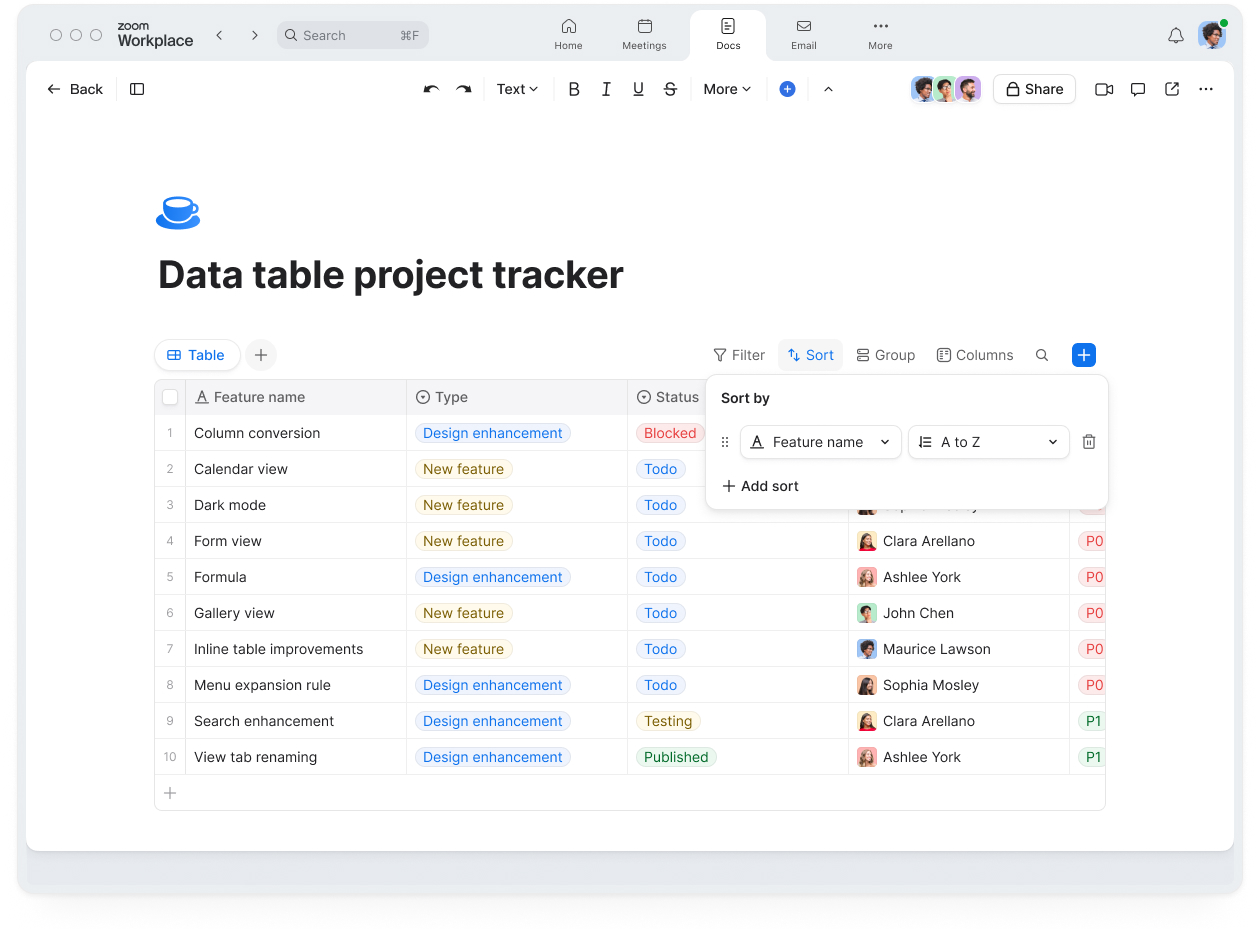
AI Companionが生成した次のステップをミーティング要約から抜き出して、データテーブルに追加できます。チームで共同作業したホワイトボードも同じドキュメントに埋め込めば、すべてをひとつの場所にまとめて管理できます。こうすることで、プロジェクトチームは情報を検索して追加する場所を把握できます。さらにZoom Meetingsでこれらのドキュメントを開いてリアルタイムで共同作業できるため、コラボレーションはさらにシームレスになります。
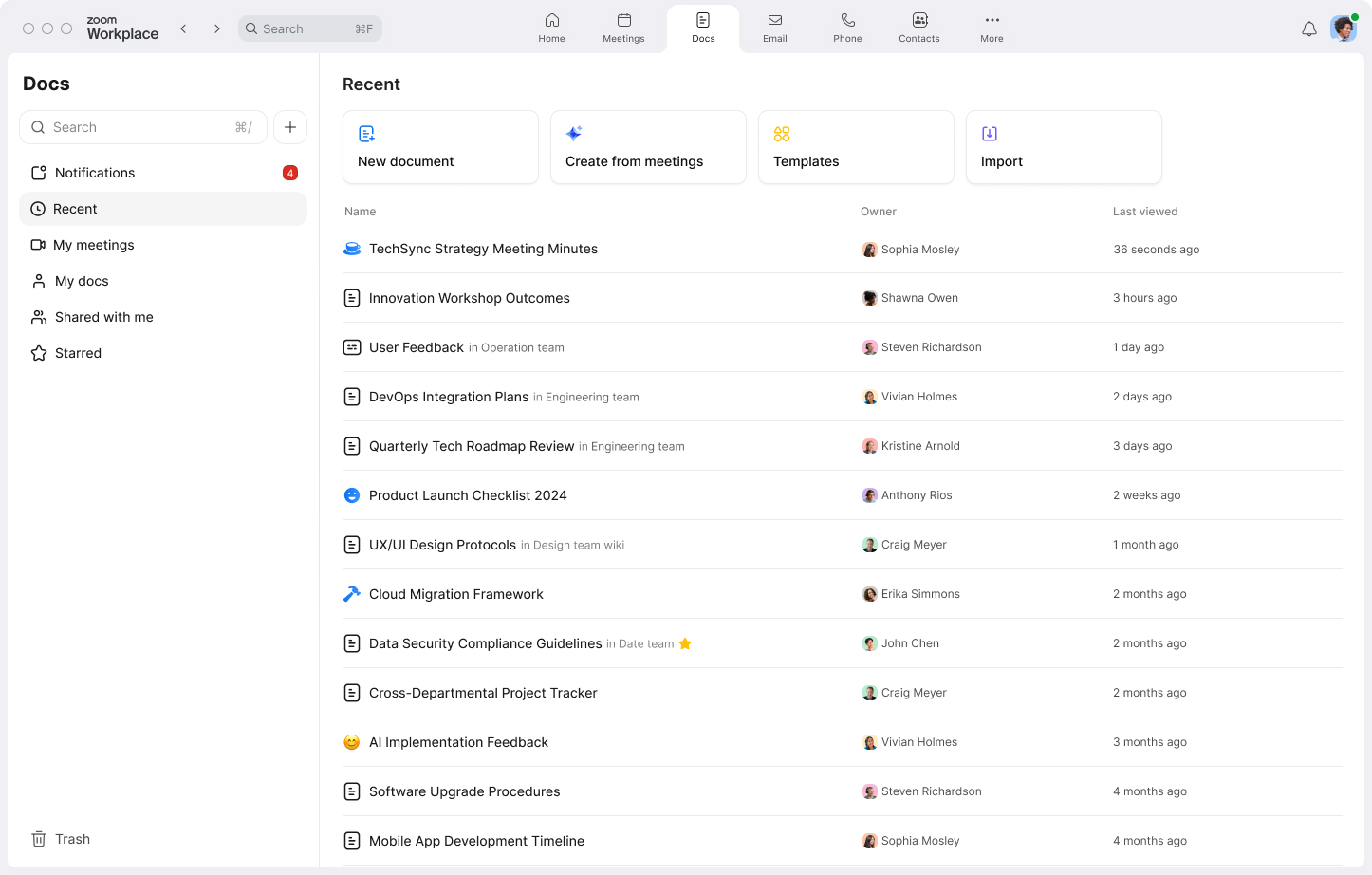
自分が作成してコラボレーションしたドキュメントを表示したり、Docs のホームページから新しいドキュメントを開始したりできます。
Zoom Workplaceのデスクトップまたはモバイルアプリ(バージョン6.1.6以降)で [Docs] タブに移動します(上部ナビゲーションバーに表示されていない場合は [その他] をクリック)。ここには、作成したドキュメントやコラボレーションに招待されたドキュメントの一覧、新しいドキュメントを作成するオプションが表示されます。 すべてのドキュメントは、ミーティングの要約、録画、ホワイトボード、クリップなどのZoomアセットと一緒に整理できるハブ 「Zoom Hub」に保存されます。
Docs は以下のようにさまざまな方法で開始できます。
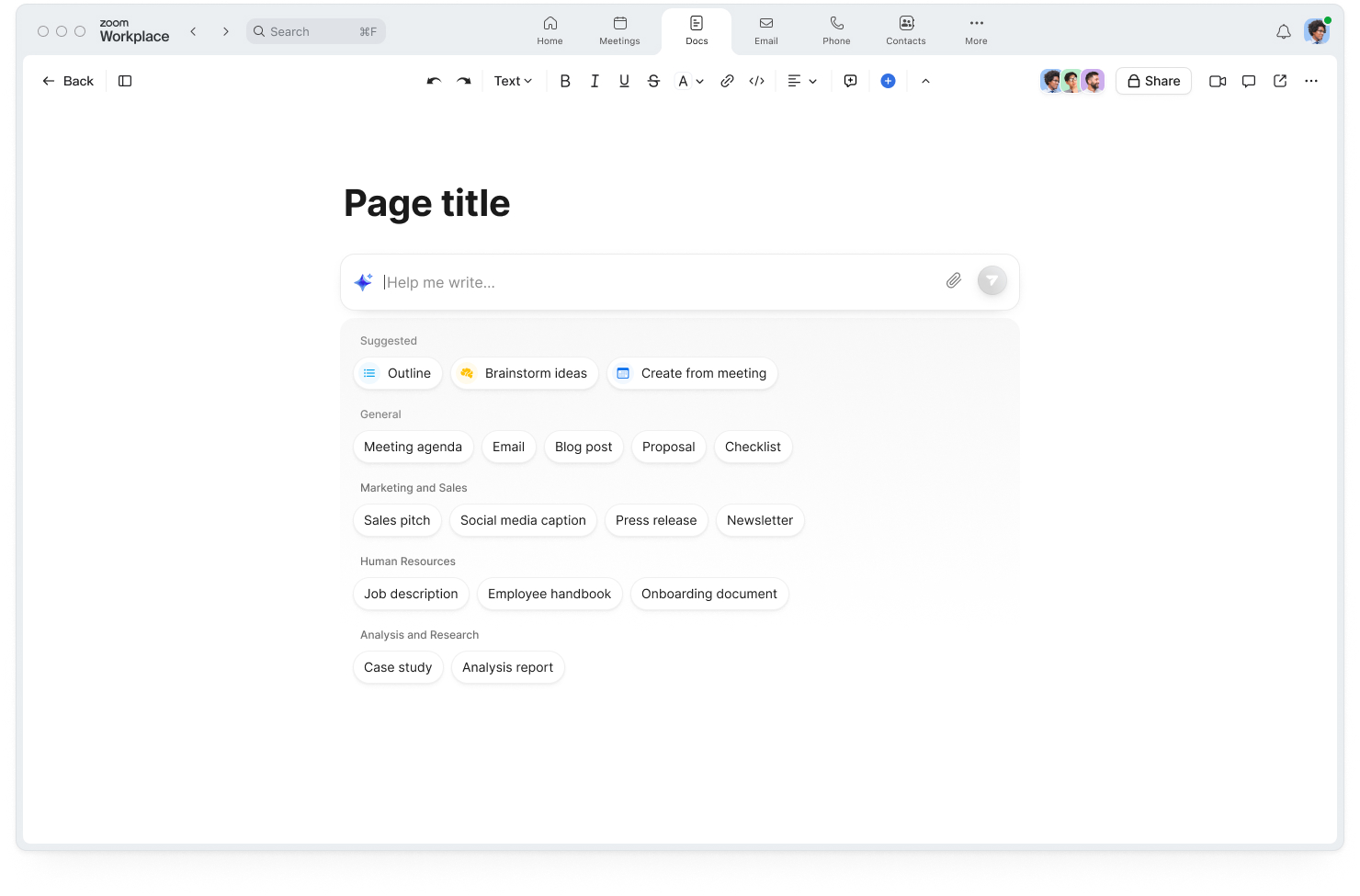
ホームページの [Docs] タブから [白紙のドキュメント] オプションを選択して、最初から作成を開始します。ここでは、AI Companion にブレインストーミングや下書きの作成を頼むことができます。
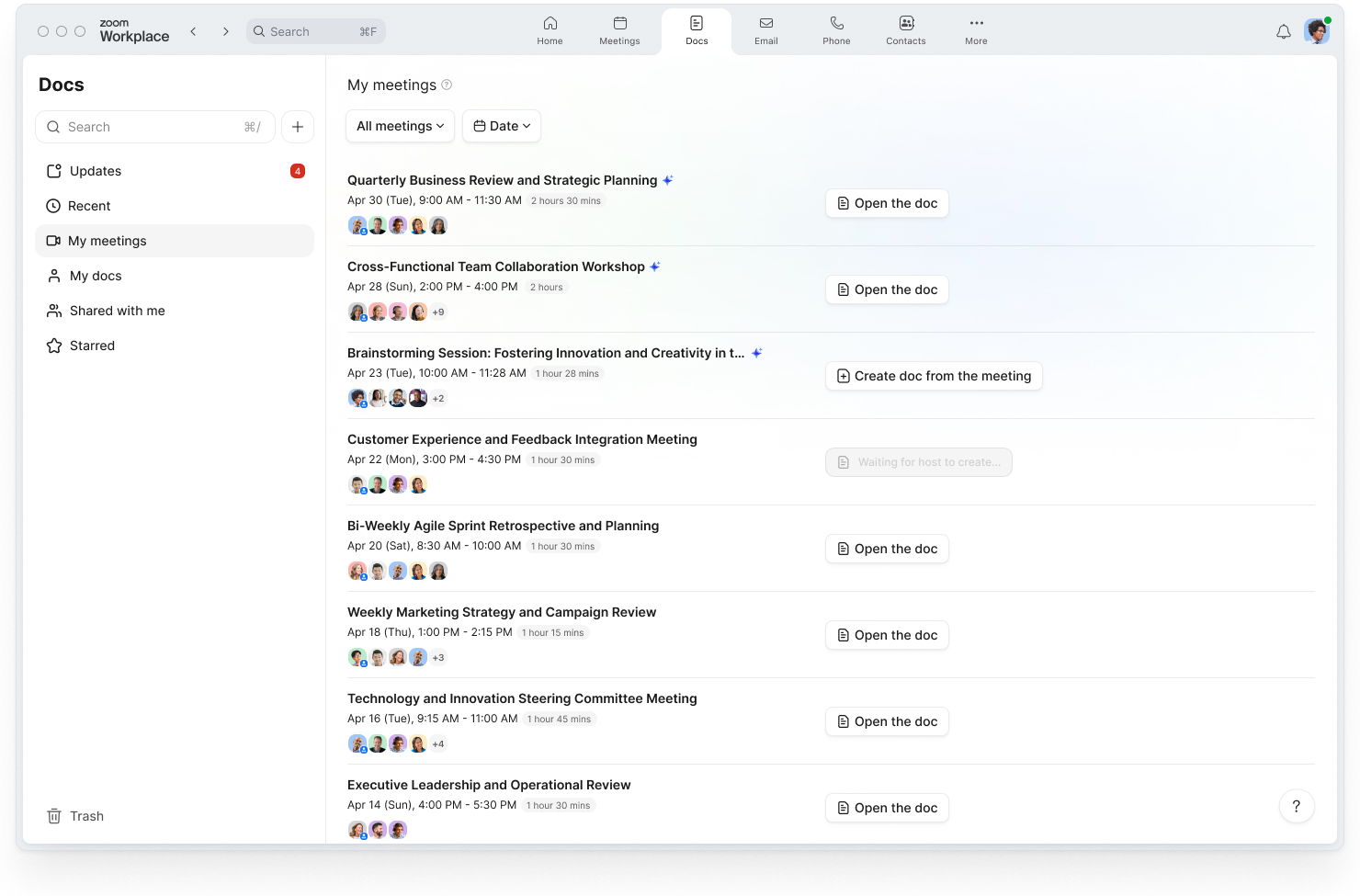
Docs のホームページで、左サイドバーの [ミーティング] をクリックすると、ドキュメントを作成できるミーティング リストが表示されます。ミーティング後もコラボレーションを続ける場合は、AI Companion のミーティング要約や以前のミーティングの文字起こしをドキュメントに取り込むことができます。利用可能なテンプレート([スタンドアップ] や [ユーザー フィードバック] など)をお試しいただき、最適な方法で情報を整理しましょう。
注: ミーティング情報にアクセスし、他のユーザーと共有するコンテンツを選択できるのはミーティングホストのみです。[マイミーティング] ビューでは、ミーティング要約が有効になっている主催済みミーティングが表示され、そこからドキュメントを作成できます。
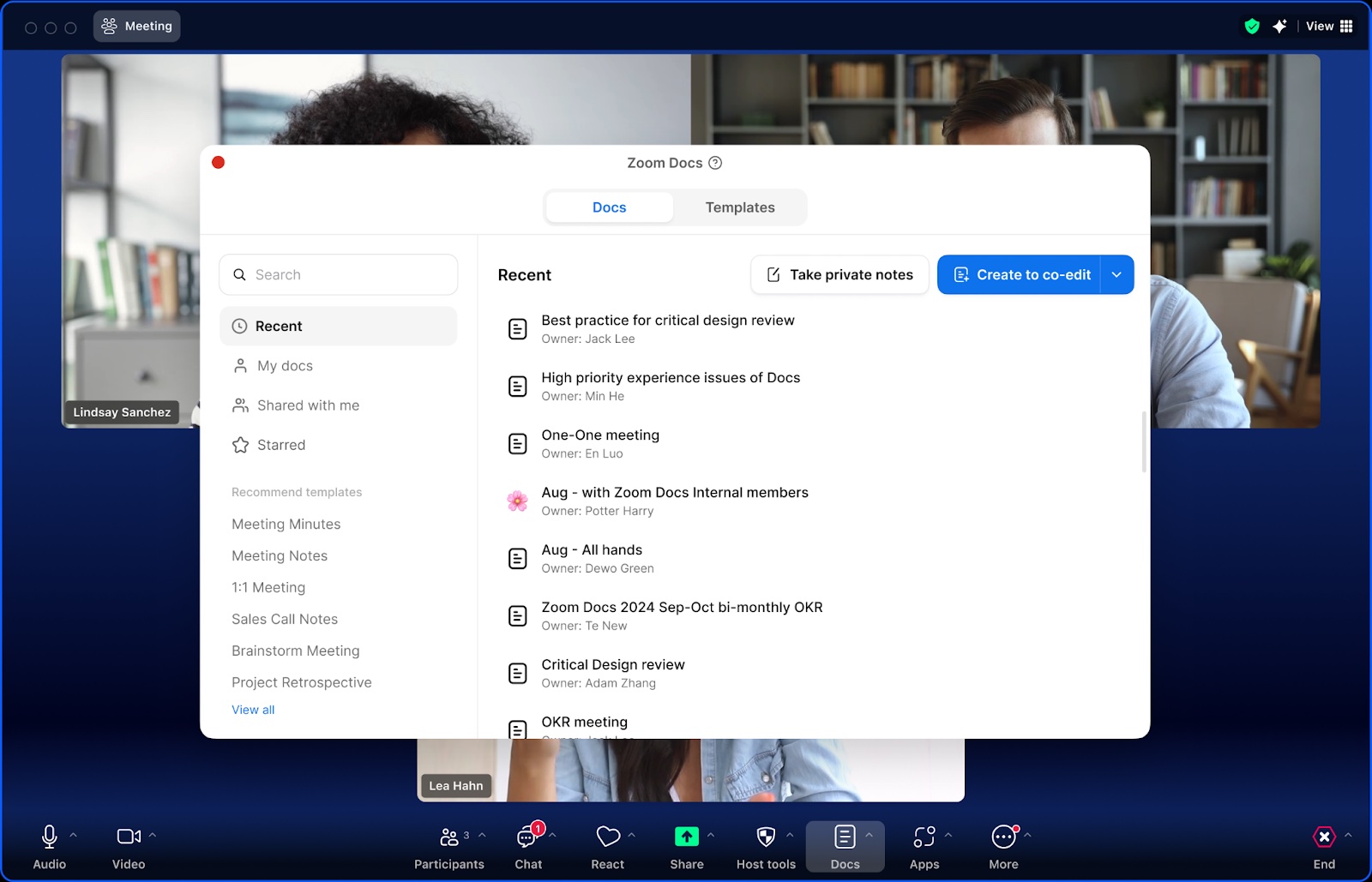
ミーティング ツールバーの Docs アイコンをクリックすると、新しいドキュメントを作成したり、ミーティング内で既存のドキュメントを開いたりできます。AI Companion のサポートを受けながらミーティング参加者と共同編集を行うことで、連携してドキュメントを作成できます。ミーティングが終了したら、[Docs] タブをチェックして、ドキュメントを検索、共有、編集できます。
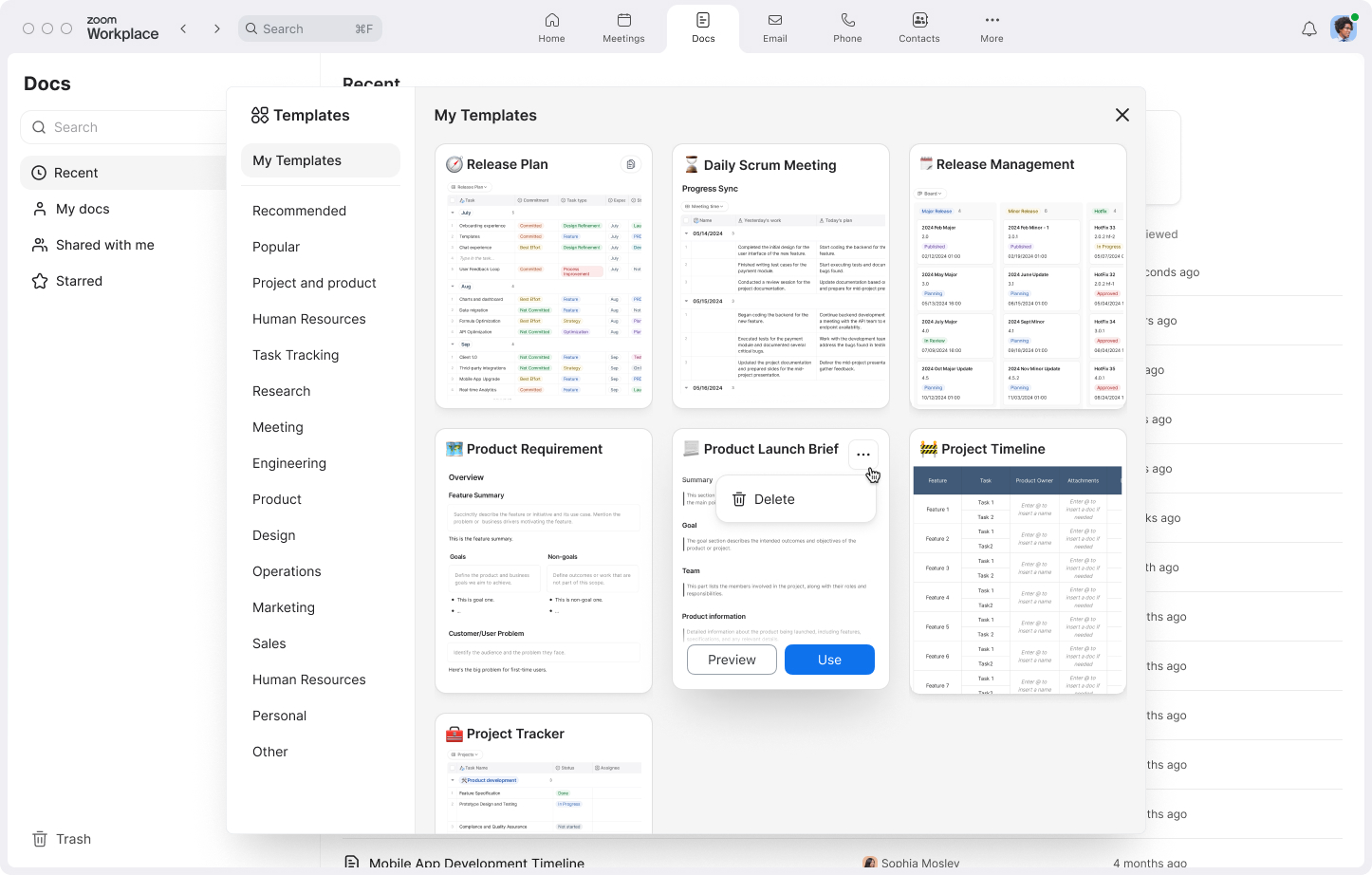
Docs のホームページで、[テンプレート] ボタンを選択します。作成するドキュメントの種類に応じて、複数のテンプレート(プロジェクト トラッカー、ブリーフィング、ミーティング アジェンダなど)から選択できます。
テキスト ファイル(.docx、.txt、.md)またはスプレッドシート ファイル(.xlsx、.csv)を使用する場合は、Docs のホームページから [インポート] オプションを選択します。既存のドキュメントやコンテンツを Zoom ドキュメントに変換すると、Zoom Workplace で共有、書式設定、コラボレーションが簡単にできるようになります。
ドキュメント作成を開始し、AI Companion やその他の情報源を使用して情報を入力したら、プラス記号をクリックするかスラッシュ(/)を入力し、各モジュールやブロックを追加してドキュメント作成を続行しましょう。

見出しやリストなどの基本的なドキュメント コンポーネントを挿入したり、画像、ビデオ、オーディオ ファイル、ホワイトボード、その他のメディアを使用したりして独自のコンテンツを作成することもできます。
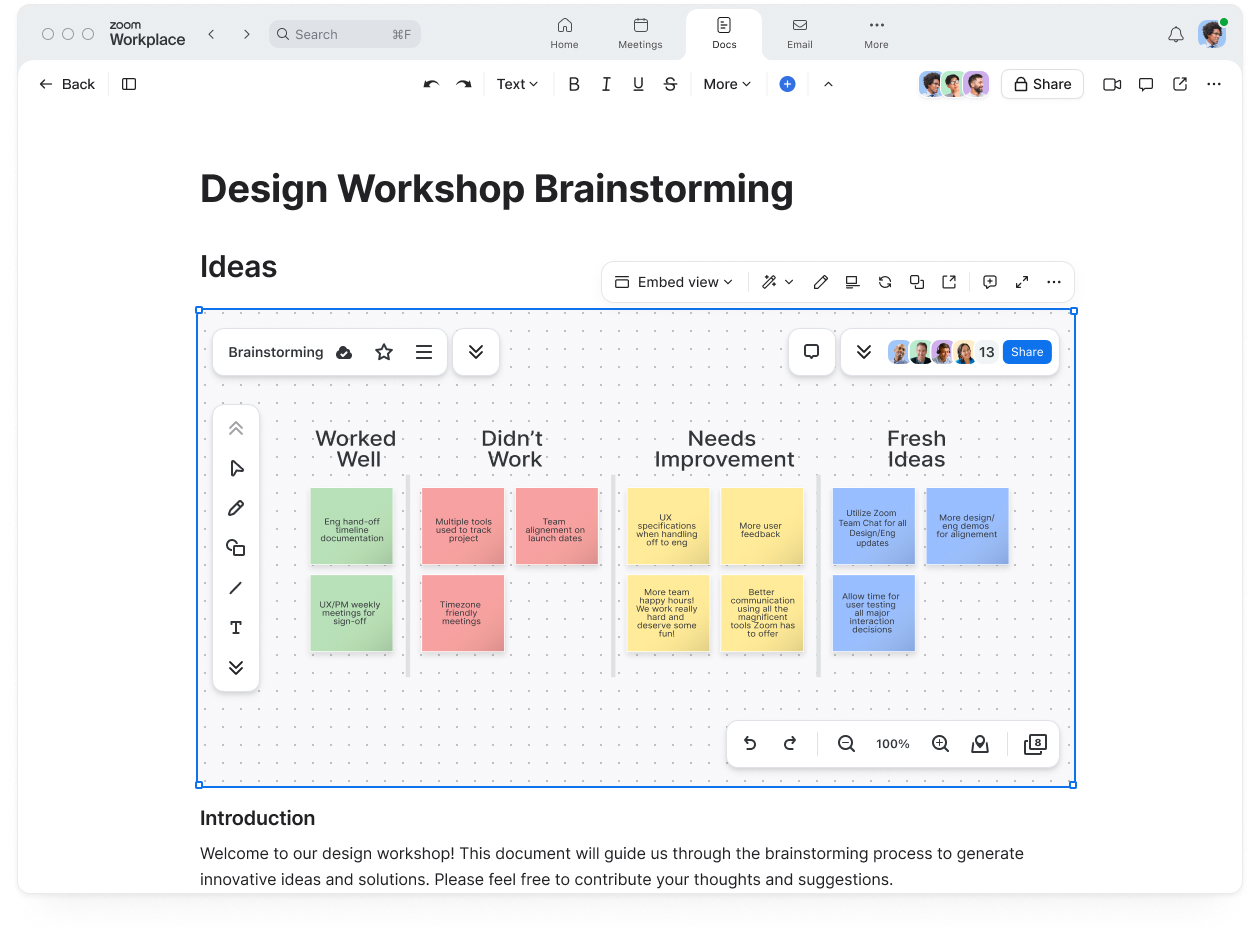
ドキュメントのレイアウトは、列やデータテーブルで整理できます。データを別の方法で表示する場合は、テーブルビューからカレンダービューやボードビューに切り替えることができます。AI Companionを使えば、カテゴリごとの自動入力や要約の作成が可能になり、手作業によるミスや負担を軽減できます。
ドキュメントの作成が完了したら、共同編集者と共有してフィードバックを受け取ることも、固有のリンク付きでウェブページとして公開することもできます。インターネット上の誰でもアクセス可能です。
Zoomでは上記のように、さまざまなレイアウトやコンポーネントをお試しいただき、ページ上に配置して、皆様にとって最適な方法でドキュメントを作成することをおすすめしています。Zoom Docsは、ユーザーの働き方に柔軟に対応できるように設計されています。
Zoom Docsは、AI Companionと併用することで最大限に活用できます。ユーザーとチームは、AI Companionを使用してドキュメントを作成、改善、要約し、ミーティングの文字起こしから実用的なドキュメントを作成することで、ミーティングからより多くの情報を引き出すことができます。チームがZoom Docs向けAI Companionを使用してミーティングのコラボレーションを拡張するには、アカウント管理者が適切な設定(ミーティング要約やミーティングの文字起こしの使用など)を有効にする必要があります。
各設定を見つけて有効にする段階手順を記載したガイドについては、Docsのサポート記事をご覧ください。
Zoom Docs は、Zoom Workplace プロ、ビジネス、ビジネスプラス、教育機関、エンタープライズの各プランに含まれています。該当するプランのユーザーは、追加料金なしで AI Companion を使用し、制限なくドキュメントを作成できます。*Zoom Workplace ベーシック プランのユーザーは、個人用ドキュメント(無制限)と共同ドキュメント(最大 10 件)を作成できますが、AI Companion 機能は利用できません。
Zoom Workplace のデスクトップ版またはモバイルアプリをバージョン6.1.6以上にアップデートするか、docs.zoom.us または apps.zoom.us/docs にアクセスして、Zoom Docsを始めましょう。
詳しくは Zoom Docsのページ をご覧いただくか、Zoom Workplaceアプリの [Docs] タブをクリックして、最初のドキュメントを作成してみましょう。
* Zoom ユーザー アカウントの有料サービスに含まれています。* AI Companion は、地域や業種によってはご利用いただけない場合があります。Zoom Docs 向け AI Companion の機能は、Zoom ベーシック プランには含まれていません。
編集者注:本ブログは2024年8月に初回公開され、2025年8月に最新の製品情報を反映して更新されました。