
9 Skype alternatives to switch to in 2025
Say goodbye to Skype & hello to 2025’s top 9 Skype alternatives. Find your new favorite tool for secure, high-quality video calls & team collaboration.
Updated on April 10, 2023
Published on December 16, 2020
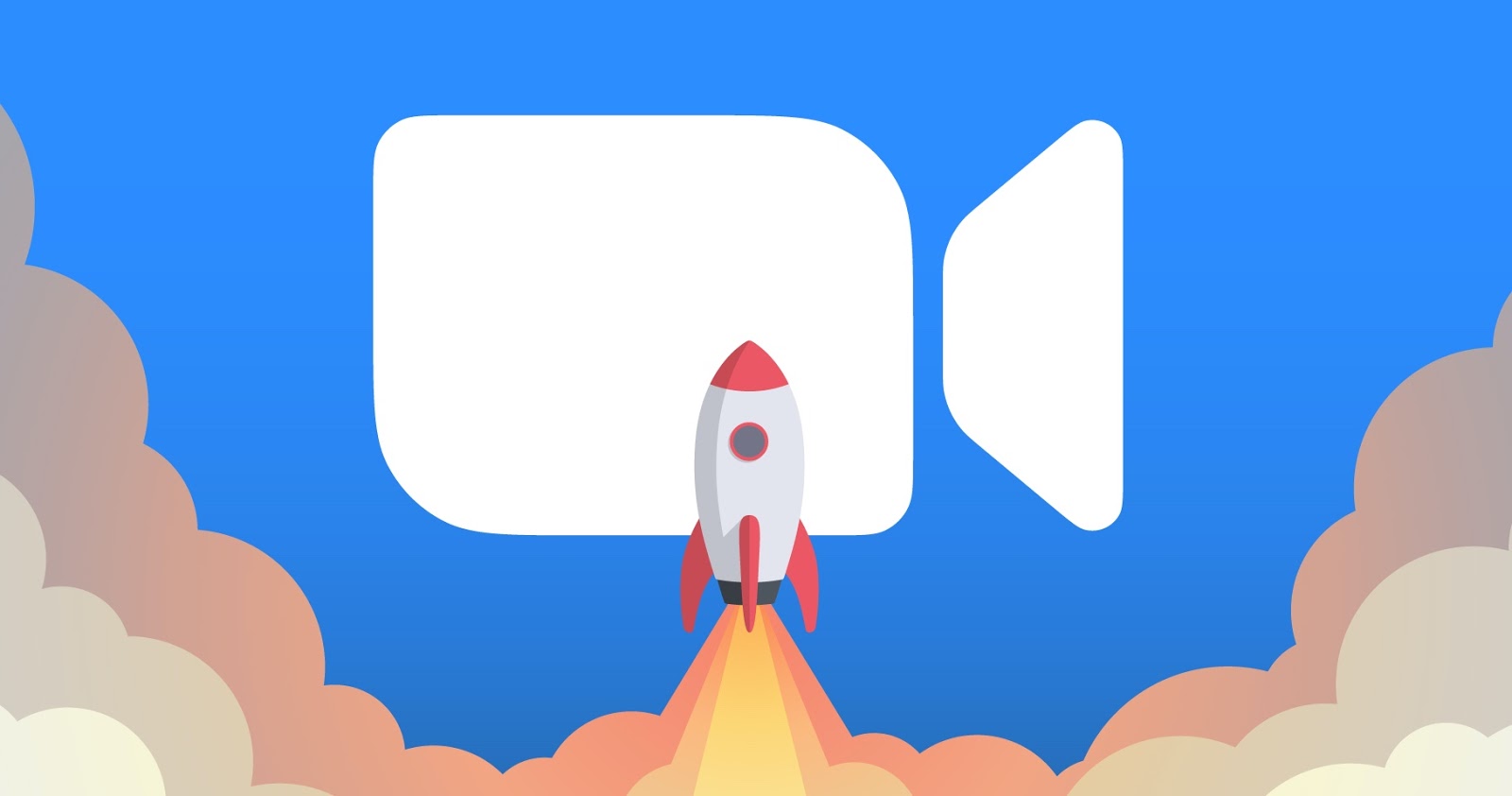
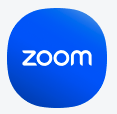
Video communication is more popular than ever, and luckily, it's also easier than ever to get started with Zoom!
We’ve compiled all you need to know to get started with Zoom Meetings (spoiler alert - it’s super easy!), with tips for downloading the app, hosting and joining a Zoom Meeting, and keeping your meetings secure. We’ve also provided answers to some of the more common questions about using our platform.
So, let’s get Zooming!
Download the Zoom client from our website; you can also download the Zoom mobile app for OS or Android operating systems if you wish to use it on your phone.

Next, open the Zoom client, click the “Sign In” button, and enter your Zoom credentials. If you don’t have a Zoom account, you can create one using a valid email address and a password of your choosing.
Now that you’re logged in, it’s time to host your first meeting! To instantly start a Zoom Meeting, click the orange “New Meeting” button found in the Home tab.

Be sure to give the Zoom application access to the camera and microphone on your device. Once you have started your instant meeting, you can then invite other participants using the in-meeting controls.
Scheduling a meeting on the Zoom client is easy! Start by clicking the blue “Schedule” icon located in the Home tab on the Zoom client, which will open the scheduler window. Here you can select your meeting settings, including the topic of the meeting, its start time, your preferred time zone, and the option to make it a recurring meeting (daily, weekly, monthly, or annually).
The cool thing about Zoom: You can integrate Microsoft Outlook, Google Calendar, and other services to view, schedule, and start your Zoom Meetings. It makes for a seamless meeting experience!
From the app
To join a Zoom Meeting, click on the meeting link in the invitation email sent to the address associated with your account. Once you click on the meeting invite, you may be prompted to launch the Zoom client.

After launching the Zoom client, you will see a preview of your video. To start a meeting with video enabled, click the “Join with Video” option. If you wish to disable video initially, you can click the “Join without Video” option. You can always turn your video on/off during the meeting.
You may also see a message that says, “Waiting for the host to start this meeting,” in which case you must wait for the host to join the meeting before it begins.

From a browser
You can also join a Zoom meeting using your web browser without the need to download the Zoom client.
To join a meeting from your web browser, simply open your web browser and go to zoom.us/join. Enter in the meeting ID provided by the host or organizer and click “Join.” For specific instructions on joining a Zoom Meeting from your web browser, visit our support site.

Zoom provides an expansive set of in-meeting controls, located in the toolbar at the bottom of your Zoom UI, to help you create a secure and effective meeting experience. Here are some of our essential in-meeting controls to get you started:
Now that you’re basically a Zoom pro, let’s ensure your meetings are secure to prevent unauthorized parties from joining. We recommend the following:
For more information on how to secure your Zoom Meetings, visit our security page.
Can a Zoom Meeting start without a host?
If the host has the “Join before host” feature enabled, then participants may join before the host. However, if this isn’t toggled on, the meeting won’t start until the host arrives.

Can I start or join a video meeting from my phone?
The Zoom app works similarly across desktop, tablet, and mobile devices; just hit “Start a meeting” or “Join a meeting” to get started. You can also dial in to a meeting by phone without the use of video if you want to participate in the meeting using just audio.
How do I instantly start a Zoom Meeting?
You can instantly start a Zoom Meeting by selecting the “Start a meeting” button in the Home tab of the Zoom client. You can also instantly start a meeting from Zoom Team Chat by clicking the “Meet with Video” option in the dropdown menu next to a contact’s name.
Where can I learn more about using Zoom Meetings?
For more information about using Zoom Meetings, check out our Quick Start Guide for New Users on our support page.