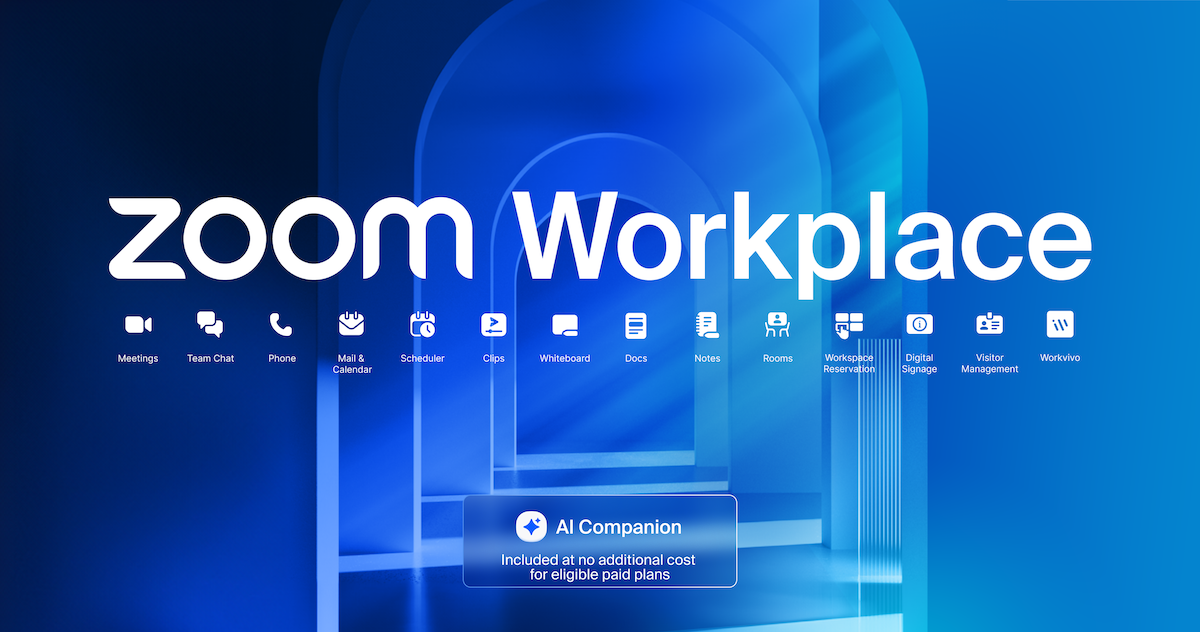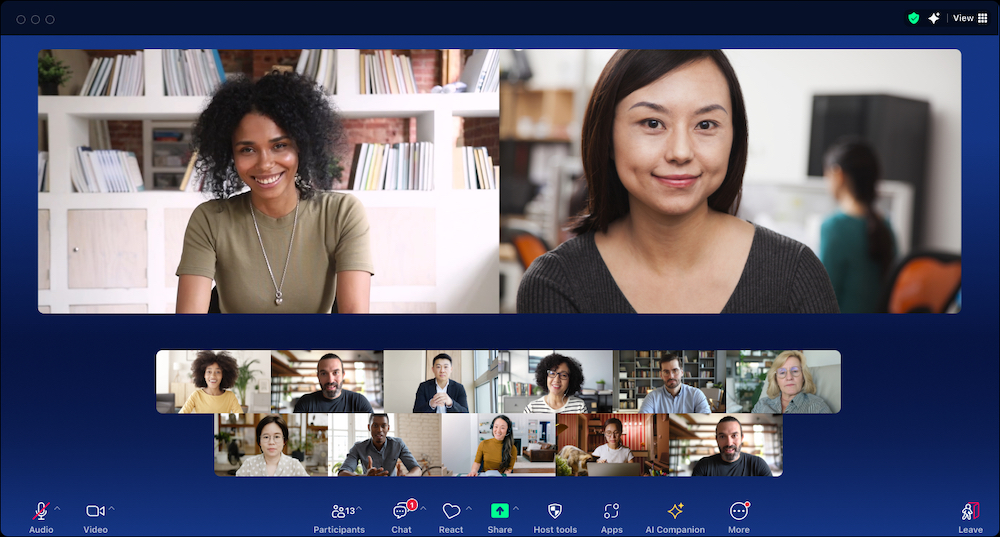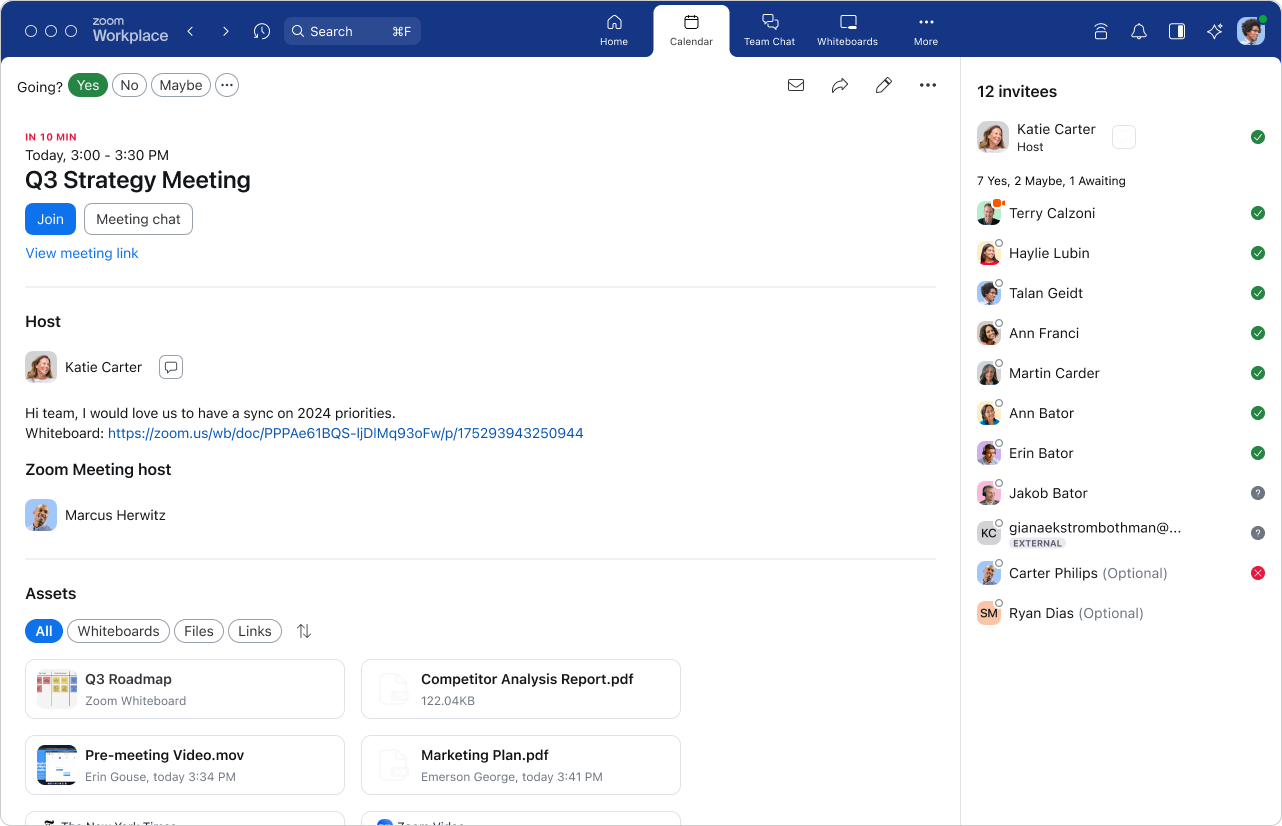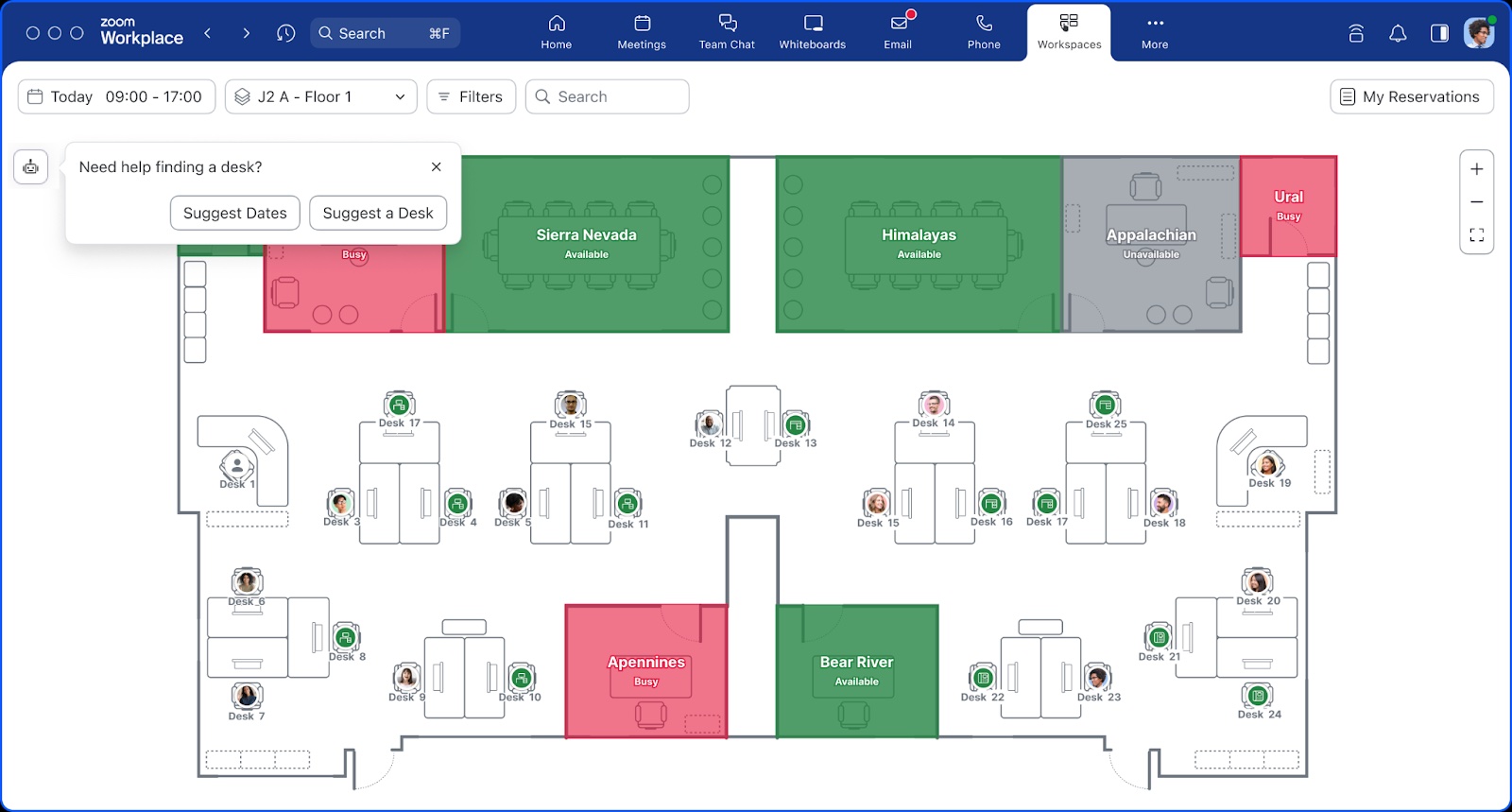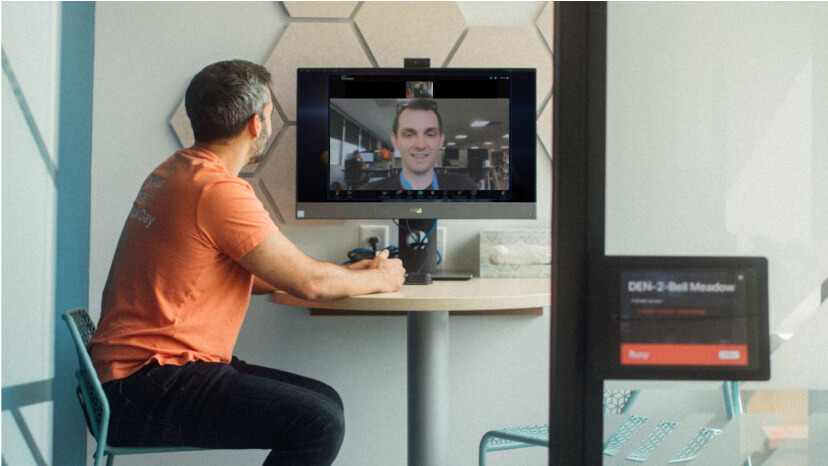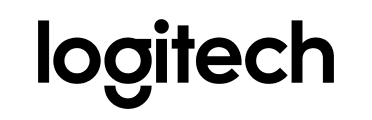Uno de los mayores desafíos de colaborar en el multifacético trabajo de hoy en día es hacer un seguimiento de toda la información que circula entre los diferentes equipos y proyectos. Las múltiples herramientas de colaboración y los canales aislados de comunicación hacen difícil mantener a todo el mundo informado.
La buena noticia es que colaborar con sus compañeros, socios y clientes es ahora mucho más fácil con Zoom Workplace. Ahora puede potenciar su jornada laboral con una única aplicación que incluye Zoom AI Companion, nuestroasistente de IA, que le ayudará a reducir los cambios de contexto, el tiempo dedicado a buscar información y los errores de comunicación.
AI Companion está incorporado en todo Zoom Workplace, lo que lo ayuda a redactar mensajes en chat o correo electrónico; organizar sus ideas en una pizarra; y resumir reuniones, llamadas telefónicas y mensajes de chat. No solo puede ayudarlo a ahorrar tiempo con capacidades, como la priorización del correo de voz en Zoom Phone, sino también a hacer que todo el mundo esté alineado al identificar los siguientes pasos en una reunión, lo que le permite agilizar su forma de trabajar y maximizar su productividad en toda la plataforma.
El verdadero poder de Zoom Workplace reside en la manera en que lo ayuda a organizar su día de trabajo en torno a una colaboración eficaz, lo que le permite conectarse de forma más eficiente con las personas y los proyectos con los que trabaja estrechamente. A continuación, le presentamos cinco acciones que puede poner en práctica para aprovechar al máximo esta nueva experiencia.