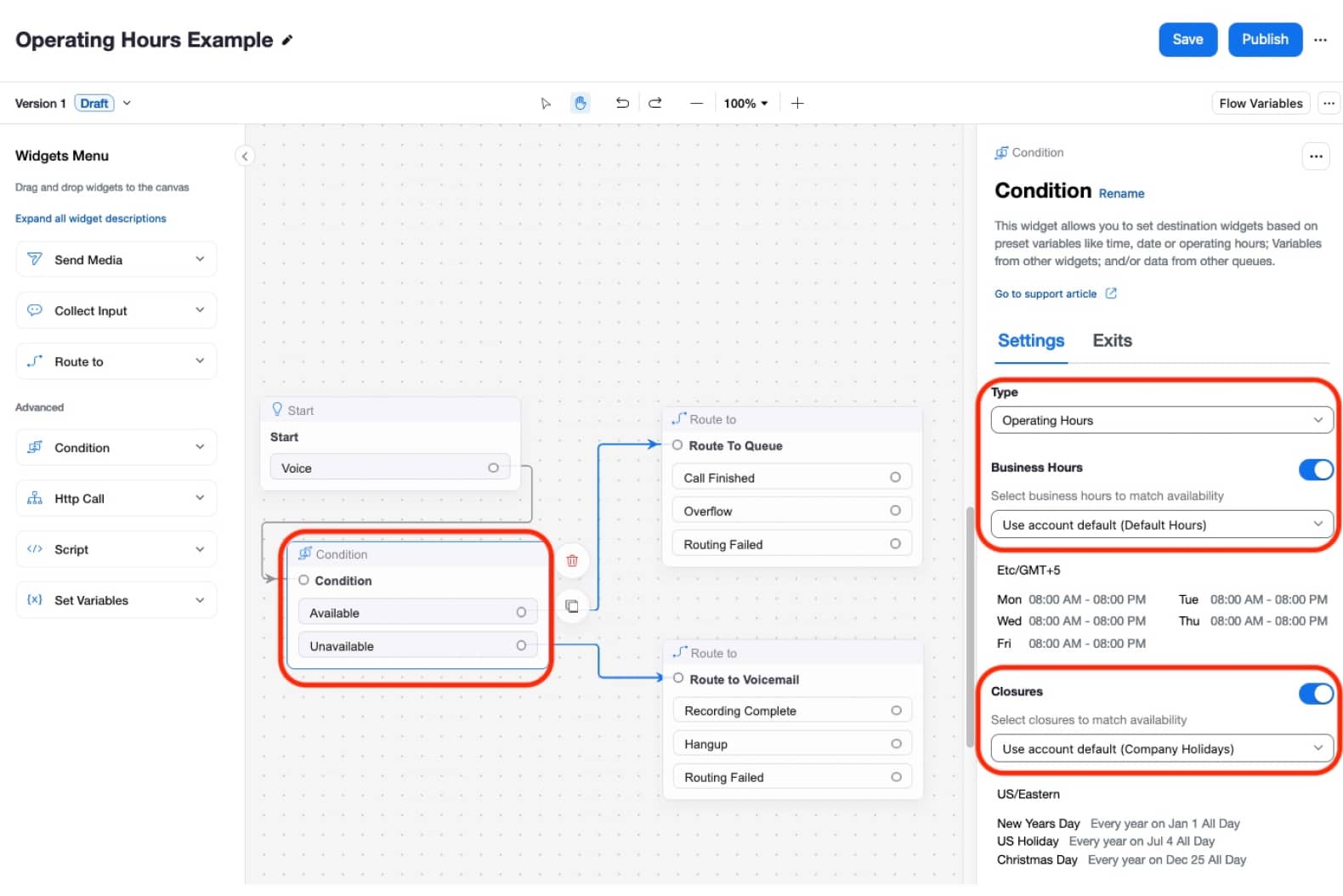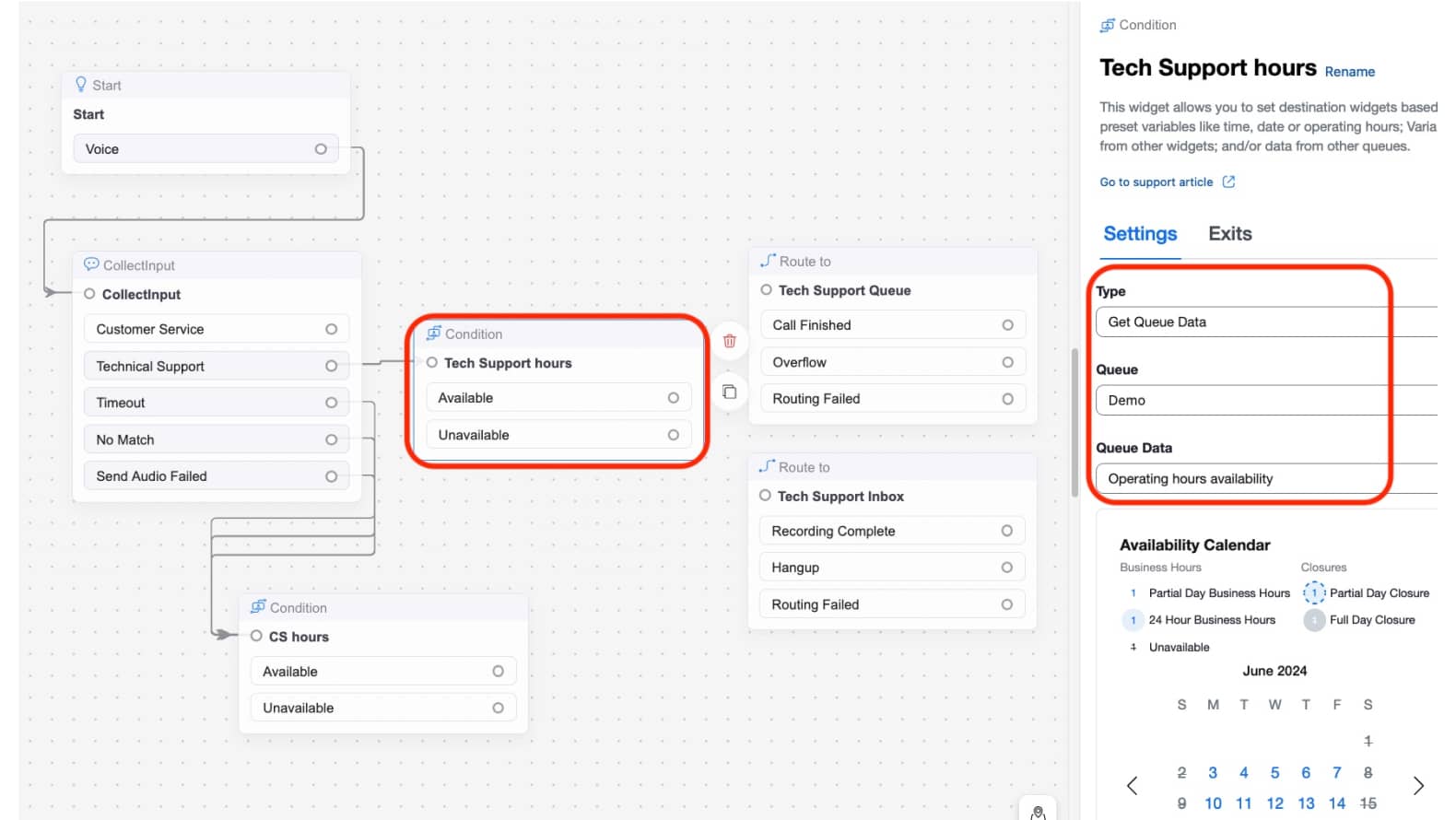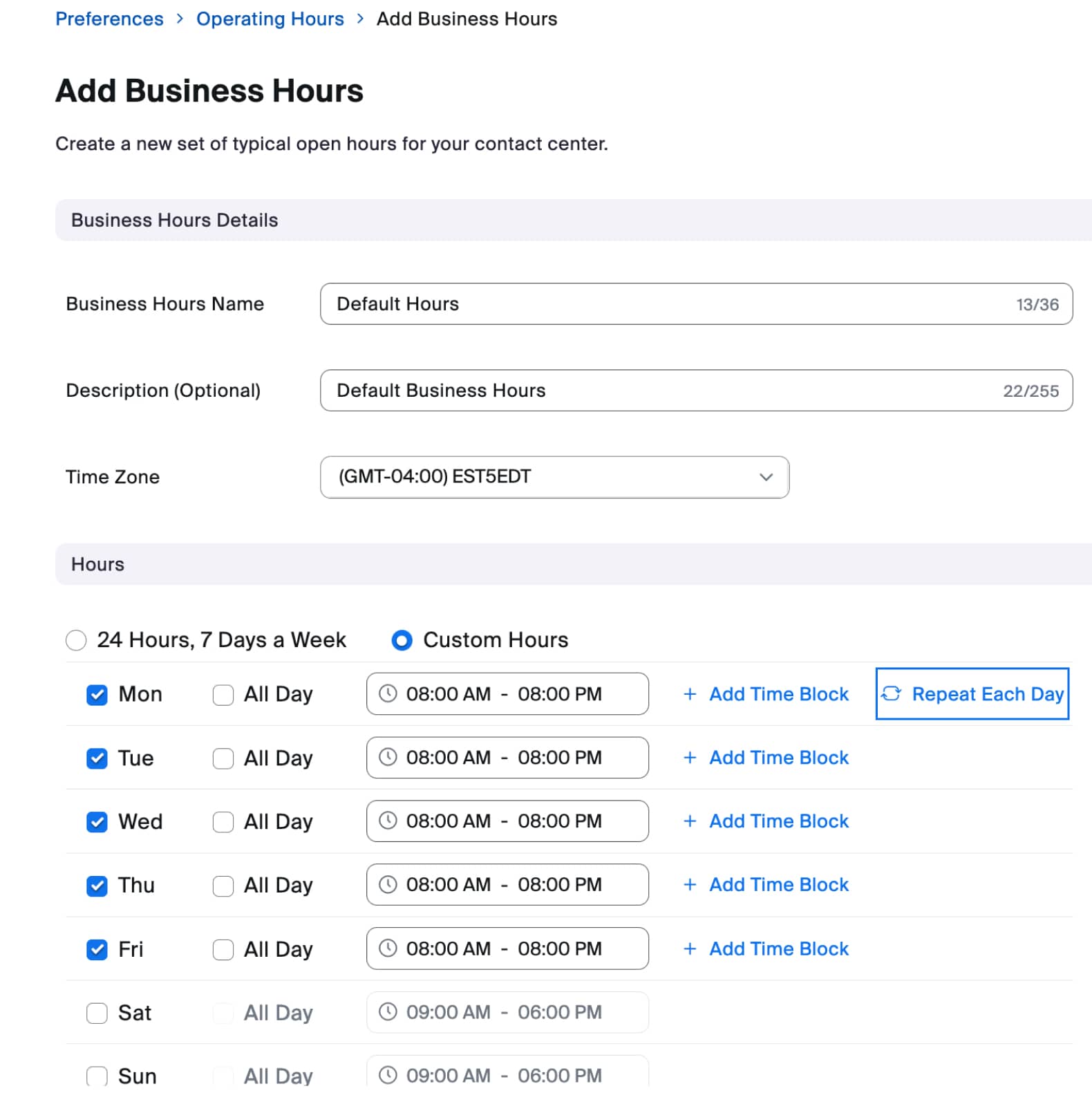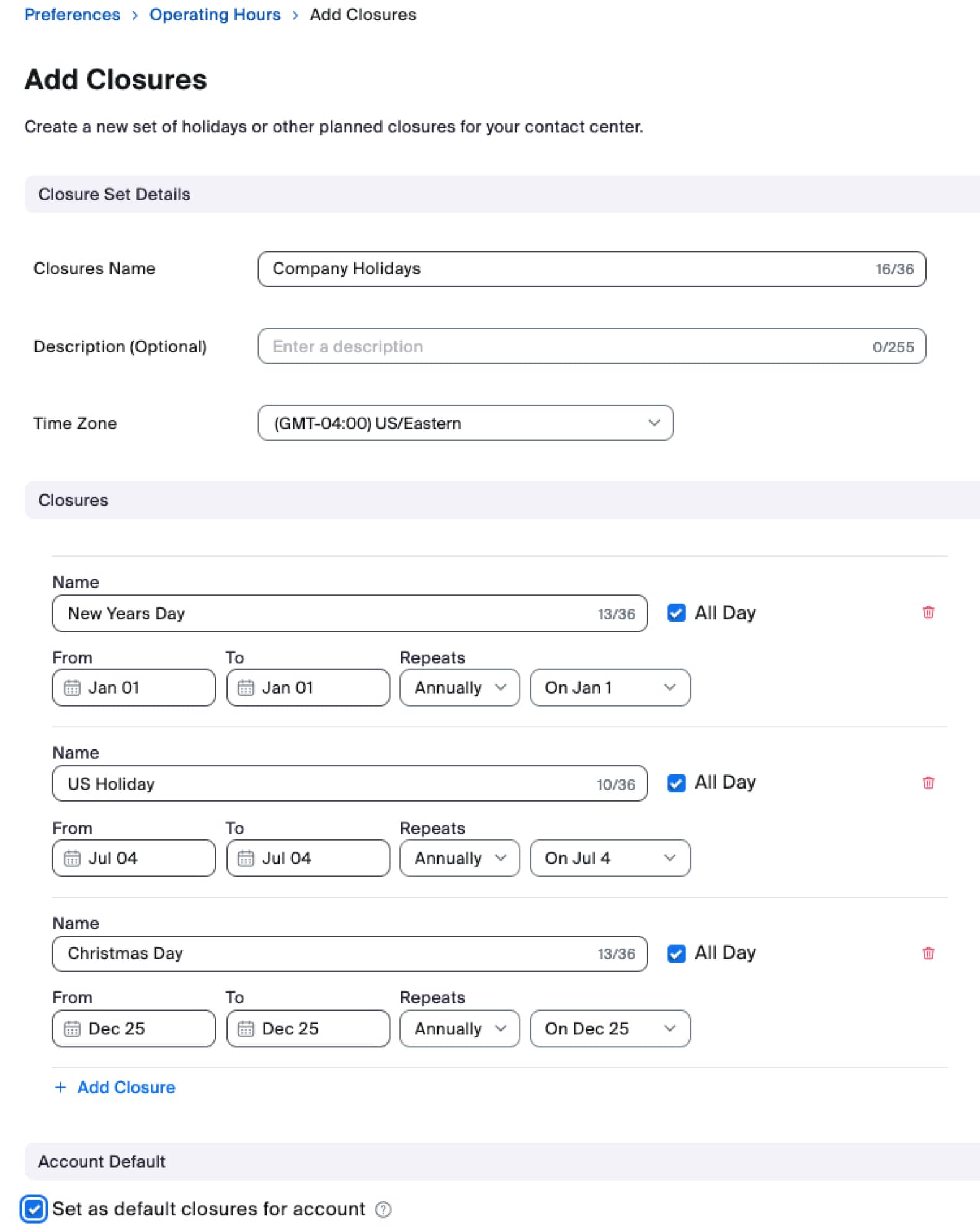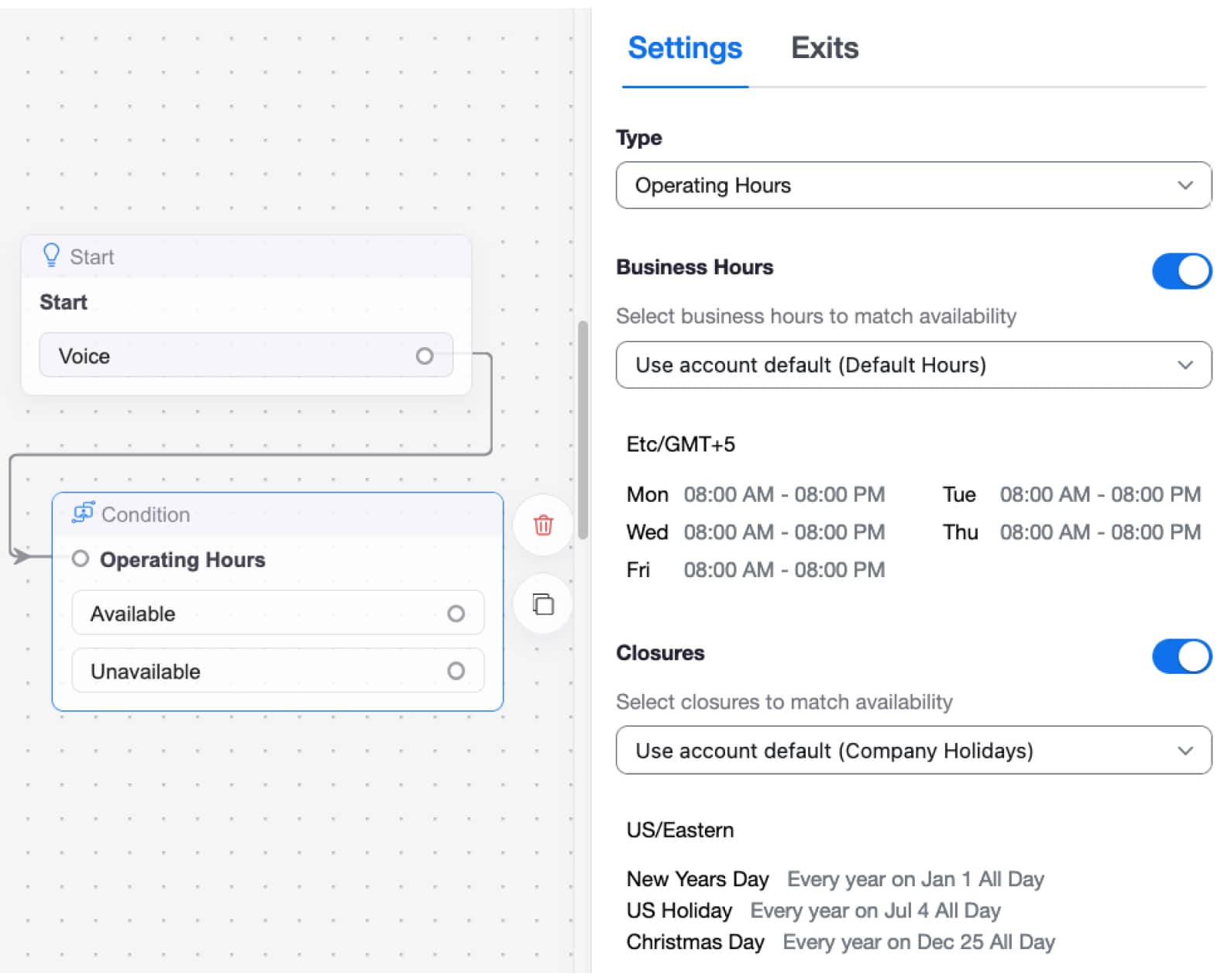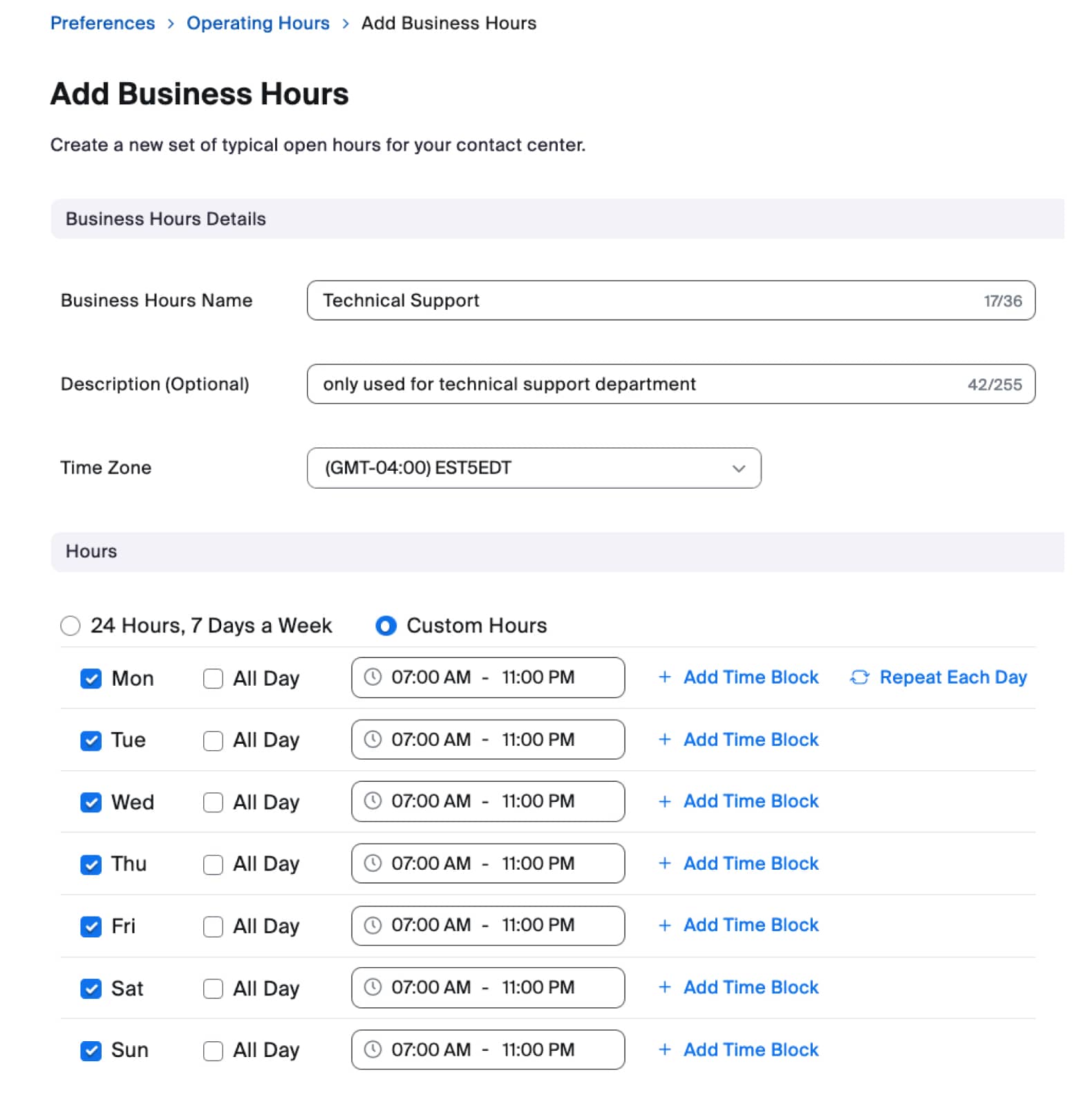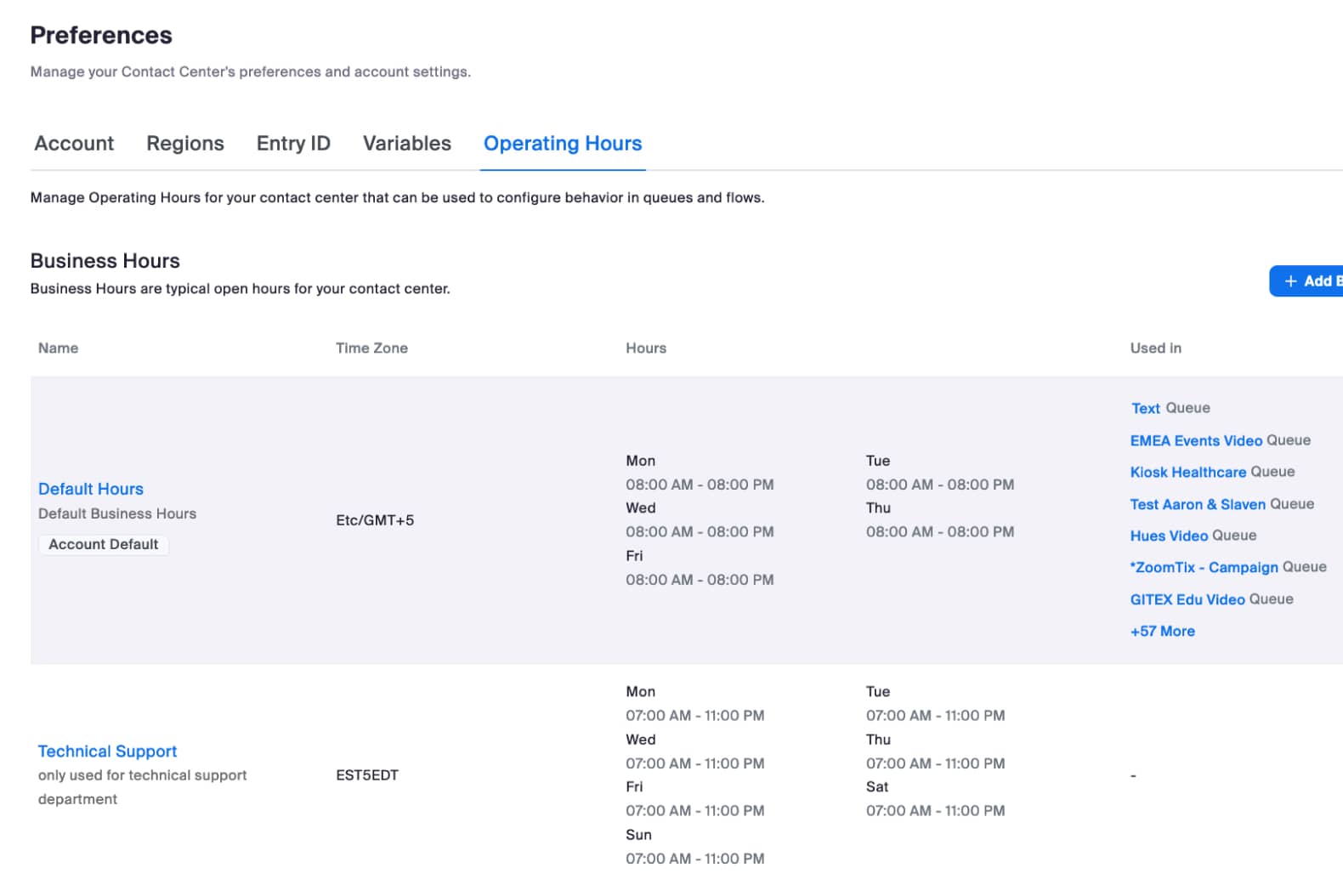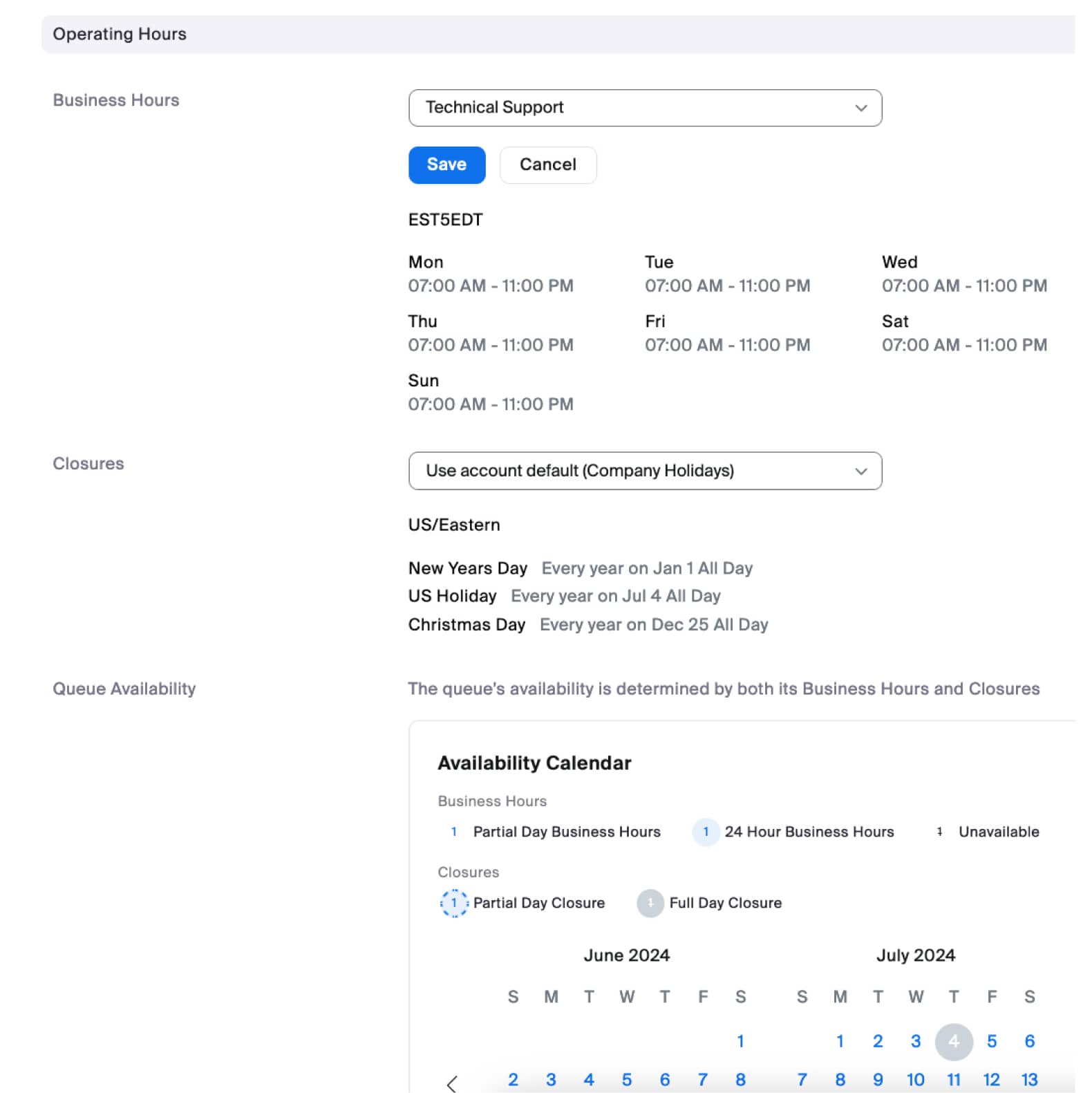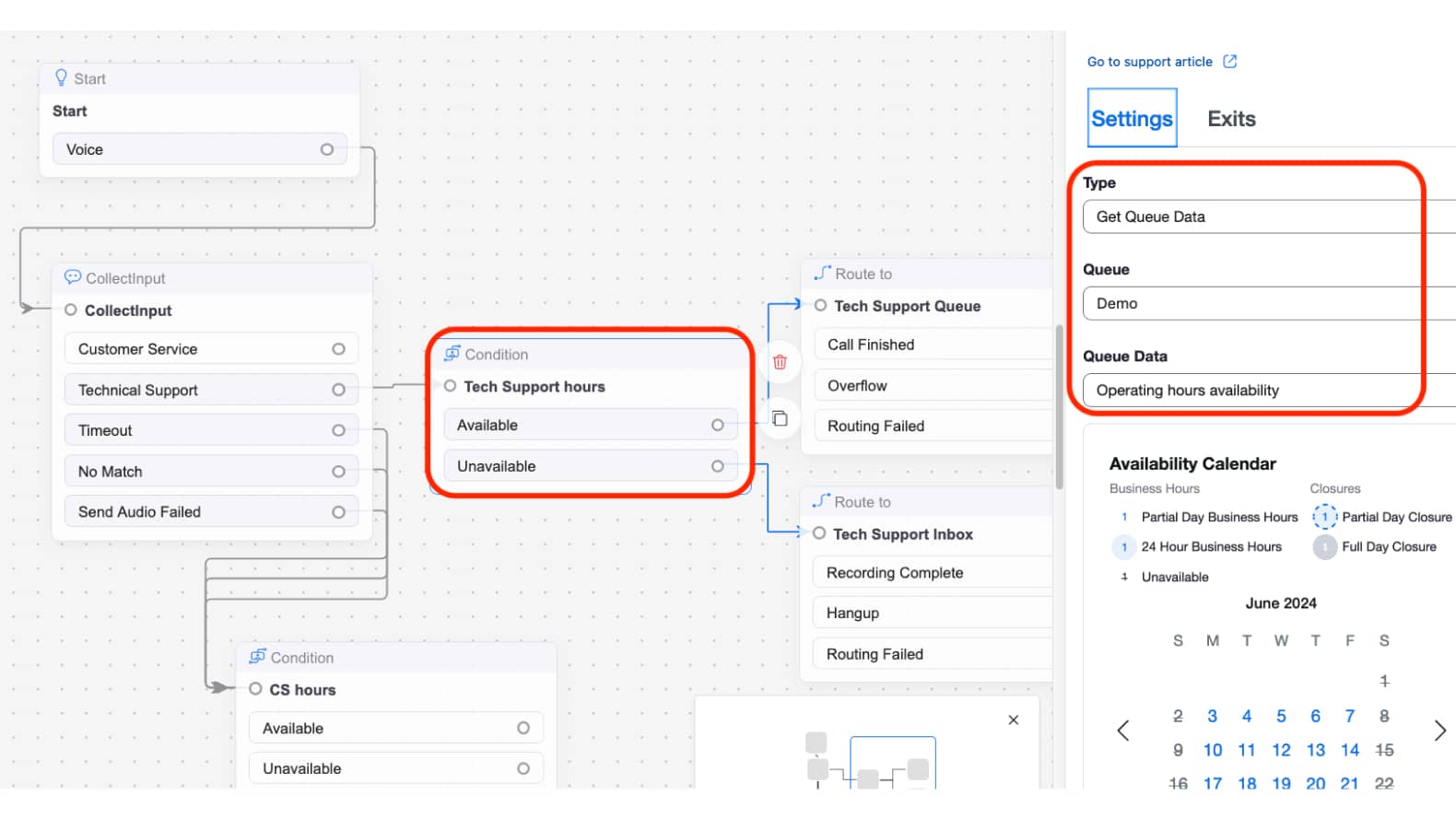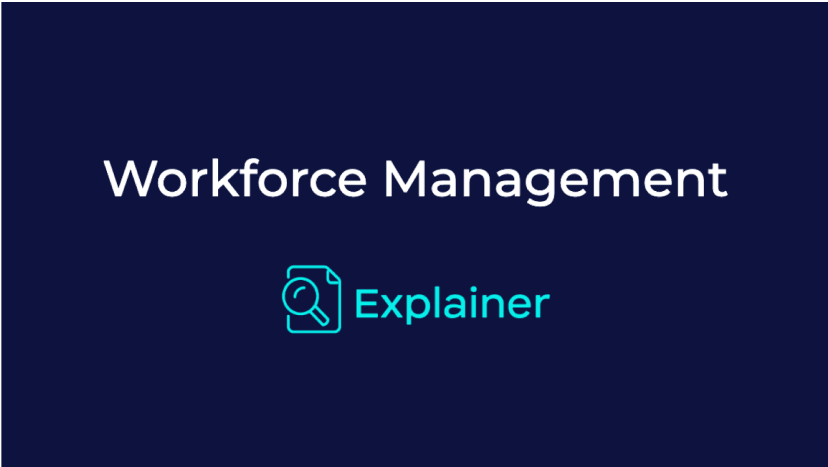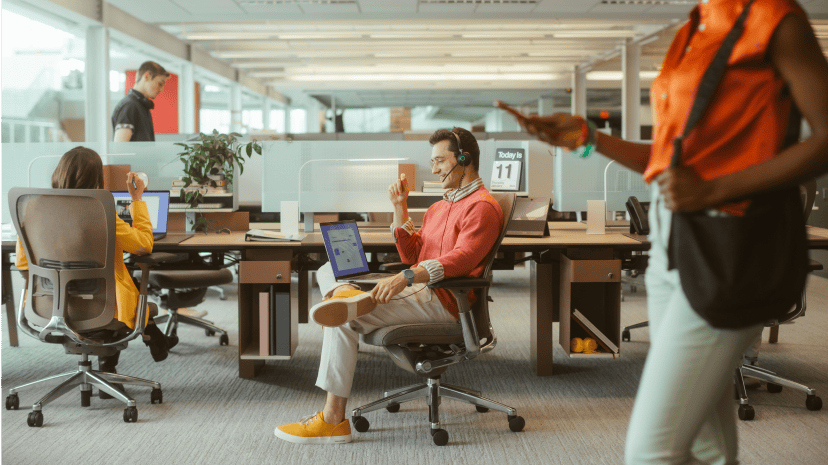В этом руководстве мы рассмотрим стандартное развертывание маршрутизации по времени суток, также известной как маршрутизация по часам работы. Как правило, такой подход используют в контактных центрах с определенным графиком работы, например когда сотрудники контактного центра работают с 8:00 до 20:00 с понедельника по пятницу.

Продукты
Необходимые условия
Для обработки входящих вызовов вашего контактного центра должно использоваться решение Zoom Contact Center.
Приведенная выше конфигурация Operating Hours (Часы работы) на уровне учетной записи — самый простой способ внедрить контроль по времени суток, подходящий для случаев, когда весь поток будет назначен либо для рабочего, либо для нерабочего времени. Однако если у ваших отделов разное рабочее время, можно использовать конфигурации на уровне очереди.
Хотя часы работы могут быть настроены на уровне учетной записи и (или) очереди, именно поток всегда определяет, как обрабатывать вызовы в часы работы.
Поэтому очень важно настроить поток, используя логику часов работы, если ваш поток не использует виджет Condition (Условие) для контроля часов работы, значит, вы не завершили настройку маршрутизации по времени суток.
Особое замечание по поводу закрытия учетной записи по умолчанию: график нерабочего времени по умолчанию применяется ко всей учетной записи, включая любые конфигурации на уровне очередей. Поэтому, если у вас есть особые отделы и (или) очереди с собственным графиком, рекомендуем учитывать это при настройке нерабочего времени по умолчанию.
Пример использования: если у вас есть очереди, которые работают 365 дней в году, вам не следует настраивать нерабочее время по умолчанию, поскольку очередь не сможет заместить этот график нерабочего времени по умолчанию.
Альтернативная конфигурация
В этом примере на уровне очереди мы создали график часов работы, применили его к очереди, а затем использовали конфигурацию Get Queue Data (Получение данных очереди) виджета Condition (Условие), чтобы контролировать часы работы очереди. В качестве альтернативы можно использовать конфигурацию Operating Hours (Часы работы) виджета Condition (Условие) и указать соответствующее рабочее и (или) нерабочее время.