Get ready to make high-quality screen capture videos with a professional-grade, simple-to-use screen recorder. The best part? It’s already included in your Zoom Workplace app.

Get ready to make high-quality screen capture videos with a professional-grade, simple-to-use screen recorder. The best part? It’s already included in your Zoom Workplace app.
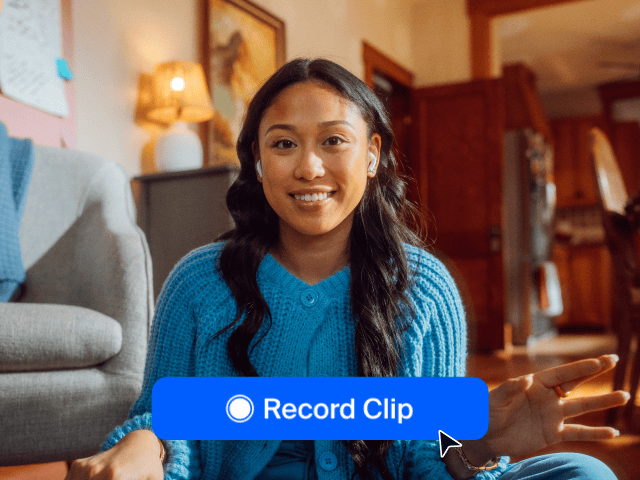
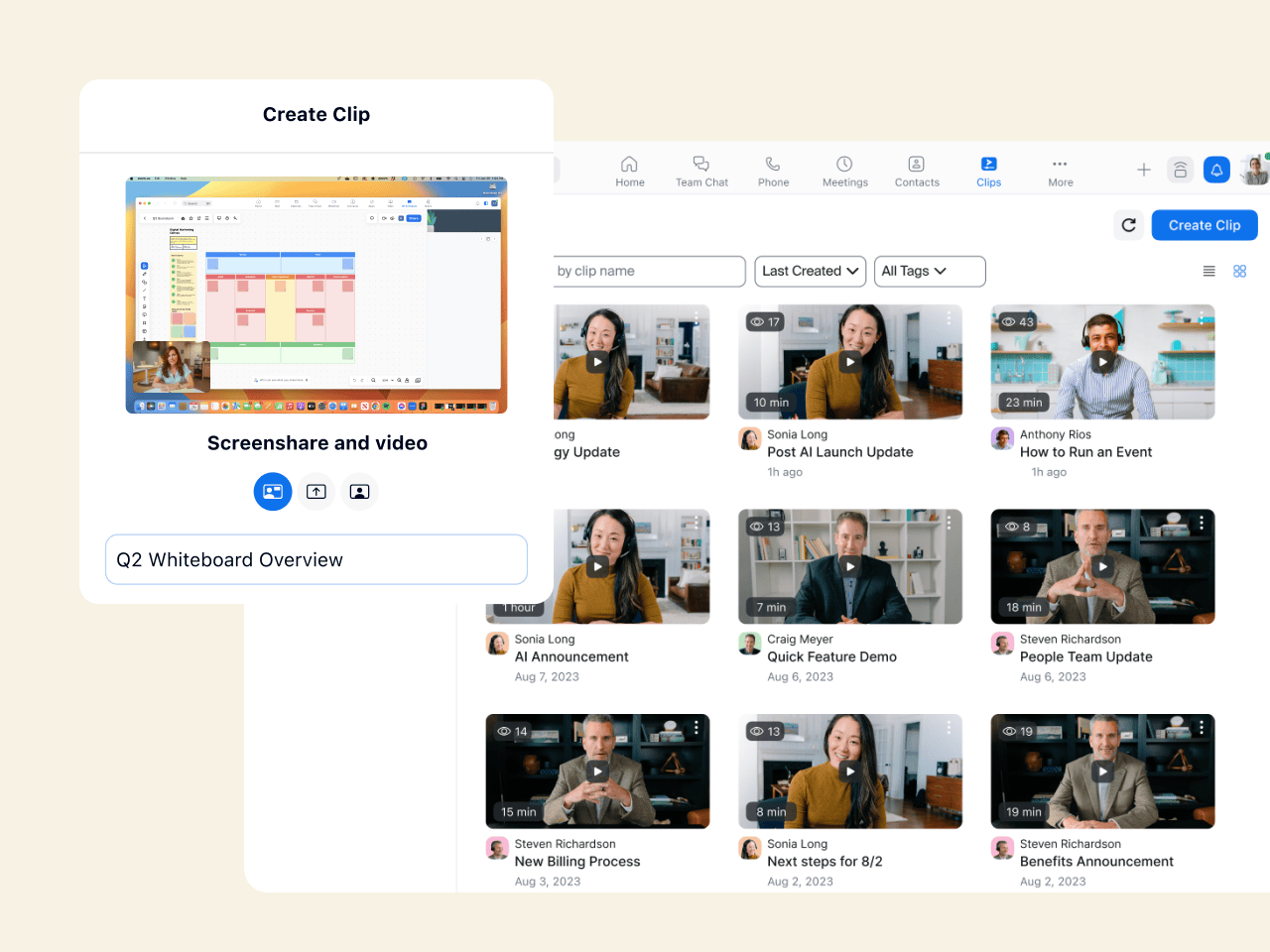
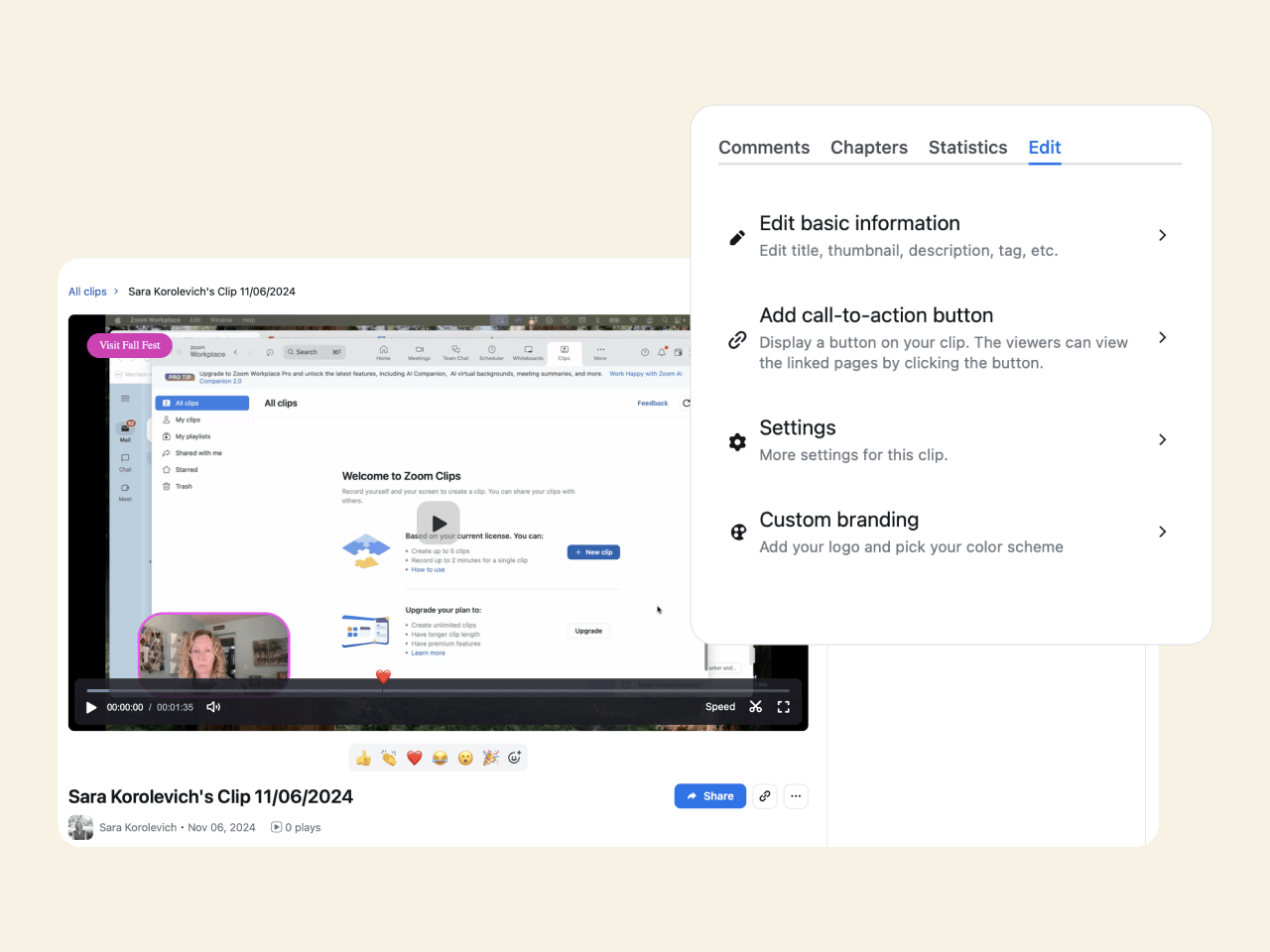
Zoom Clips is included in Zoom Workplace, allowing you to screen record your desktop on Windows, Mac, or Linux; or on your iPhone or Android mobile device. Here’s how to screen record in three easy steps:
In the Zoom Workplace desktop or mobile app, or Zoom web portal, navigate to the Clips tab and click “New clip”
Toggle between the icons to choose what you want to record: screenshare and video, screenshare only, or video only
Click “Start recording”
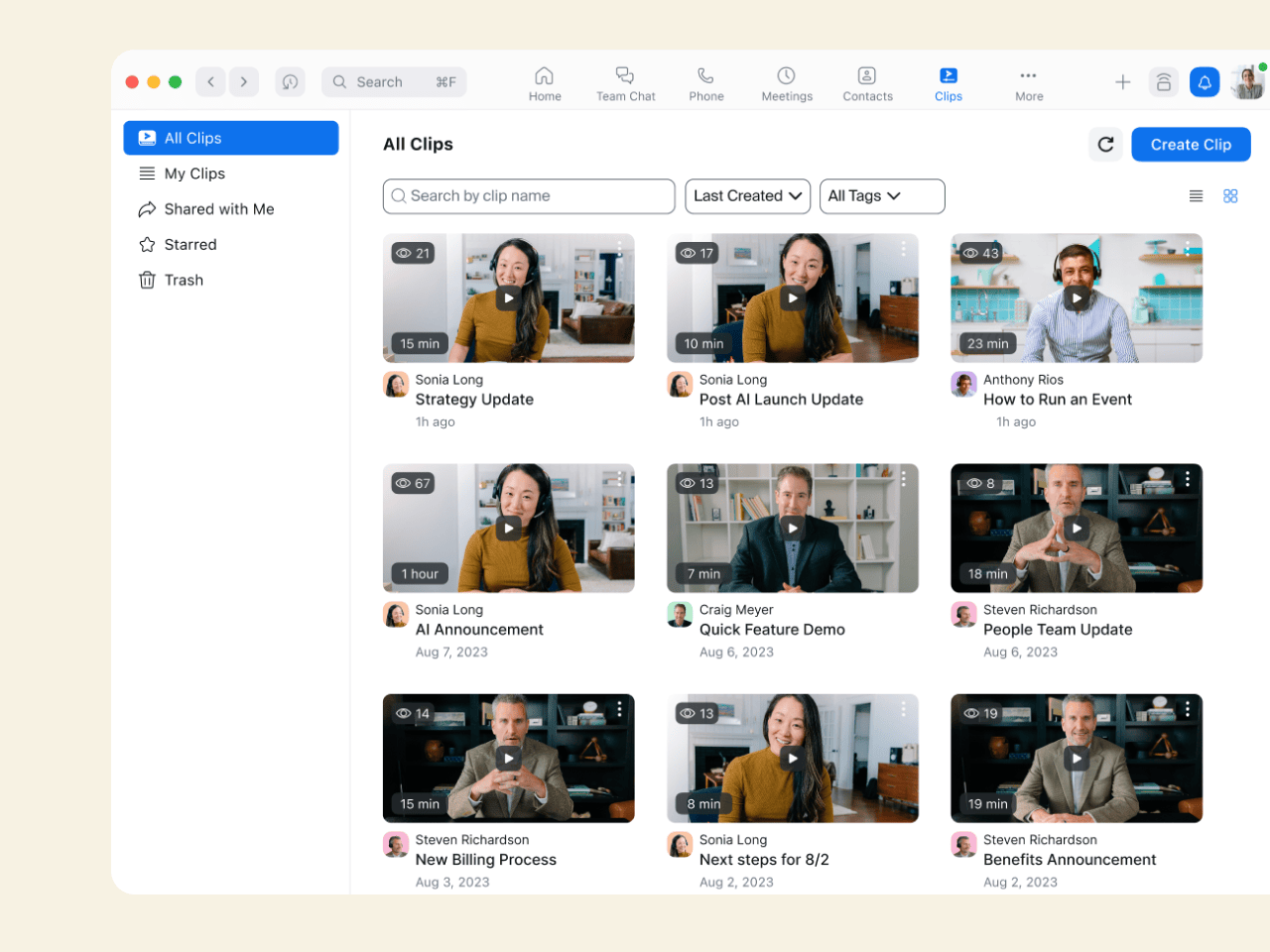


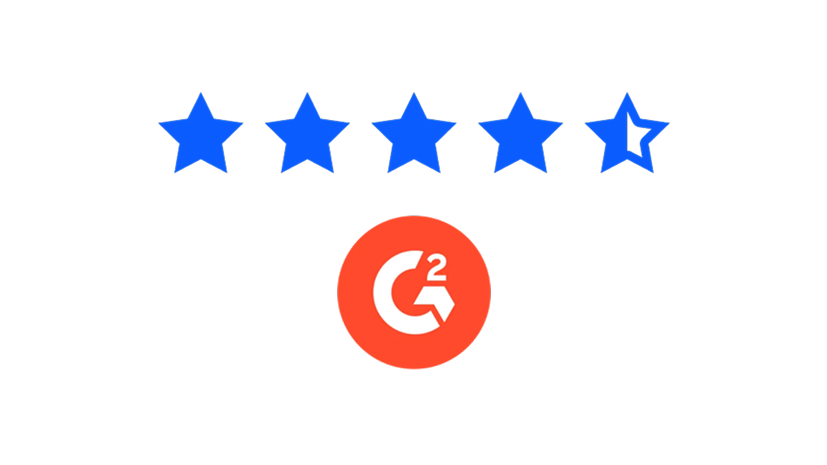
For any Zoom Workplace account holder, Zoom Clips features a built-in screen recorder that’s accessible and ready to use. It’s designed to facilitate screen recording and video creation across a wide array of devices. This capability not only saves you the hassle of searching for third-party solutions but also helps create a consistent and reliable video recording experience.
If Clips does not appear in your list of available apps in your Zoom Workplace desktop or mobile app, or Zoom web portal, this feature may have been disabled by the account owner or admin. Learn more about how you can enable or disable Clips settings.
Depending on your Zoom Workplace plan, you may have access to Clips Basic or Clips Plus. Clips Basic is available with Basic (free) accounts, and Clips Plus is available with all paid Zoom Workplace accounts.
For many individuals, Clips Basic is a free screen recorder tool that sufficiently meets all of your screen capture video requirements. With Clips Basic, you get best-in-class, built-in capabilities so you can record, edit, and share up to five two-minute high-quality, professional-looking videos in a few simple clicks. Plus, free screen capture videos in Clips do not have a watermark. Get started with a free Zoom Basic account.
For professionals who need to create a higher volume of videos, Clips Plus may be the right choice. Clips Plus allows you to screen record in an unlimited number of videos, with no time limits on video duration, and it offers access to advanced features such as analytics and translated captions. Explore Zoom Workplace plans and pricing.
Whether you're operating on Windows, macOS, or Linux desktop computers, or an iOS or Android mobile device, Zoom's versatile screen recorder adapts seamlessly, offering an inclusive platform for creating professional-grade screen capture videos. The adaptability of Zoom Clips means you can record your screen and webcam directly from any compatible device without compromising on quality.
If you’re unsure whether the screen recorder will work on your device, you can check the specific requirements for using Clips.
If you have a Zoom Workplace account, the built-in screen recorder app may be available on the device you use to regularly sign in to access Zoom. Clips is enabled in accounts by default. If you don’t see Clips as an available option in the menu, check your account settings or contact your admin.
The number of screen capture videos you can create with your Zoom Workplace plan depends on your license type and, in some cases, whether Zoom Clips is enabled by the account admin. A free Zoom Workplace Basic account allows you to record and save up to five screen recorder videos at a time, up to two minutes in duration. Once a video is no longer needed, it’s easy to delete and record another.
For customers who have access to paid Zoom Workplace accounts, Clips Plus provides unlimited videos per user, with no restrictions on video length. Clips Plus is perfect for customers who need to record longer videos more frequently, such as onboarding videos or complex training and explanatory videos.
To screen record yourself and screenshare at the same time in Zoom Clips, simply navigate to the Clips tab and click “New clip”. By default, on desktop, the new clip will be set to record using the “Screenshare and video” setting. If you only want to record yourself, select “video only”. If you only want to record your screen (not your webcam or microphone), select “screenshare only”. You can also adjust the settings to record your computer audio.
Screen recorder tools that allow you to record yourself and your computer screen simultaneously using a facecam and mic are a great way to narrate the video and provide additional context about what you’re sharing on the screen.
Common use cases for screen capture videos include using video as an alternative to in-person daily standups to deliver project status updates; asynchronous communication when working with groups across time zones; ad-hoc recordings for difficult-to-explain concepts; product demos for customers; company announcements; and employee onboarding guides.
When your screen capture video is ready, open the clip in your Zoom Workplace app to use the video editor tools. With Clips' built-in editing capabilities, you can: