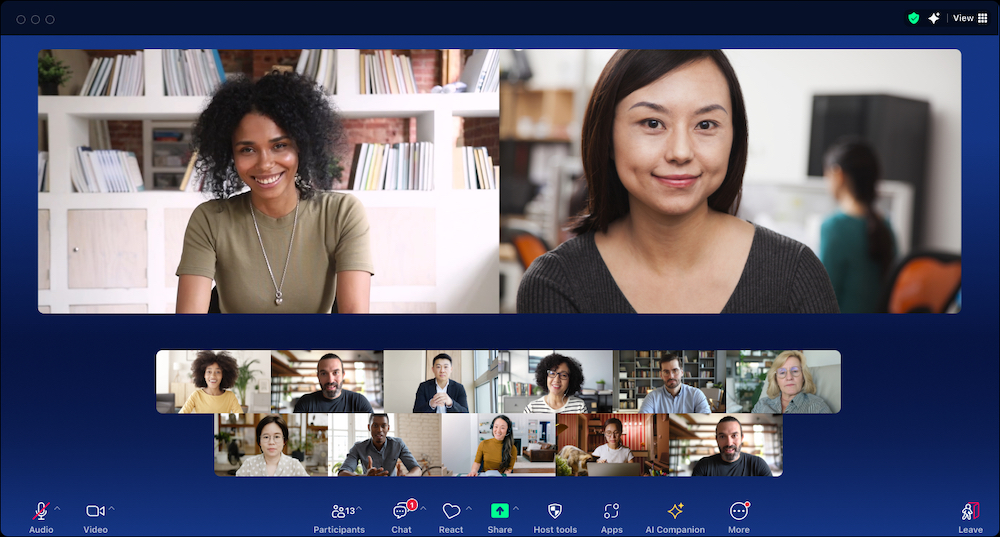
5 collaboration tips to level up your workday with Zoom Workplace
See how Zoom Workplace, your AI-first collaboration platform, can help you be more productive throughout your workday.
If you want to improve collaboration, look across the entire meeting lifecycle — time spent before, during, and after meetings — to set your team up for success.
Updated on June 30, 2025
Published on May 09, 2025


We’ve all been to those meetings that could have been an email or a chat. There’s no agenda, no clear goal, and people are multitasking more than focusing on the conversation. When the meeting is over, colleagues might not be clear on what was decided or who will own the next steps.
Ineffective meetings aren’t just frustrating, they can waste valuable time and lead to a loss of productivity. That’s why it’s so important to make the most out of the ones you do have.
Meetings are just one part of what we at Zoom like to call the meeting lifecycle. They’re where ideas get discussed and decisions get made, but they’re often not where all the work takes place. What you do outside of meetings — before and after — determines how effective that group time actually is.
If you’re struggling with collaboration challenges, read on (and check out our bonus infographic) for a look at how you can improve the entire meeting lifecycle, all on Zoom Workplace.
Get a step-by-step guide to better collaboration beyond your meetings with our meeting lifecycle infographic.
The first step in hosting a meeting is getting on people’s calendars. Luckily, with Zoom Workplace, there are a variety of ways to schedule a meeting, depending on how you like to work.
When you schedule the meeting, be sure to enable continuous meeting chat — this allows attendees to communicate with each other before, during, and after the meeting, keeping all messages and attachments in one place.
You can also check to make sure that AI Companion is enabled for the meeting, so you don’t forget to turn it on later. This will set you up to receive a meeting summary and allow AI Companion to gather information from the meeting transcript to generate docs, create tasks, and more.
A meeting agenda is critical to the success of a meeting — it lists topics of discussion so everyone can come prepared, know what to expect, and contribute toward a shared goal. Ideally, you’d send your agenda prior to the meeting so attendees can review and add to it.
AI Companion can help you create an agenda as a starting point for your call, pulling in context from your relevant chats, docs, and meeting summaries. In some cases, you may also want to gather input from your attendees on what to cover in the meeting. One easy way to accomplish this is with a pre-meeting poll or survey that you can build and send yourself in Zoom Workplace. Get a temperature check on project progress or ask about your team’s understanding of a new product so you know whether these are items you need to add to the agenda. Build your agenda in Zoom Docs so you can easily attach it to the meeting invite, share it in chat, and pull it up during the meeting.
Before the meeting, make sure everyone has what they need to keep the discussion moving. In addition to your agenda, share other resources like files, whiteboards, and docs in the continuous meeting chat and the meeting invite. This makes it easy for the team to find all the information they need, now and in the future.
You can even pose pre-meeting questions or an icebreaker in the chat so everyone is ready to hit the ground running. Those who can’t make the meeting can also share their updates and provide input in chat, keeping everyone informed.
If you turned AI Companion on when scheduling the meeting, it’ll start taking notes and answer any questions you may have during the call. If you haven’t, just click the AI Companion diamond in your meeting toolbar.
AI Companion generates a real-time meeting transcript during your call, allowing attendees to ask questions like “Was my name mentioned?” or “What are the action items so far?” in their personal side panel.
As you discuss agenda items, make decisions, and assign tasks to each other, AI Companion helps keep track of it all and generates a meeting summary with action items and recommended tasks after the meeting.
Meetings are all about real-time collaboration. Share a Zoom doc or whiteboard, and attendees can co-edit and add info while the discussion is happening. Document status updates in Zoom Docs and tag collaborators so they can comment and add their notes. You can even embed a whiteboard into your Zoom doc as a visual.
If you’re using Google Docs or Microsoft Word docs, you can easily share those on your screen for co-editing, too.
Dropping links and files into the chat is a helpful way to share important info during meetings. After the meeting, you can find those helpful resources in your continuous meeting chat, along with all the messages sent. If this chat belongs to a recurring meeting series, you can look at all the files, images, and docs shared throughout the series by clicking the “Resources” tab at the top of the chat window. With all this info at your fingertips, you won’t have to spend time hunting for that PDF you forgot to download.
Avoid that post-meeting stagnation of forgetting to follow up or take care of your action items. After the meeting ends, return to your continuous meeting chat to close the loop on any lingering questions. Head to your Zoom Tasks tab to view and accept your recommended action items from the meeting, and they’ll be added to your task list for tracking and management.
If there’s anything you’re unclear about, view the smart recording of the meeting, which you can easily navigate by discussion topic.
To get a jump-start on your next steps, go to your Docs tab and click “Create from meeting” — AI Companion will use your meeting transcript and summary to generate a document to help you get started on a project brief, blog post, or other deliverable. To save even more time, you can automate this step using our Workflow Automation tool — it allows you to set up a workflow that automatically pulls your meeting summary into a Zoom doc.
If you have teammates who couldn’t attend the meeting, they can easily get caught up with AI Companion’s meeting summary. If you’ve enabled continuous meeting chat, the meeting summary will show up there, and you can also change your settings to send it to invitees’ emails, too.
Attendees can find all the meeting files, summaries, and recordings in one place on the meeting card, which can be accessed by clicking the meeting invite on your calendar.
You can also find your Zoom assets in Zoom Hub, a central place for organizing meeting summaries, recordings, whiteboards, docs, and clips.
Download the infographic for a visual look at the meeting lifecycle, which can help lead to better collaboration beyond your 30-minute meeting window. The best part is, you don’t need a bunch of tools to improve how you collaborate — it’s all at your fingertips on Zoom Workplace.