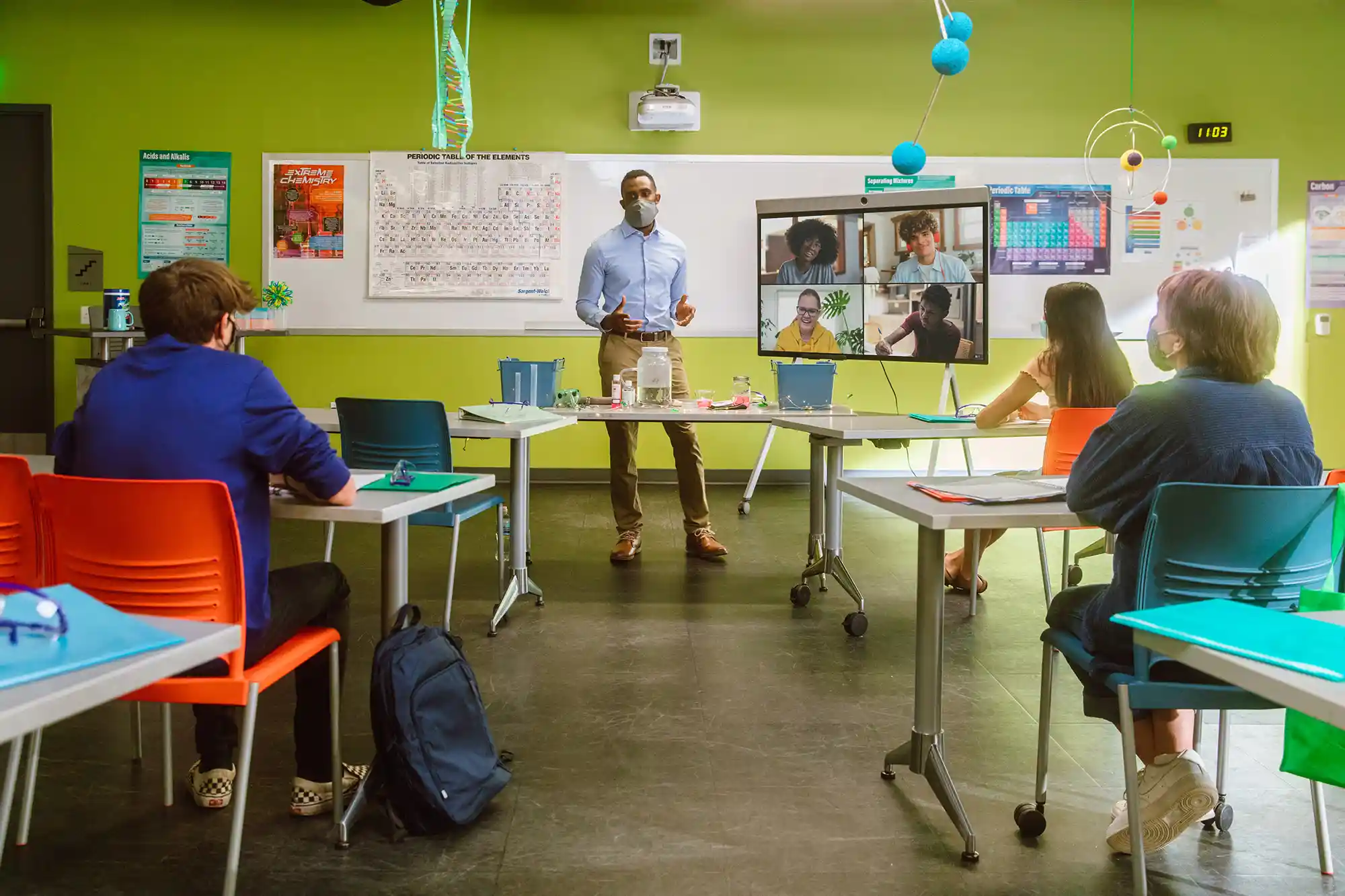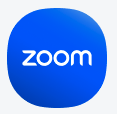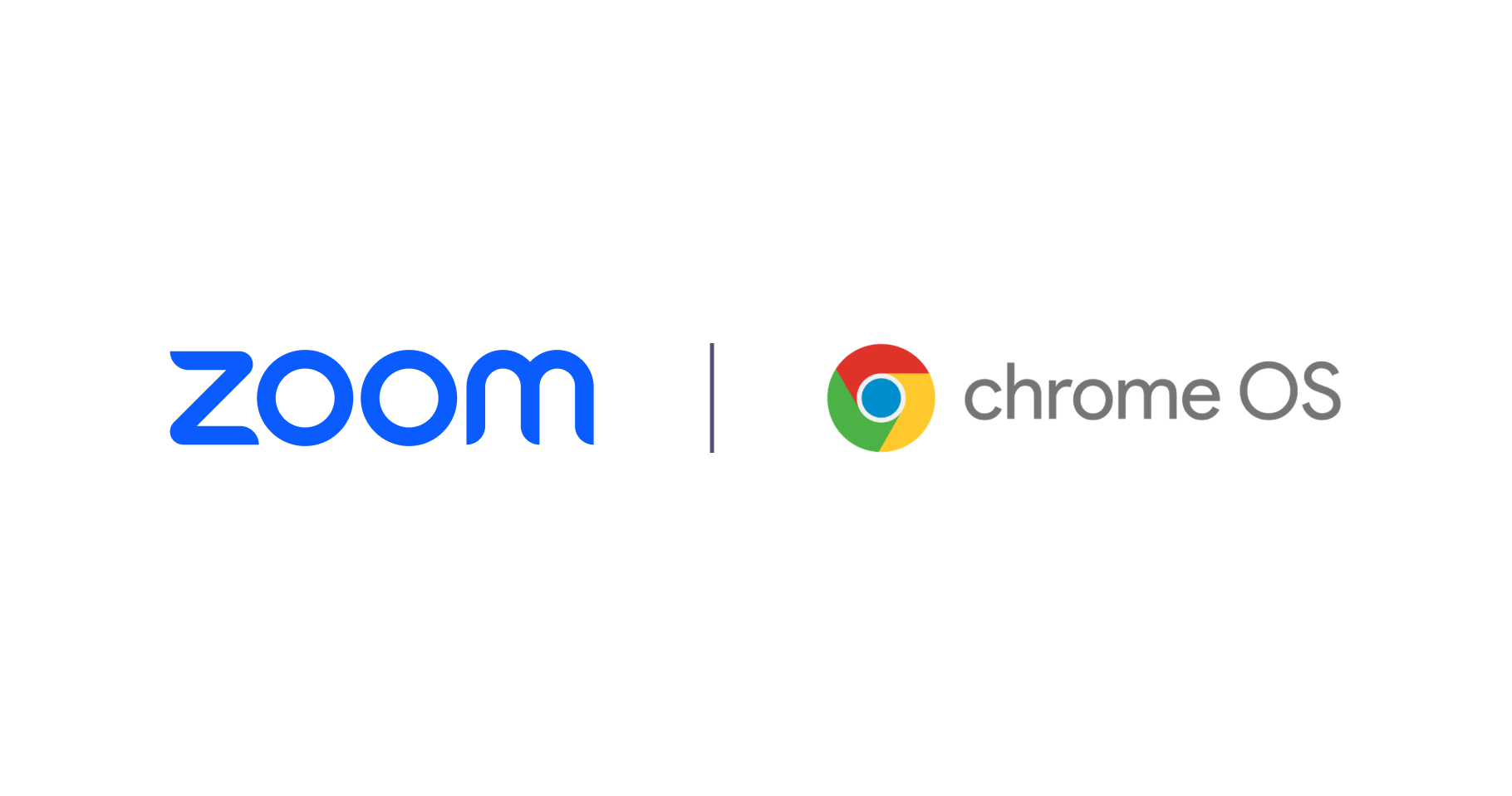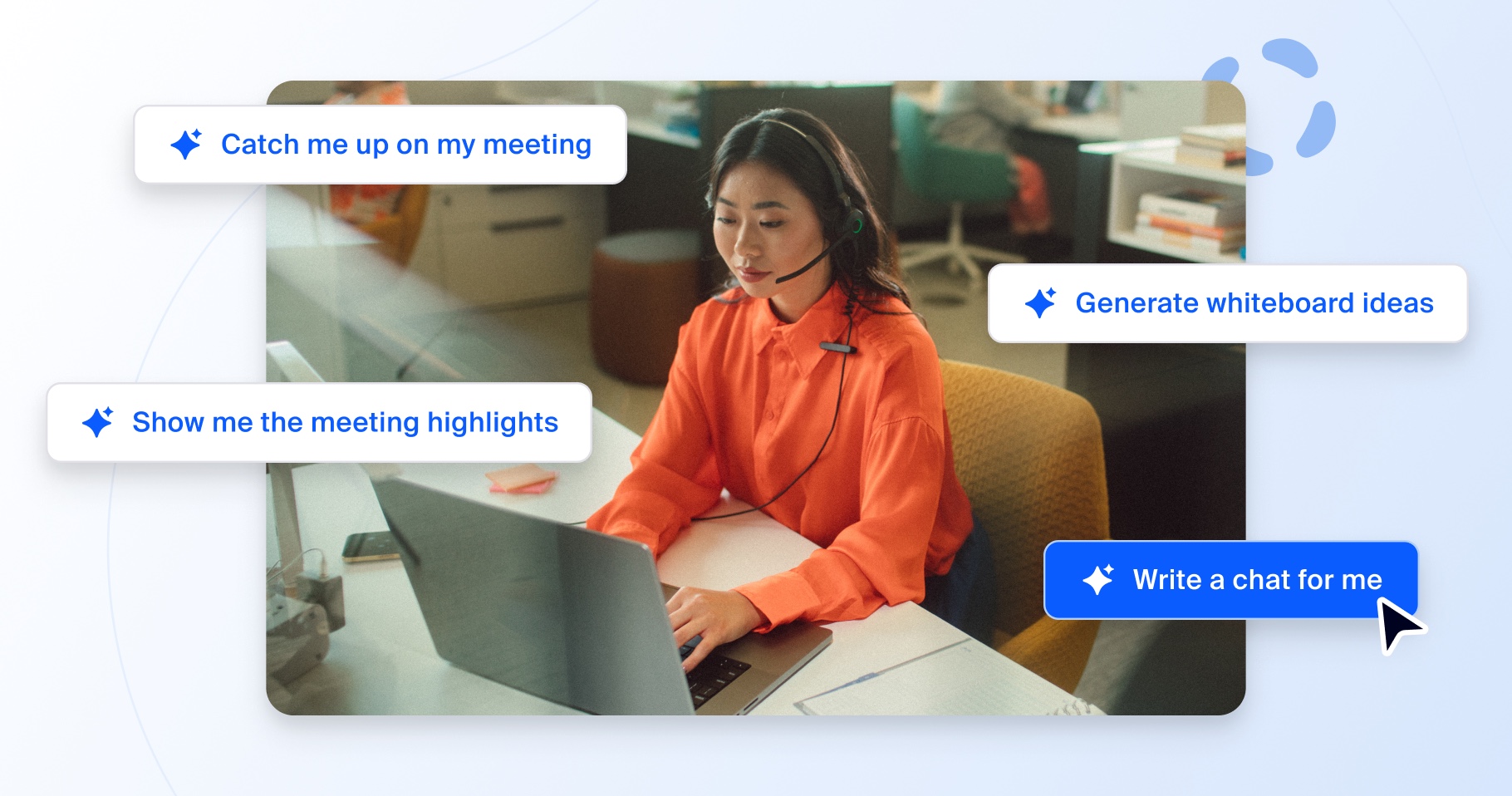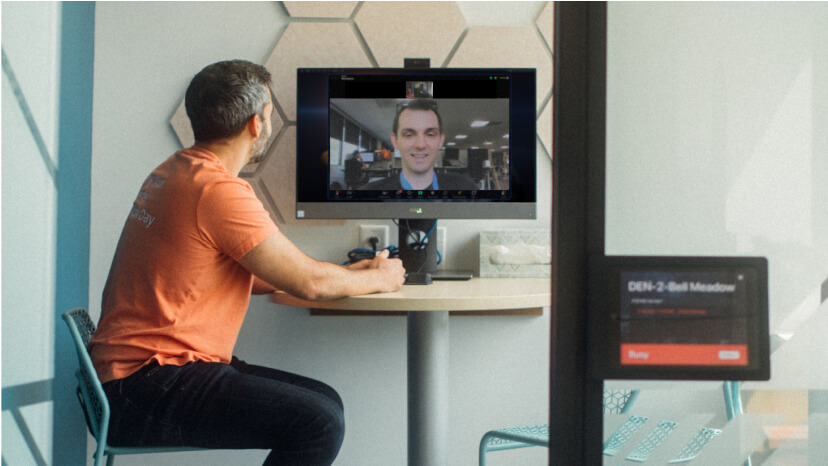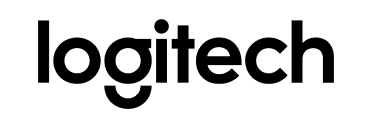In most instances, you can make do with any desktop platform, such as a laptop, PC or Mac. While Zoom supports most smartphones and tablets, you’ll get the best video experience from using something with a bit more screen real estate.
Computers (especially laptops and mobile devices) come with integrated cameras. However, these cameras do not have the high definition output of most mid-range external USB cameras. Preferably, you should be using something with a resolution of 720p or higher. If you want to go fancy, get an HDMI camera (but make sure that the computer has the appropriate video capture card). For document presentations, a document camera is preferred above any other type. It’s similar to the analogue projectors that many schools still use. We recommend the HoverCam.
Most of these cameras come with microphones, but these are often anemic. They pick up sound inefficiently, fail to block environmental noises, and sit far from the speaker. If you like to walk around the room while speaking, you’ll find yourself feeling tied down to a location very close to the microphone. We recommend clip-on or USB speakerphone mics.
Of course, you’ll also need to set up Zoom.