
Distributed teamwork isn’t easy — get our tips for global team collaboration
Our employees use the Zoom platform to reimagine global teamwork, with asynchronous communication and multilingual AI capabilities enabling efficient connection.
Updated on August 08, 2023
Published on July 26, 2023
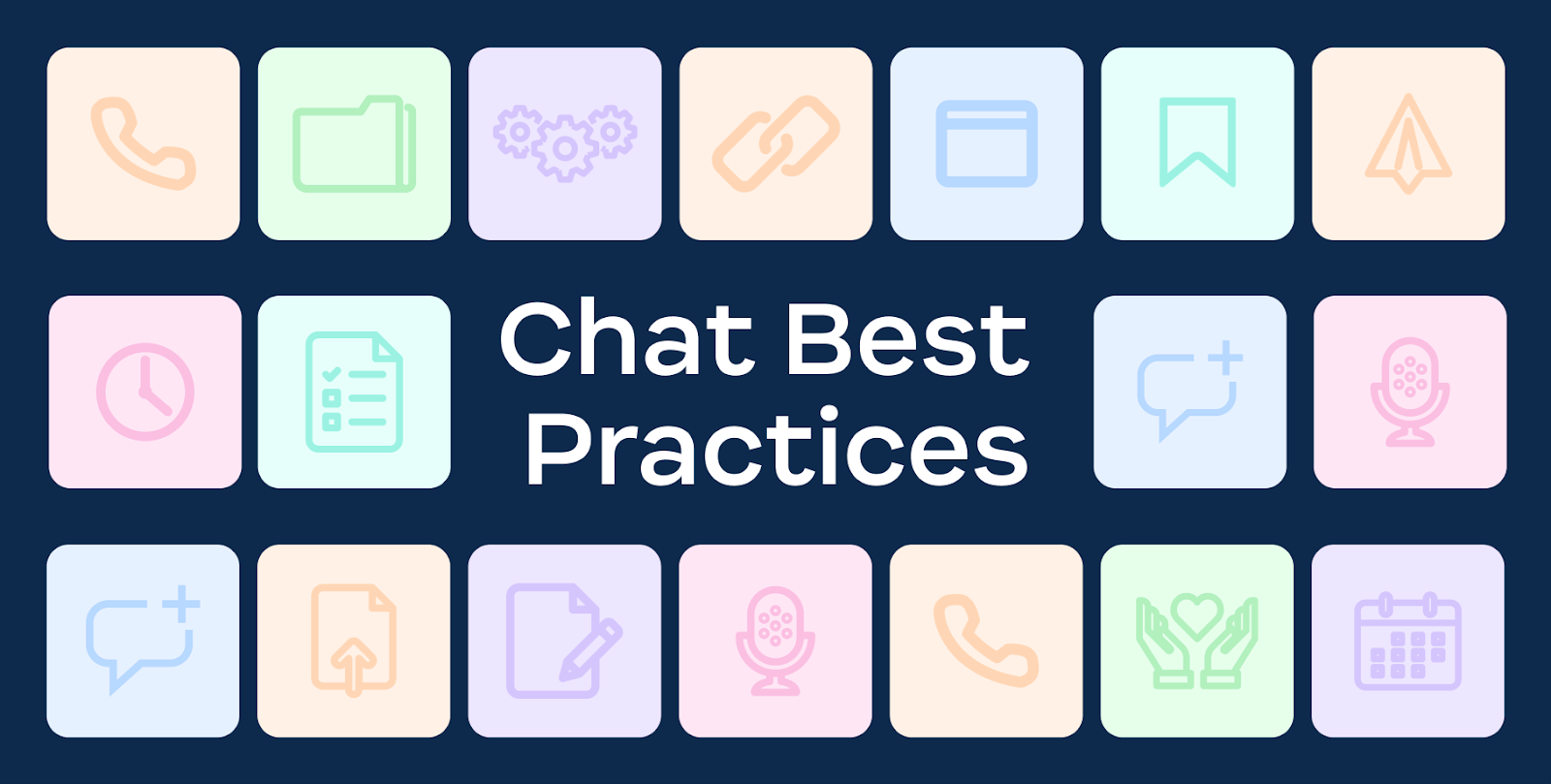

You have a ton of information, messages, and resources coming your way at any given time. It can feel impossible to stay on top of it all, forcing you to scramble for ways to consolidate your efforts, save time, and stay organized. Adding additional productivity tools into the fold doesn’t always help, as it can feel like you’re just adding to the pile of things you need to check. Instead, you need a one-stop shop that can cover all your bases.
That’s where our chat solution, Zoom Team Chat, can help. It already comes included in the Zoom platform at no extra cost, so you could almost think of the persistent chat solution as your secret weapon — one that you always have with you whenever you need to take quick action.
However, a secret weapon is only effective if you know how to wield it. It’s one thing to know how to send a message over chat, it's another to know how to maximize Zoom Team Chat’s features to make the most of your time.
To help you get the most out of your chat experience, we’ve created a cheat sheet to provide some of the best practices for using Zoom Team Chat during the workday:
When a chat conversation with a coworker or team is flowing rapidly, it can be difficult to keep track of which message everyone is addressing. By hitting “Reply” under a message, you will reply directly to a message and your reply will be grouped under it, indicating to other participants that you’re weighing in on the same topic.

Keep your posts brief and free of long URLs by using the “Add Link” option within the “Format” field to embed your link directly within the text. Once you’ve added your hyperlink, you can click on it and select “Open Link” to preview the URL and check that it is correct before you post — no one likes sharing the wrong link!
When you need to call everyone’s attention to a message in a channel, using the @all feature notifies all group chat or channel members (whether they are active or not) of your message. However, if you’re doing so in a group with hundreds or thousands of members, be sure to use this feature sparingly.
You can also use @mentions within a message to tag specific people in a group chat or channel. Simply enter the @symbol, followed by their name, then select them from the drop-down menu. Want to keep it casual? You can also press backspace on your keyboard to remove the person’s last name from the mention.
We understand that when you’re receiving a ton of messages, chat can feel like a lot. To avoid feeling overwhelmed, try adjusting the notification settings in Team Chat. You can make it so that it only notifies you when you are directly mentioned, receive a message in a one-on-one chat or group chat, or in certain channels of your choice. Cut down on clutter and chaos to focus on the information you need right then and there.
In today’s fast-paced work environment, sometimes you need to move from chat to phone or a video meeting when you need to further elaborate or demonstrate something. Since Zoom Team Chat is located within the Zoom client, you can jump across Zoom solutions all within the same app. You can even start a meeting directly within a group chat or channel by clicking the “Meet with video” icon. And if you use the desktop Zoom Mail Client, you can also share your emails to Team Chat.

Chat apps can be a very busy place, especially when you’re working with multiple teams and outside stakeholders on different projects. A few ways you can help keep your messages organized and tame the chaos:
Our continuous meeting chat feature allows meeting participants to communicate before, during, and after a meeting by creating a dedicated group chat in Zoom Team Chat for meeting participants. When enabled, in-meeting chats will show up in that group chat as they are sent in the meeting, allowing conversations to continue after a meeting ends.

When your Zoom Team Chat sidebar starts looking a little unruly, folders are a great way to organize and group your conversations, channels, and contacts. By creating folders based on the projects you’re collaborating on or teams you’re working with, you can easily locate the conversations and channels you need to find. We also recommend creating a folder for critical internal corporate channels so you never miss an update and can easily locate important information.
Keep important notes, resources, reminders, and other knickknacks in “Personal Chat,” which provides your own dedicated workspace right in Zoom Team Chat — and it is not visible to other users. To use “Personal Chat” in the desktop client, click the “Team Chat” tab. In the “Starred” section, find your name, then type your notes and press “Send.” This sends a message to yourself that you can then refer back to later, regardless of which device you use to access the chat app.
Let’s face it — with messages, files, screenshots, and more coming through the chat app, it can be tough to find exactly what you’re looking for. But with Team Chat’s robust search functionality, you can easily locate the assets you need. In the desktop client, click the “Search” button at the top of your nav bar. Enter relevant keywords to search for, and by default, Zoom will search your chats, channels, messages, and contacts to find files or messages that match your search criteria. You can also apply any of these filters to narrow your search: “Top Results,” “Contacts,” “Channels,” “Messages,” and “Files.”
Time is your most valuable resource, and Zoom Team Chat can help you speed things along when you need to most. A few ways you can streamline your day-to-day activities with Team Chat:
In the chaos of day-to-day work, sometimes important messages get missed. Rather than stress about what you may have missed, be reminded about important messages when it works best for you. With the Remind Me feature, you can select when you’d like to be notified again about a message you’ve received, which can help make sure messages are not forgotten or neglected.

If you need to provide a timely response, you can use the Team Chat compose with Zoom AI Companion (free trial for customers in select plans)* to draft a message for you based on conversational context. You can change the message tone and length to customize suggested responses.
A status message allows you to display a note as part of your Team Chat profile that others can see when they select your contact or chat with you.
This is a great way to share updates with your colleagues, such as being out of the office, when you’ll be slow to respond, or in the field for the day. You can also set your status message to expire at a certain time — at the end of your PTO, for example.
Want to quickly kick over an important document to a team member? Looking to access a powerful third-party app without leaving the Zoom platform? Zoom Team Chat integrates with dozens of popular applications, empowering teams to save time and simplify workflows.

Immediately know whether your coworkers are available to chat with presence icons. These icons in our chat app make it easy to see whether people are available and let others know your status (presence).
There are multiple presence statuses, including a gray empty circle to indicate you’re offline, a green circle for online, a video camera icon for when you’re in a Zoom meeting, and more. It’s good to know what they all mean. Generally, the best time to contact someone is when they show as green (available). To be informed as soon as they’re available, click the three dots next to a contact’s name and select “Notify Me When Available.”
In a time where you’re constantly building on more information, a chat app provides an important foundation for organized collaboration and productivity. With Zoom Team Chat, you get more than just a chat app — you get a collaboration hub designed to not only organize chat communication but also consolidate the entire Zoom platform in one place. Our chat app flows throughout the rest of Zoom’s modalities to reduce complexity and enable seamless workflows, powering collaboration across meetings, phone, whiteboard, and more.
Join us for a webinar where you will learn how to use Zoom Team Chat to reduce costs while scaling to meet new business demands — register now.
*Team Chat compose with Zoom AI Companion is currently available in English only to Zoom Workplace packages (Enterprise Plus, Enterprise, Business Plus, Business, Pro) and select Zoom legacy bundles (Enterprise Named Host, Enterprise Active Host, Zoom Meetings Enterprise, Zoom Meetings Business, Zoom Meetings Pro) — as a free trial for a limited time. Select verticals and geos may be excluded.
Free trial features may be discontinued or modified at any time and may be subject to usage limits, regional or license restrictions, and other terms and conditions.