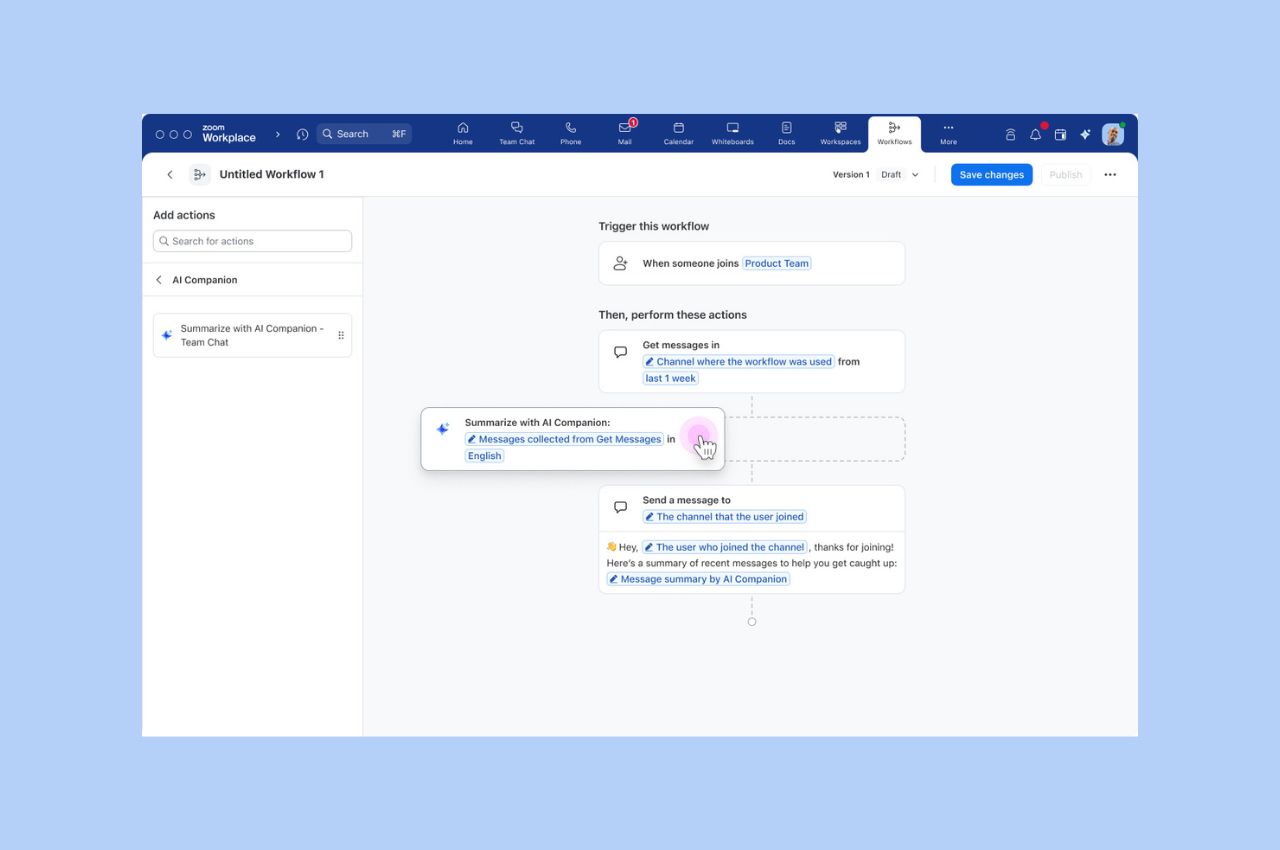
Workflow Automation tips: Save your team hours with automated workflows for common tasks
Zoom Workflow Automation allows you to create automated workflows for common tasks like responding to chat messages, helping your team save time.
Updated on September 12, 2022
Published on November 06, 2020
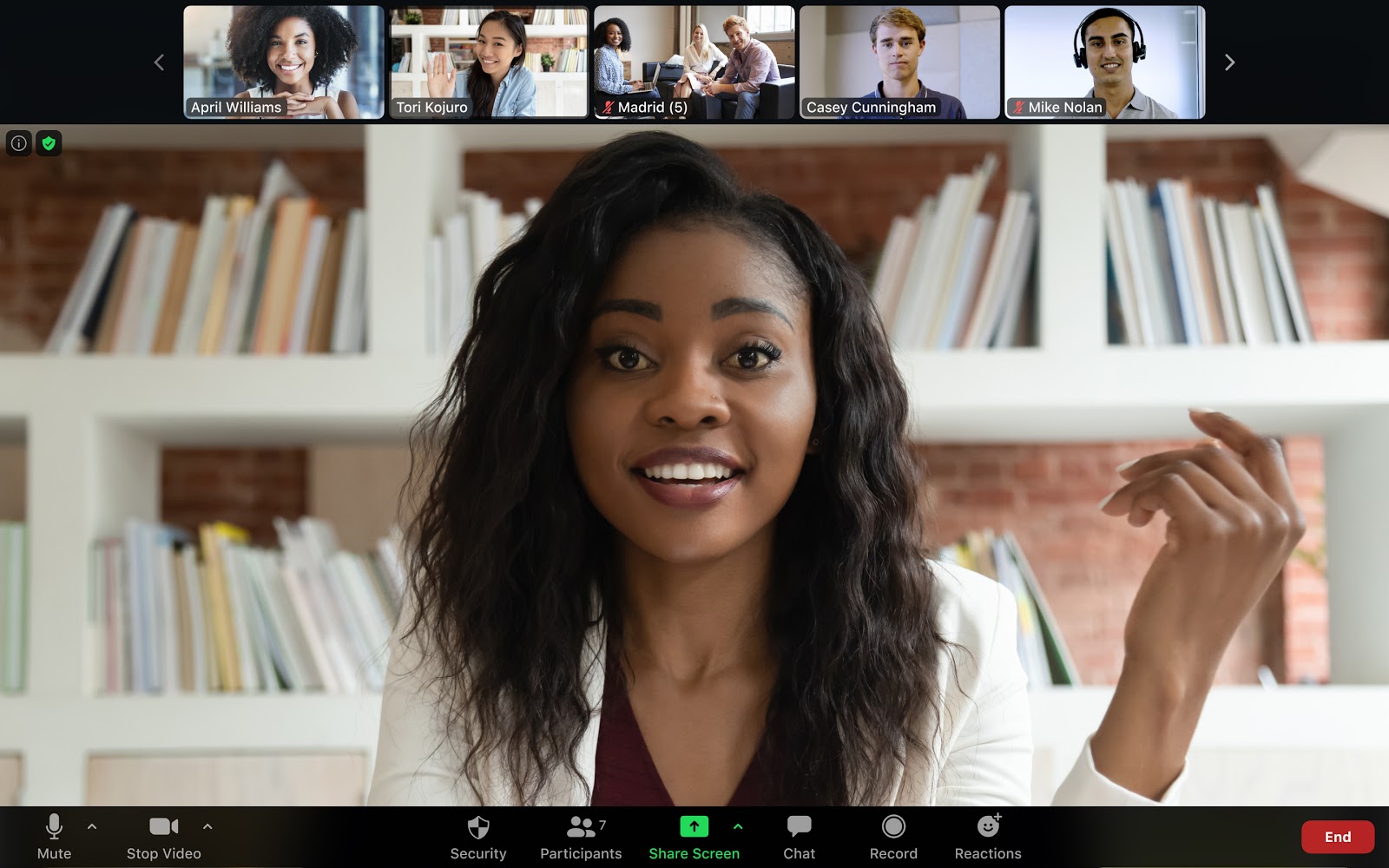

Every year at Zoomtopia, we share the most helpful tips and productivity hacks to help you meet and communicate better — and Zoomtopia 2020 was no different. One of our most popular sessions at Zoomtopia 2020, “Zoom Meetings & Chat: Tips & Tricks to Become an Expert in No Time,” featured Zoom experts sharing ideas for getting the most out of Zoom Meetings and Zoom Team Chat.
Read on for our favorite highlights and check out the full session for demo videos and in-depth explanations from Zoomies and Zoom customers.
Looking to venture beyond your basic Zoom meeting? Get some ideas below:
Breakout Rooms are an easily accessible feature that can be used even if participants don’t have a Zoom account or aren’t signed in. Randomly or manually assign participants to rooms for training or brainstorming, or allow them to select which room they want to join, which is a great option for virtual job fairs or study groups. You can even rename rooms so people can easily identify and move between them. Check out our blog post for everything you need to know about Breakout Rooms!

You can do this in a couple of different ways. If you have a second webcam (affordable options can be found for less than $20), simply share your screen, select “Advanced” (at the top of the screen) and select “Content from 2nd camera,” making sure it’s pointed at your whiteboard, desk, or item you want participants to see. You can also join the meeting with another device — your smartphone or tablet works great for this — and use that as a camera you can easily move and manipulate.

A hot tip for presenters looking to give their audience a more dynamic visual effect: Join the meeting with multiple devices to use as different cameras. Spotlight different video feeds (cut seamlessly from one video to another by right-clicking and choosing the “Replace spotlight” option) or have multiple cameras show different angles at once in Gallery View. As a host, you can make sure participants see your Gallery View order by clicking “View” in the top right corner, then “Follow Host's Video Order.”

Zoom has an instant messaging platform where you can instantly call or jump into a meeting. Simply download the Zoom app onto your computer or mobile device and hit the chat icon.
Zoom Team Chat is great for quick communications with your team, making organization-wide announcements, and everything in between — and the best part is, it’s free for all users! Here are a few tips for using Zoom Team Chat effectively.

Zoom Team Chat allows you to set up different channels for communicating with different groups or individuals and control who can see and post to each channel. For instance, you can create an announcement channel and make it accessible to all employees, but limit posting permissions to executive leadership or members of your communications team. This provides a simple, yet effective bulletin board space where employees can go for internal communications.
If you want to reference a conversation in another chat, you can create a direct link to that chat group by typing #[channel name].
Here’s a quick, fun way to get feedback from your team: take an informal vote using emojis! Ask a question and instruct teammates to click the “Add reaction” icon on your post to cast their vote with a thumbs up or thumbs down (or a heart or star, or whatever you prefer!).

Got a favorite GIF or image that’s a whole mood? Right-click it in the chat window then select “Add to emoji.” To use it, click the smiley face emoji icon and select the heart to access your saved emojis. You can even upload an image from this window by clicking “Edit” in the lower right corner.
Visit Zoomtopia.com for even more useful session recordings, or check out our live and on-demand webinars for tips and resources to help you Zoom better.