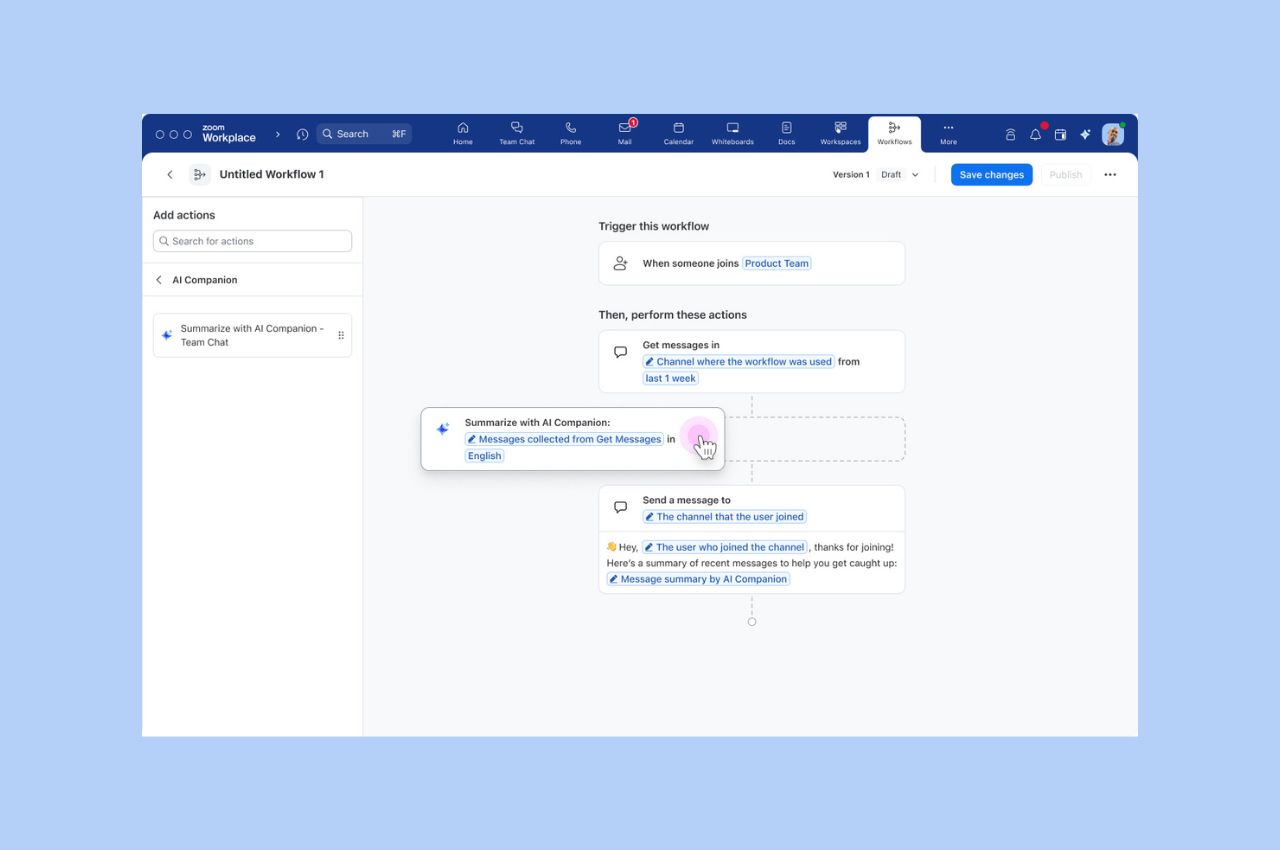
Workflow Automation tips: Save your team hours with automated workflows for common tasks
Zoom Workflow Automation allows you to create automated workflows for common tasks like responding to chat messages, helping your team save time.
Updated on September 08, 2022
Published on January 30, 2018


Have you just created your Zoom account? Wondering what to do next? Interested in Zoom’s features? You’ve come to the right place! We’ve curated some of the most commonly asked questions to help you jump start your Zoom experience. First, take a look at our first FAQ on downloading Zoom and scheduling meetings. Now, let’s look the ways you can join a Zoom meeting. How do I join a meeting? If someone has invited you to a Zoom meeting, you can join through an email or Zoom Team Chat invite, from your browser, desktop client, or mobile app, with a H.323 or SIP device, and from a landline or mobile phone.




Learn more about joining meetings here. How do I join or test my computer audio? Zoom meetings feature high-quality VoIP (Voice over IP, aka audio that comes from your computer instead of your telephone). Here’s how you can join via Computer Audio:
After joining a meeting you can test your audio connection by clicking Test Computer Audio. Check your volume and output by clicking Test Speaker. If you cannot hear, adjust the output volume or select a different speaker device. Speak at a normal volume to check the input level. You should see a green bar move up and down. If the audio is not registering, select a different microphone device. You may also adjust your audio settings while in a meeting by clicking the arrow next to the microphone on the toolbar. 

My video/camera isn’t working.
If experiencing any issues check here. Check out more commonly asked questions! Need more personalized help? Don’t hesitate to contact our support team for a live demo. 