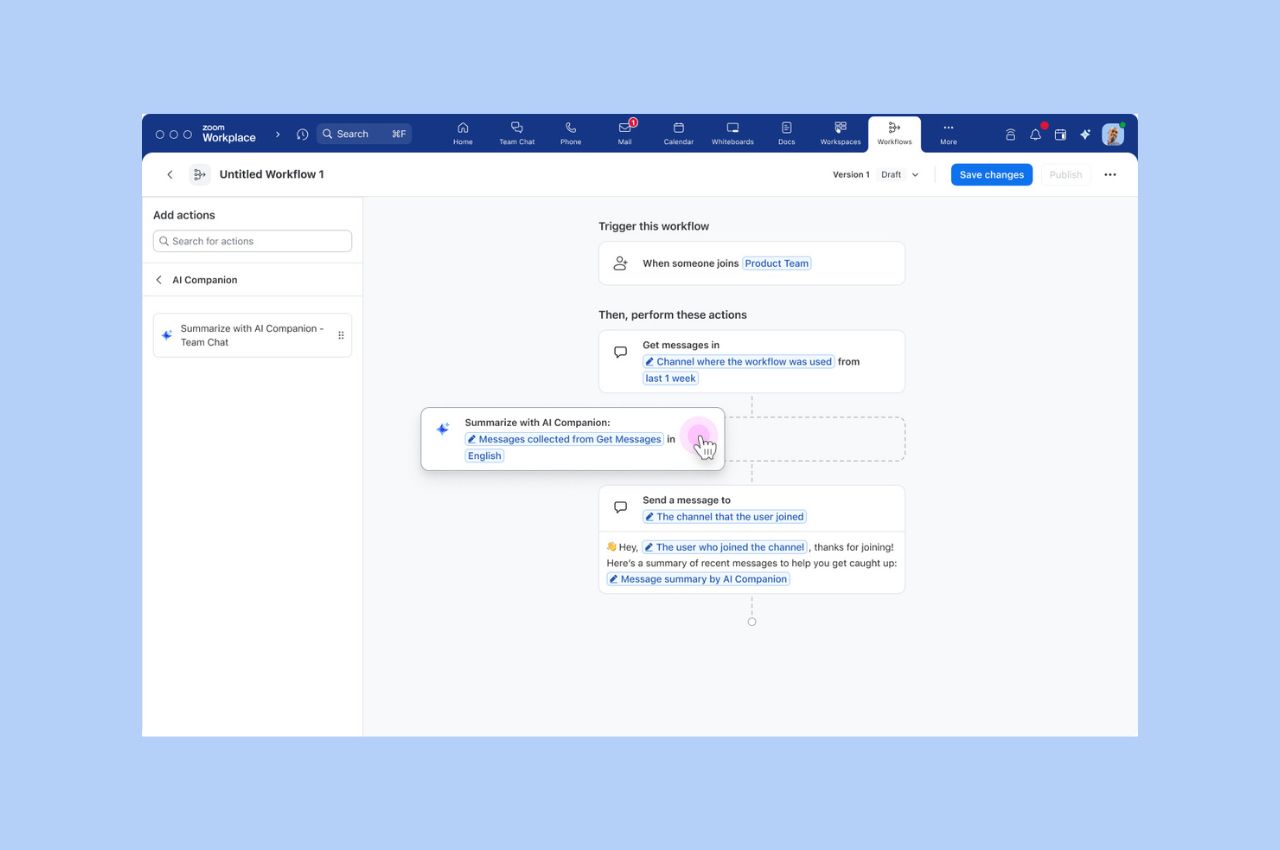
Workflow Automation tips: Save your team hours with automated workflows for common tasks
Zoom Workflow Automation allows you to create automated workflows for common tasks like responding to chat messages, helping your team save time.
Updated on September 29, 2022
Published on October 20, 2015


 Recurring meeting: Choose if you would like a recurring meeting. This is useful if you’re having a regular meeting, such as a weekly All Hands, and want the meeting ID to always be the same.
Recurring meeting: Choose if you would like a recurring meeting. This is useful if you’re having a regular meeting, such as a weekly All Hands, and want the meeting ID to always be the same. We give our users the ability to schedule virtual meetings with a static ID that will never expire. Paid users can even customize this meeting ID to an easy-to-remember set of numbers, such as their phone number (more info on this). You can find your PMI by clicking Meetings on your Zoom client. The top meeting is your PMI. You can instantly start your PMI meeting here by pressing Start. Or you can also select the option “Always use PMI for instant meetings on this computer,” so that whenever you start an instant meeting from the Zoom home screen you will be in your PMI meeting. You can also schedule a meeting with your PMI by choosing the option to “Use Personal Meeting ID” on the scheduler as discussed above. To start having your scheduled and instant Zoom meetings today, sign up for a live demo with a Zoom product specialist!
We give our users the ability to schedule virtual meetings with a static ID that will never expire. Paid users can even customize this meeting ID to an easy-to-remember set of numbers, such as their phone number (more info on this). You can find your PMI by clicking Meetings on your Zoom client. The top meeting is your PMI. You can instantly start your PMI meeting here by pressing Start. Or you can also select the option “Always use PMI for instant meetings on this computer,” so that whenever you start an instant meeting from the Zoom home screen you will be in your PMI meeting. You can also schedule a meeting with your PMI by choosing the option to “Use Personal Meeting ID” on the scheduler as discussed above. To start having your scheduled and instant Zoom meetings today, sign up for a live demo with a Zoom product specialist!