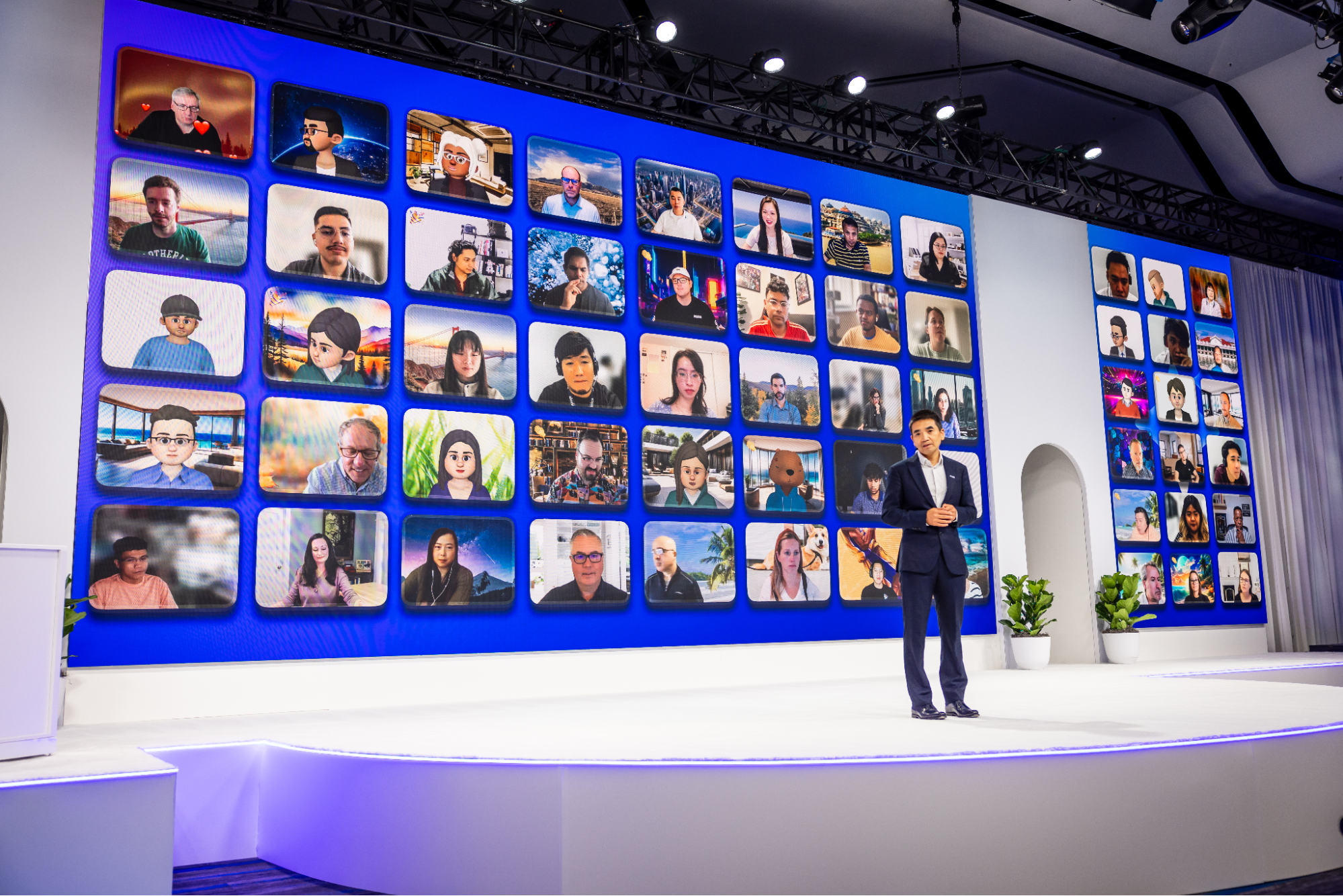
Bridge the best of both worlds in your next hybrid event
Tiles for Zoom is a ready-to-use way to beautifully display virtual audiences in a hybrid-first world.
Updated on September 30, 2022
Published on October 20, 2017


Part of Zoom’s mission is to enable collaboration and communication no matter where you are or what device you’re using. When we decided to host Zoomtopia, our first in-person user conference this year, we knew we needed to broadcast the event on Zoom to all our customers who would be unable to attend in person. First, our mainstage content was streamed live using the Zoom Webinars platform. We pushed the stream out through our platform and broadcasted the sessions live to our company Facebook page. We also used Zoom to bring in a remote speaker. We were thrilled to host Bob Myers at Zoomtopia but due to his schedule, he needed to be remote at the Warriors training camp. It was important to make the session feel authentic and as if he were onstage with his co-presenter. Finally, we used Zoom to record all of the sessions, for those we live streamed, and those we didn’t. So how did we make this all come together without a hitch? We’ll expose all our secrets, right down to the nuts and bolts...
Once all your gear is connected, there are a few settings on Zoom you should select to ensure you have the most control and your viewers have the best experience:
In short: make sure you have enough bandwidth, wire in, make sure you have the right hardware and feeds, use Zoom (obviously), and make sure your Zoom settings are optimized for this use case. If you want to learn how Zoom can support your live events, sign up for a 1-1 demo with a Zoom product specialist today. PS. Can’t get your head around the technical side of live streaming? We have an Online Event Consulting team dedicated to facilitating live events for you. Contact sales or check out this summary of their services. 