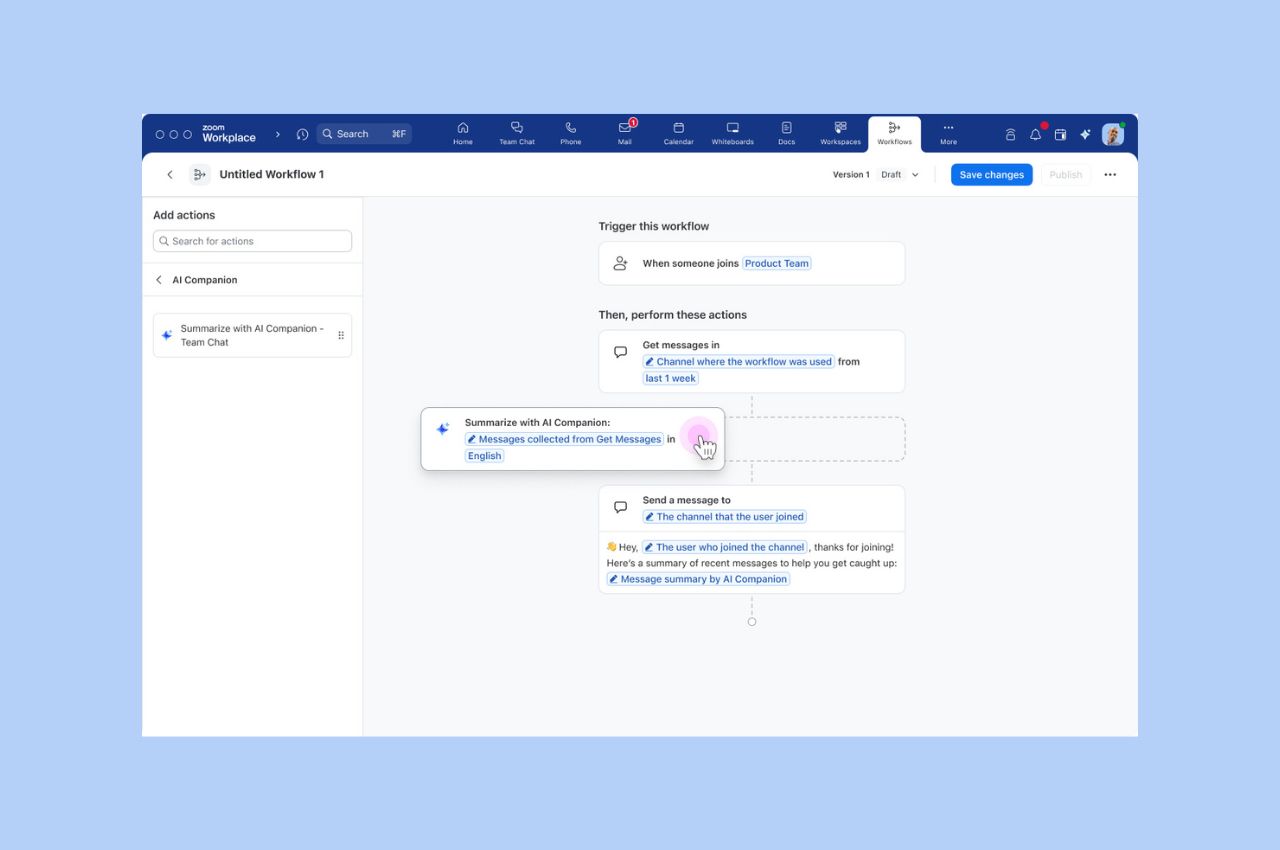
Workflow Automation tips: Save your team hours with automated workflows for common tasks
Zoom Workflow Automation allows you to create automated workflows for common tasks like responding to chat messages, helping your team save time.
Updated on June 21, 2022
Published on June 23, 2015

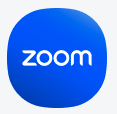
We all know Zoom has great video and collaboration features. That's pretty much this blog's reason for living! But we often over look the unsung hero of Zoom: our audio. After all, isn't hearing what the other participants say still the most crucial aspect of any meeting or webinar? That's why last week, our senior sales executives Mike Lazzaroni and Ben Grande hosted a webinar on Zoom’s audio features. This is one of regular series of demos and webinars that focus on different Zoom features and products. Next time we will discuss Group Collaboration. You can view the All About Audio webinar on YouTube: here
If you missed the webinar, here are the 5 key take-aways:
There are various ways to join audio in a Zoom meeting:
When scheduling a meeting, click "Both" in the Audio Options. This will let your participants join audio from their Internet-enabled device, such as their computer, or via their telephone. The ability for users to join the same meeting from VoIP, toll, toll-free, and international numbers is a special feature most providers don't offer - but Zoom does!
When you join a meeting, Zoom will default to whatever audio option you used last time. If you haven't joined audio or you want to change the audio source, you click "Audio" in the bottom left corner of your Zoom interface to pull up the audio menu. Note that toll-free and Call Me are available to those who have purchased Zoom Audio's plan.
In meeting host audio controls[/caption] The host can:
Meetings are meant to be two-way collaborative experiences. Webinars are meant to be mostly a one-way push of information. Our audio settings reflect this. Meetings have two-way audio unless the host mutes the participants. Webinars have one-way audio where the 3,000 attendees can only hear and see the 25 panelists. Attendees cannot be heard or seen unless the host promotes them to the panelist status. More about Zoom Webinars.
Here’s the next steps if you’re interested in Zoom audio:
Happy Zooming!