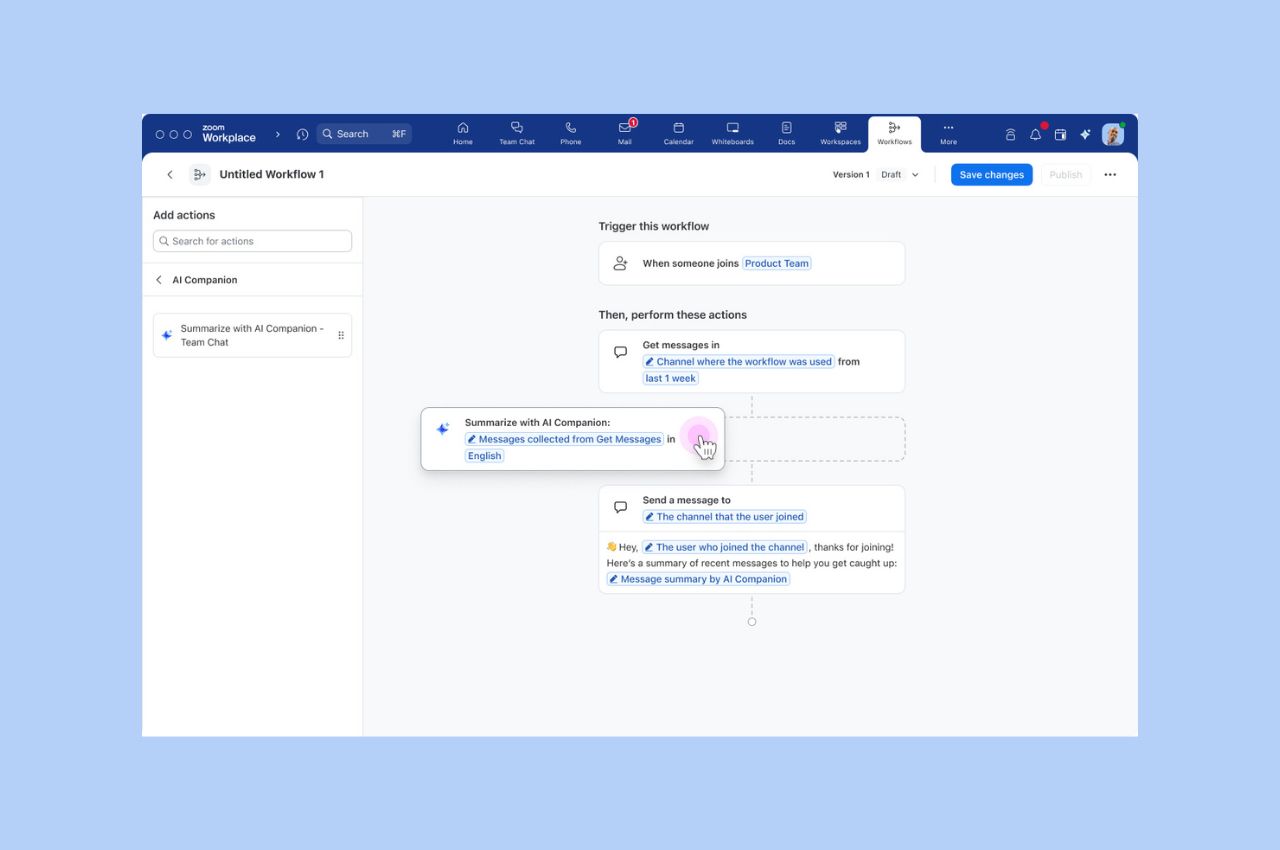
Workflow Automation tips: Save your team hours with automated workflows for common tasks
Zoom Workflow Automation allows you to create automated workflows for common tasks like responding to chat messages, helping your team save time.
Updated on April 20, 2022
Published on September 19, 2013

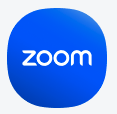
If you've experienced connectivity issues, you may want to reboot your router before your next video meeting, which flushes its stale connections. Admittedly, rebooting may not be the resolution, but it’s still a good way to prevent problems (especially if the router’s been on 24/7 for months or years).